برای درک بهتر مبحث این مقاله ابتدا با هم برسی کنیم دیسکی که خریداری کردیم از چه تشکیل میشود؟ از یکسری دیسک های مغناطیسی که درون این دیسک های مغناطیسی تعدادی سیلندر وجود دارد و در درون آن سیلندرها تعدادی ترک و داخل ترک ها سکتور میباشد وبالاخره درون سکتورها، دوقطبی های مغناطیسی وجود دارد که در حقیقت همان بیت هایی هستند که ما آنها را بلاک بلاک فرض میکنیم.
برای استفاده از این هارد و پارتیشن بندی آن مراحل زیر:
- اتصال از طریق کابل به مادربرد
- پارتیشن بندی
- انتخاب نوع فایل سیستم
- فرمت کردن
- mount کردن دایرکتوری به پارتیشن جدید
باید طی شود .(جهت نمایش پارتیشن های mountشده از دستور df -h استفاده میکنیم)
فرض کنید قصد دارید بروی لینوکس خود یک دیسک جدید اضافه کنید :
مرحلۀ اول دیسک را با کابل به ماردبرد خود وصل میکنید.در دایرکتوری var، هارد خود را با نام sdb خواهید دید(البته بسته به نوع هارد دیسک شما نیز دارد اما فرض میکنیم هارد شما از نوع SATA است)
جهت پارتیشن بندی ابزار fdisk که بصورت پیش فرض بروی اغلب توزیع های لینوکس نصب است استفاده میکنیم. برای ورود به محیط fdisk بصورت زیر عمل میکنیم:
fdisk [Disk address]
بعد از اعمال این دستور وارد ابزار fdisk شده واز اینجا به بعد فقط دستورات مخصوص این ابزار کار خواهد کرد.برای اطلاع از commandها میتوانید کلید”m” را وارد کرده و لیست دستورات برای شما نمایش داده میشود.
با زدن دستور p میتوان اطلاعاتی راجب به پارتیشن بندی ها را مشاهده کنید، اینکه boot از کدام پارتیشن دیسک شما صورت میگیرد، شماره سکتور آغازین و پایانی و اینکه برای چه نوع سیستم پارتیشن بندی انجام شده ،اطلاعاتی است که میبینید.
برای پارتیشن جدید از کلید “n” استفاده میکنیم و انتخاب میکنیم پارتیشن جدید از نوع primary یا extended باشد.
سپس برنامه از ما میخواهد تا سکتور آغازین و پایانی را مشخص کنیم،برای مشخص کردن سکتور پایانی میتوانیم بصورت حجمی(چند مگابایت/گیگابایت/کیلوبایت؟)نیز عمل کنیم چرا که دانستن اینکه تعداد سکتور انتخابی ما چقدر فضا در اختیار ما قرار میدهد کار دشواری است.
برای ذخیره سازی مراحل “w” را زده و اطلاعات ذخیره میشود.
مرحله بعد فرمت کردن پارتیشن …
.در این مرحله نوع پارتیشن بندی خود را نیز مشخص میکنیم.دستور را بصورت زیر وارد خواهیم کرد:
mkfs -t [filesystem type] [partition address]
پس از اعمال دستورات یکسری اطلاعات شامل نامی که ما به عنوان کاربر روی پارتیشن گذاشتیم ، تعداد inodeهایی که در این پارتیشن موجود است و… درج میشود.
در اینجا مشاهده میکنید که ۵ درصد از کل فضای پارتیشن به superuser اختصاص مییابد.
جهت mount کردن….
باید در دایرکتوری mnt یک دایرکتوری خالی بسازیم(اجباری برای ساختن در این دایرکتوری نیست اما استاندارد است تا در این دایرکتوری ساخته بشود).نکته مهم اینکه چه در انجام عملیات mount و چه در unmount کردن باید از دایرکتوری مد نظر (همان دایرکتوری خالی) خارج بشویم. سپس دستور را بصورت زیر وارد میکنیم:
mount [new partition file address] -t [filesystem type] [new directory address]
حال اگر دستور df -h را اعمال کنیم پارتیشن جدید برای ما نمایان میشود.
اگر از این دایرکتوری ls بگیریم یک دایرکتوری جدید بنام lost & found میبینیم که در صورت crash کردن سیستم، فایل های بازیابی شده از پارتیشن در این دایرکتوری وجود دارد.
نکته اینجاست که پس از ریبوت کردن سیستم پارتیشن های mount شده که در رم جای گرفته بودند پاک خواهند شد و دوباره باید آنها را بصورت دستی mount کنیم.برای جلوگبری از این رخ داد واردمسیر etc/fstab/ میشویم و ۶ ستون را شامل اطلاعات زیر را وارد میکنیم:(میتوانید از ویرایشگر vi استفاده کنید)
ستون اول:
در این ستون آدرس فیزیکی پارتیشن باید درج بشود.همچنین uuid و یا lable رانیز میتوان درج کرد، برای درج با uuid ابتدا از دستور [partition file address] tun2fs -l استفاده میکنیم تا UUID را بیابیم.سپس هنگام درج ستون اول UUID=[uuid] را تایپ میکنیم.
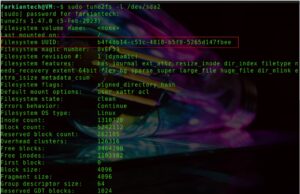
اگر قصد داشته باشیم label به پارتیشن خود اختصاص بدهیم و بعد از آن بجای استفده از آدرس با lable کار کنیم، دستور mkfs را با آپشن l- بصورت زیر تایپ میکنیم
mkfs -t [filesystem type] -l “label name” [ partition file address]
سپس برای ثبت ستون اول بصورت زیر عمل میکنیم:
LABEL=”label name”
در خاطر داشته باشید ، label باید یکتا باشد.
ستون دوم:
در این ستون آدرس mount point باید تایپ بشود.
ستون سوم:
نوع فایل سیستم باید در این ستون نوشته بشود.
ستون چهارم:
این ستون، option نام دارد که در آینده به تفضیل راجب به آن توضیح خواهد داد
ستون پنجم:
نام این ستون dump backup است که ۰ به معنای نگرفتن و ۱ به معنای گرفتن dump backup است و امروزه کاربرد زیادی ندارد.
ستون ششم:
این ستون file system check است.سه عدد را میتوانیم مقدار دهی کنیم،۰ به معنی چک نکردن و ۱،۲ به معنی چک کردن است و تفاوت دو عدد تقدم و تأخر را بیان میکند.
مشکل اینجاست؛ تا زمان ریبوت کردن سیستم فایل جدید به سیستم اضافه نخواهد شد، برای اینکه سیستم در همین لحظه اطلاعات فایل را بخواند و پارتیشن mountشده را اضافه کند باید دستور mount -a را وارد کنید.
unmount کردن دایرکتوری
برای اینکار از دستور umount به ترتیب زیر استفاده مکنیم:
umount [new partition file address]
حذف پارتیشن
برای حذف کردن یک پارتیشن پس از باز کردن باز کردن فایل با ابزار fdisk از کلید “d” استفاده کرده و سپس شماره پارتیشنی که قصد حذف آن را داریم وارد خواهیم کرد، به این ترتیب پارتیشن مورد نظر حذف خواهد شد.
شما عزیزان برای کسب اطلاعات بیشتر میتوانیدبه صحفه ویکی مجموعه ما نیز سر بزنید.


