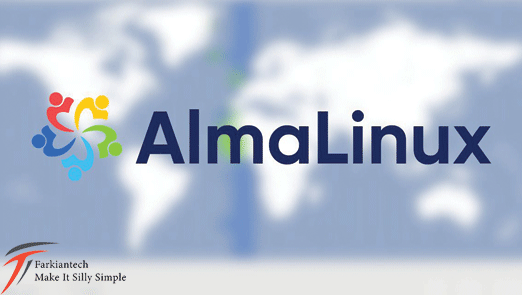آموزش نصب Alma Linux
برای نصب سیستمعاملهای مختلف به سیستم یا لپتاپ نیاز داریم؛ برای تمرین و نصب سیستمعاملهای مختلف میتونیم از VMware استفاده کنیم. با VMware میتونیم یه بستر مجازی داشته باشیم. VMware رو نصب میکنیم و برنامه رو باز میکنیم.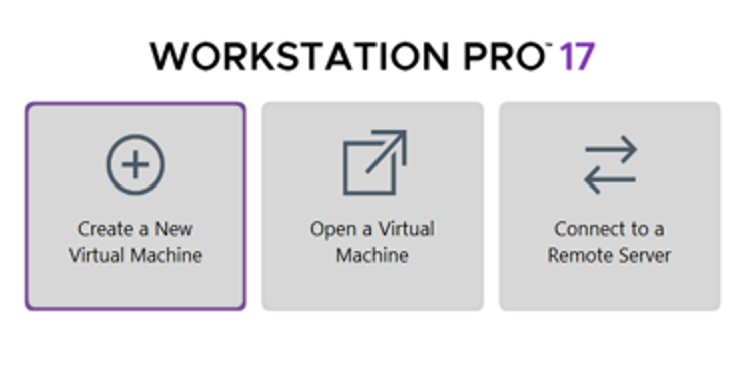
در این صفحه create a new VM رو کلیک میکنیم.
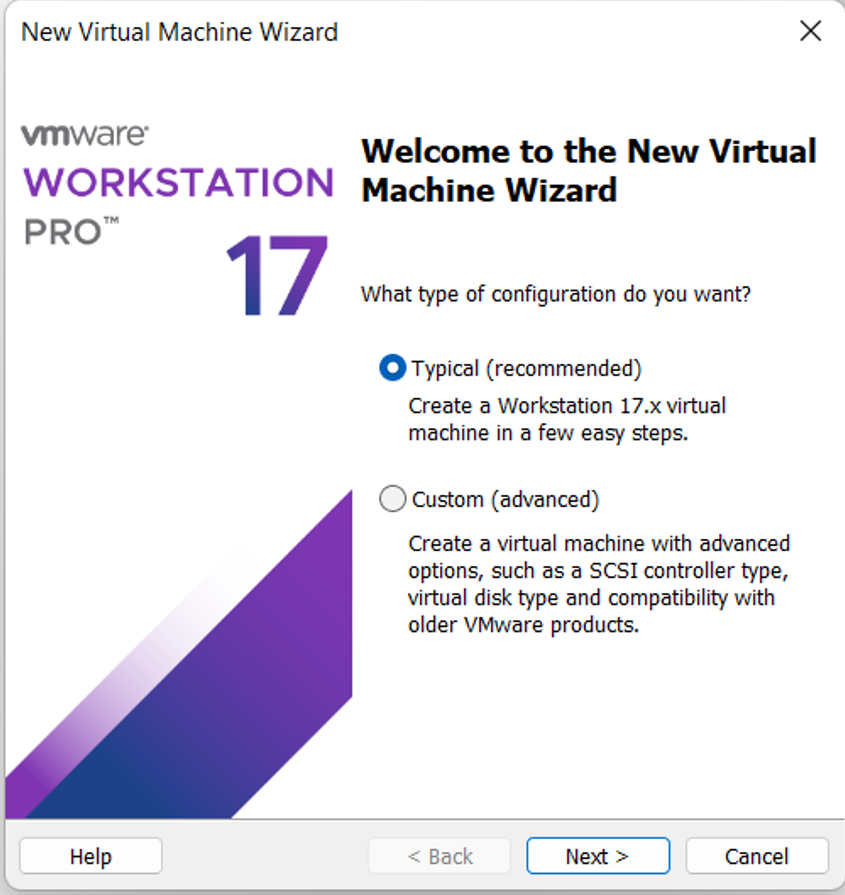
در این صفحۀ next رو کلیک میکنیم:
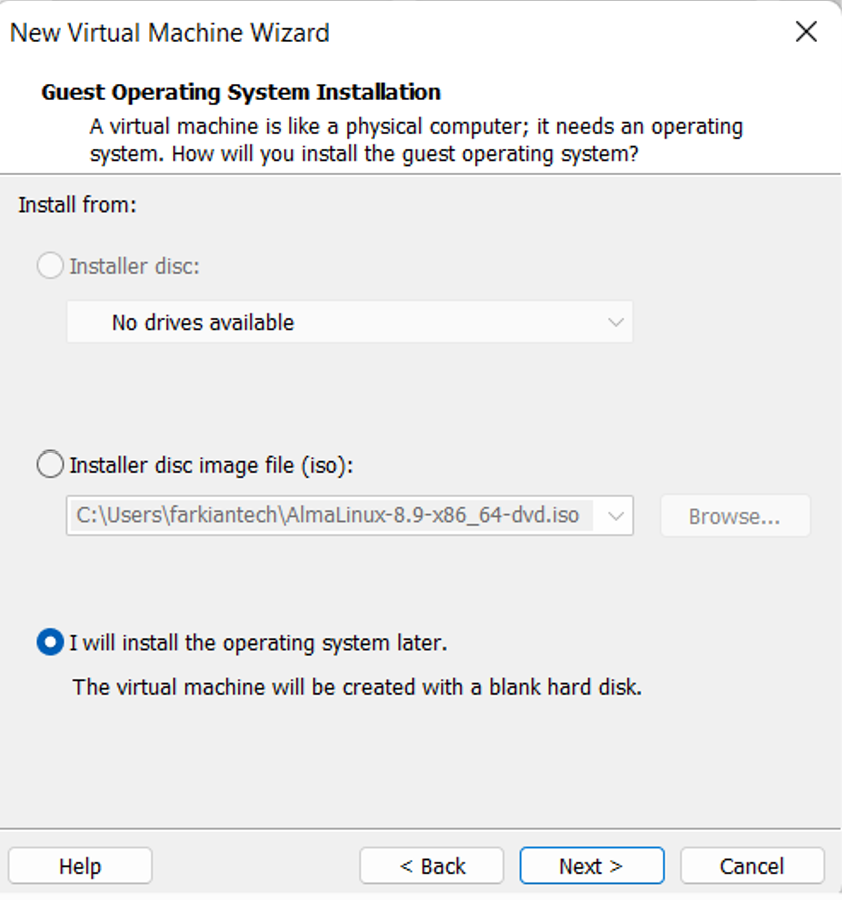
در این صفحه گزینۀ سوم یعنی I will install the operating system later رو انتخاب و Next رو کلیک میکنیم.
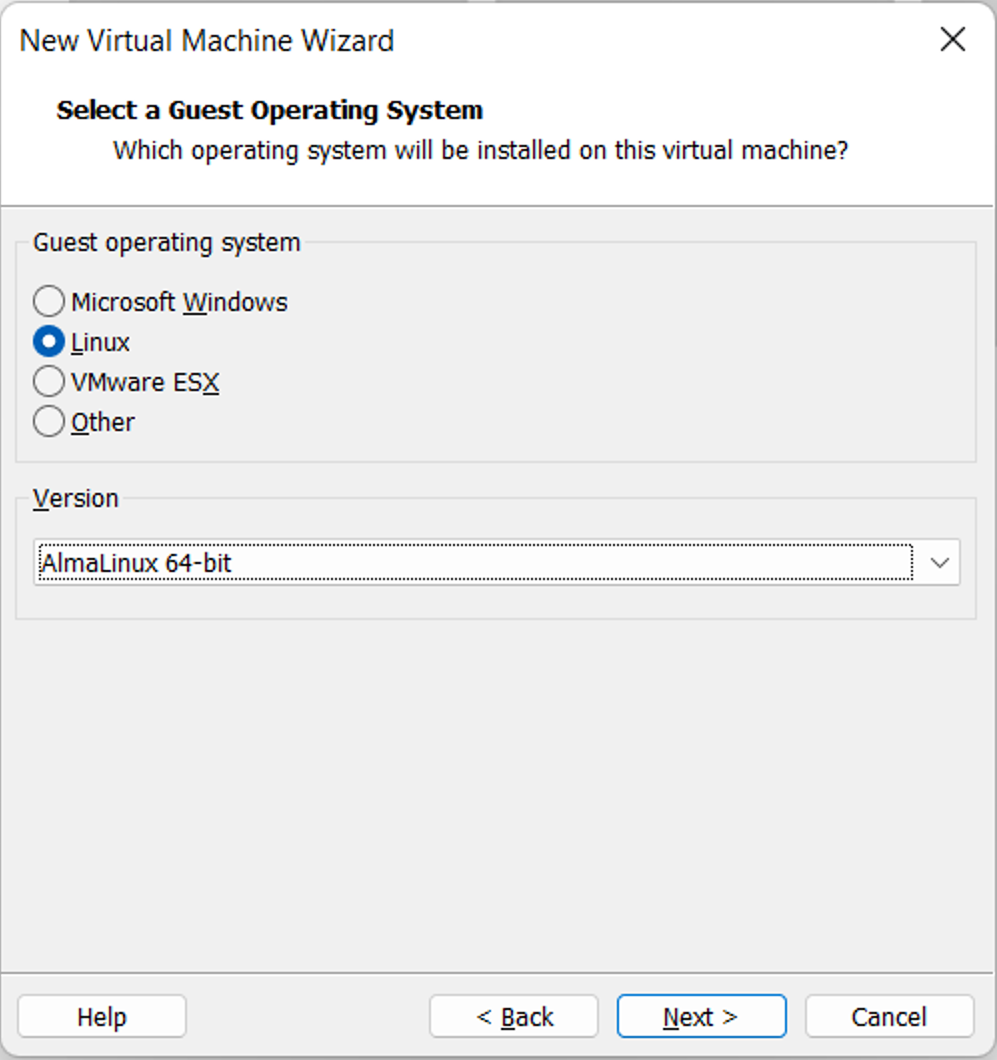
قراره Alma Linux نصب کنیم پس در بخش version، Alma Linux رو وارد میکنیم.
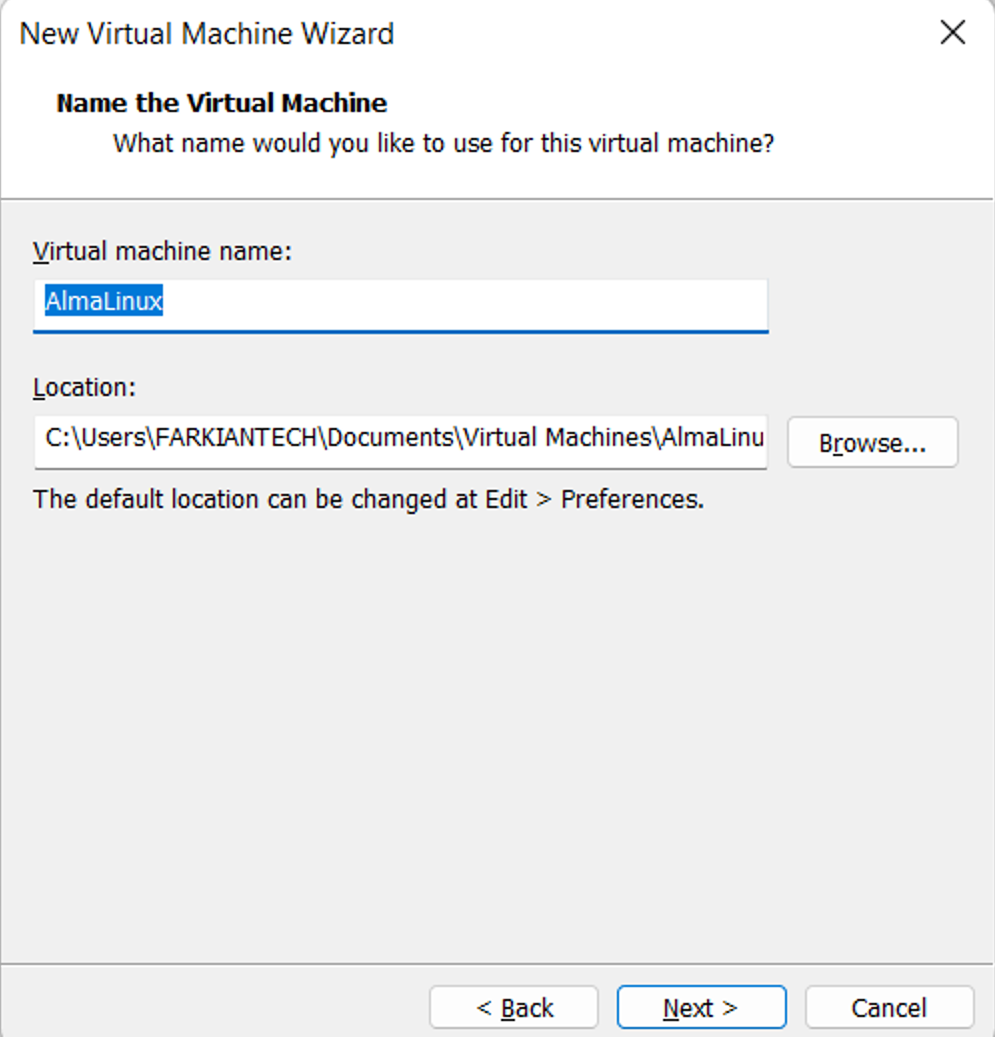
اسم ماشین رو وارد میکنیم و Next رو کلیک میکنیم:
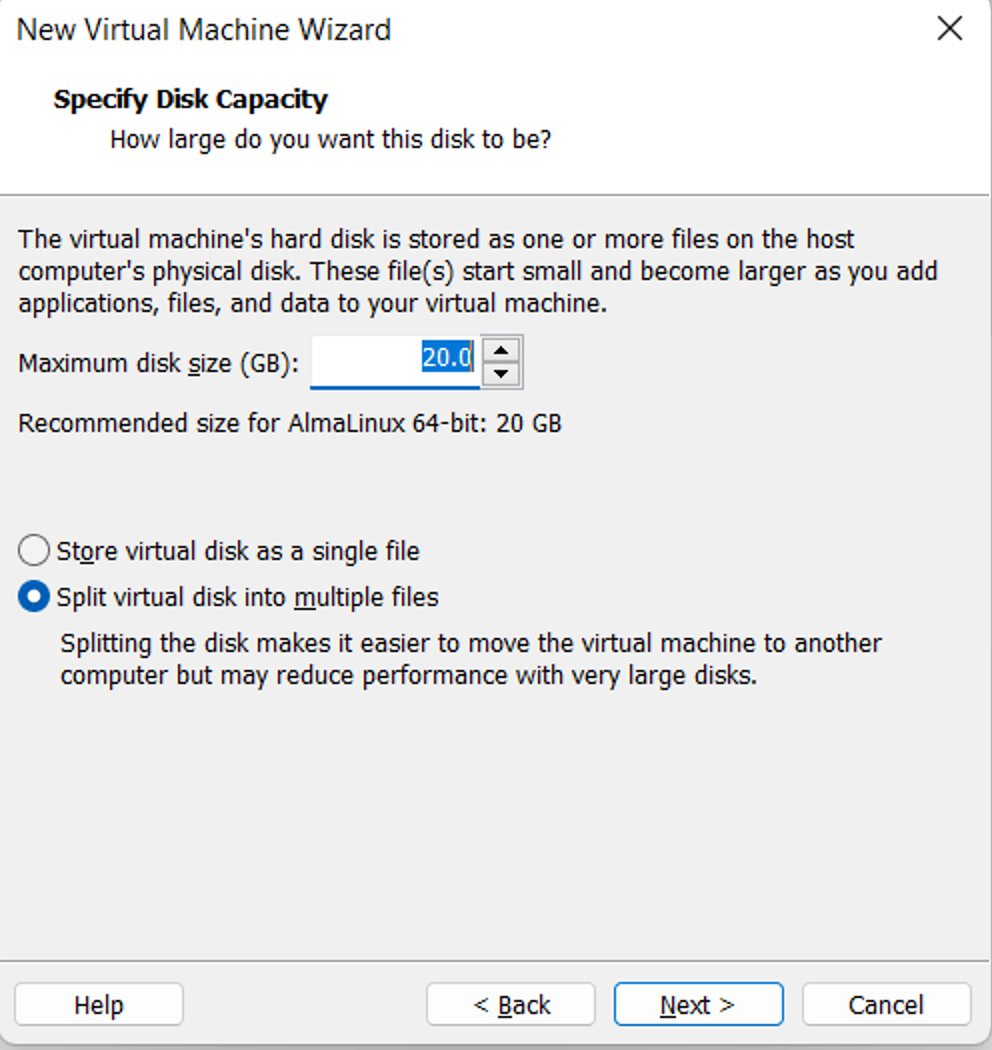
در این بخش بهش هارد میدیم و Next رو کلیک میکنیم
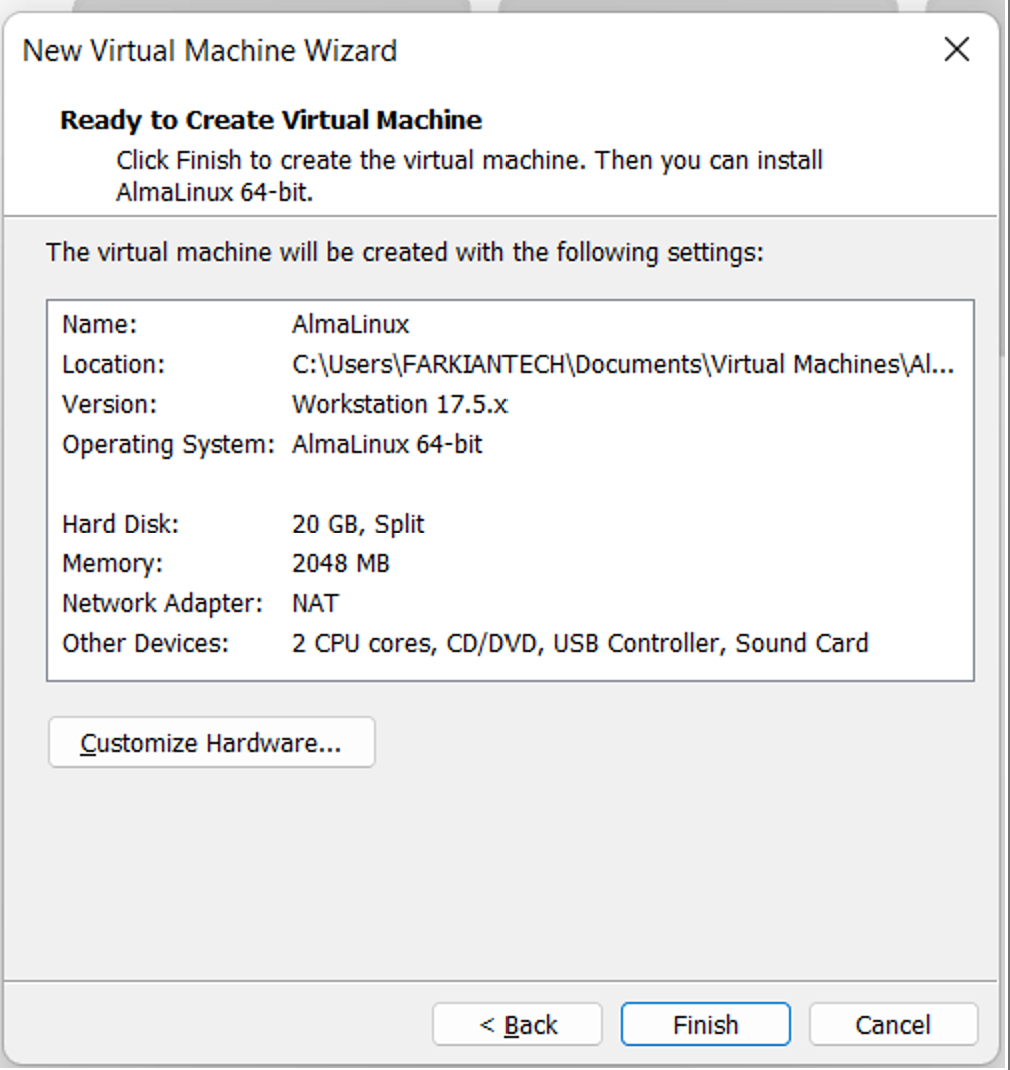
در این قسمت Customize Hardware رو کلیک میکنیم:
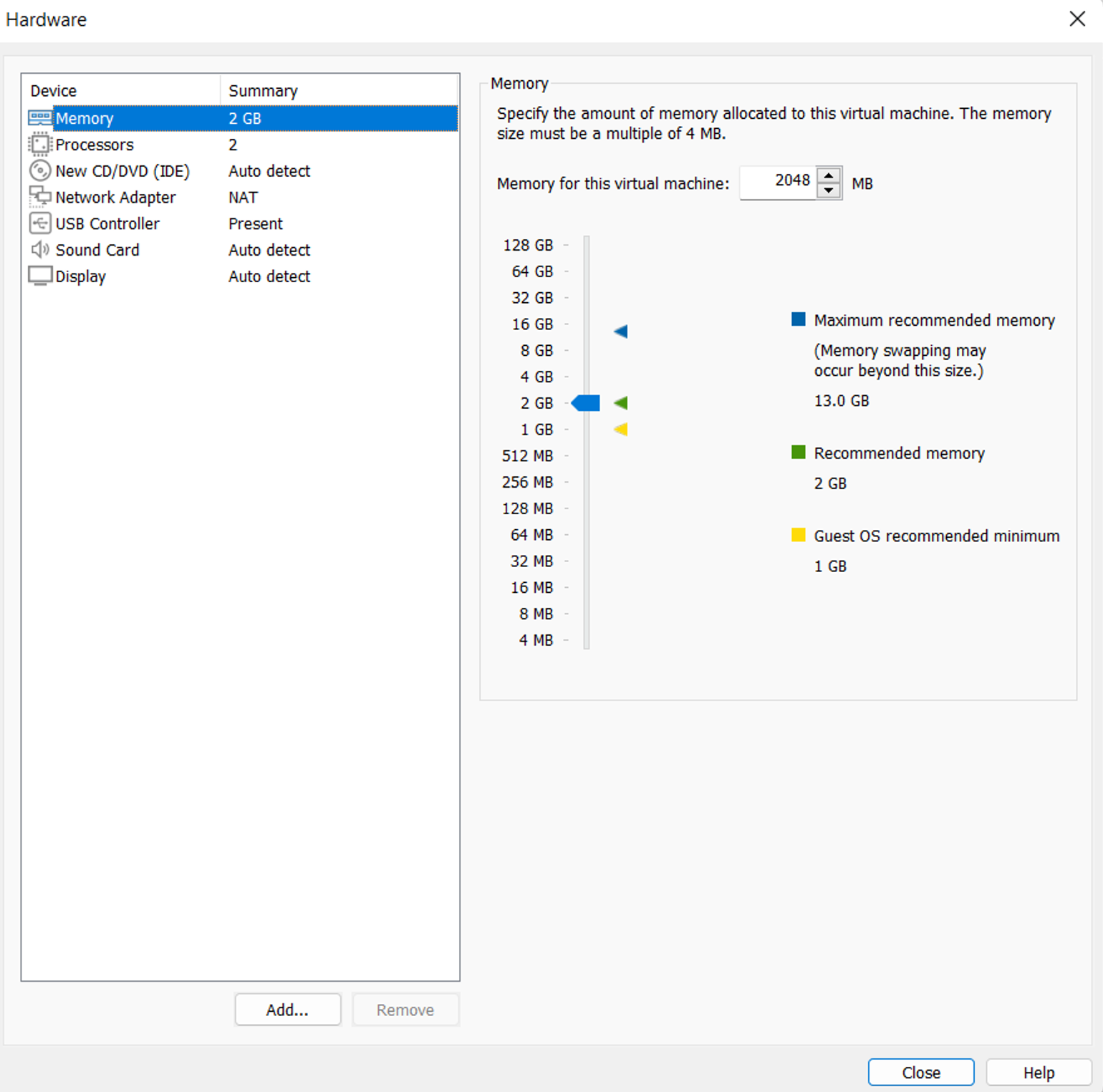
در این بخش بهش رم میدیم، یادتون باشه این قسمت باید با توجه به سیستم شما باشه؛ باید حداقل ۲ گیگ رم به ماشین بدیم و پیشنهاد خودش ۴ گیگ رم هست. گزینۀ New CD/DVD رو برای وارد کردن ISO کلیک میکنیم:
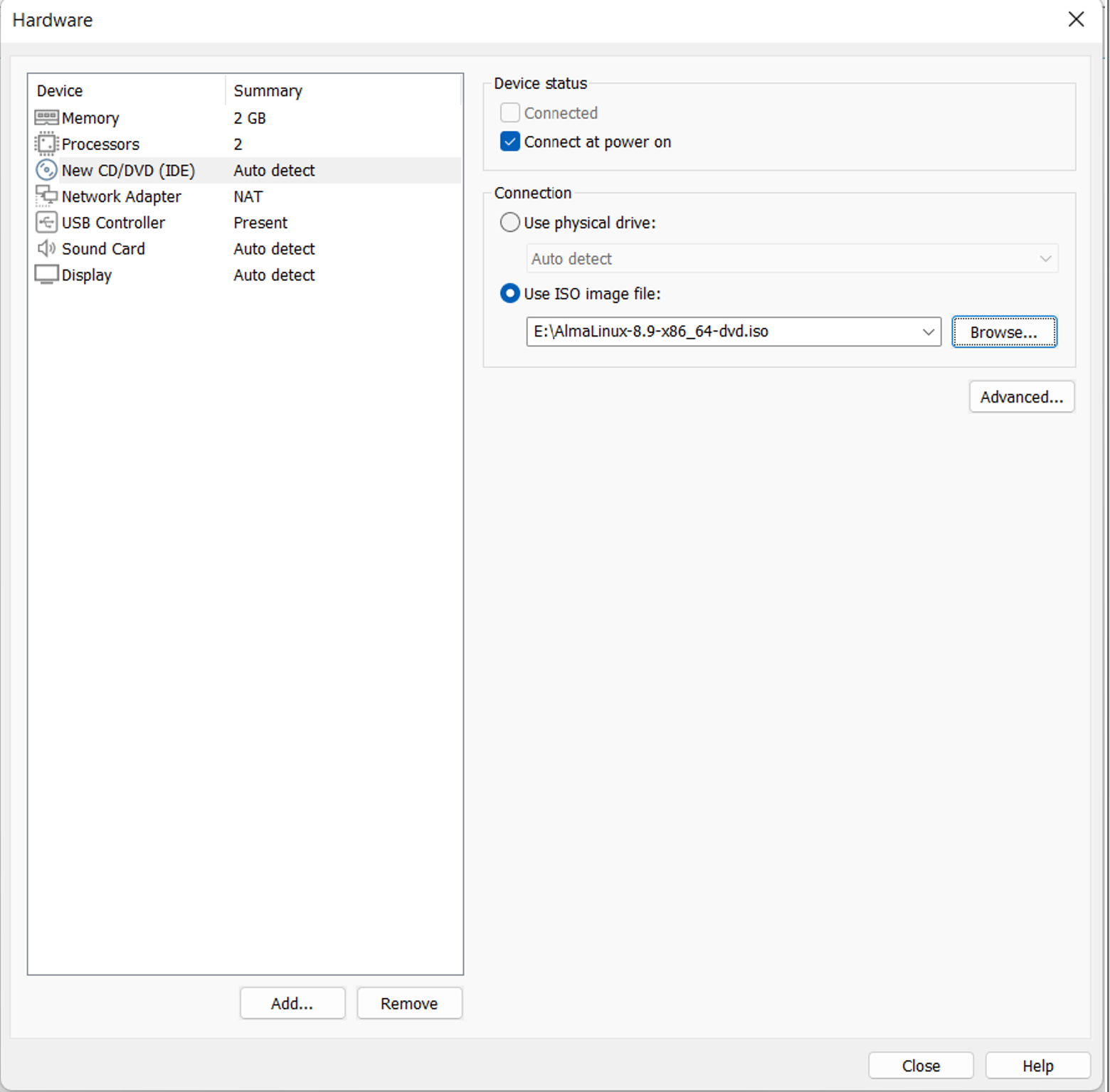
گزینۀ Use ISO image file رو کلیک میکنیم و فایل image رو وارد میکنیم؛ کارت شبکه رو هم از نوع NAT گذاشتیم که اینترنت داشته باشه؛ close رو کلیک میکنیم، به صفحۀ قبل برمیگردیم و Finish رو کلیک میکنیم:
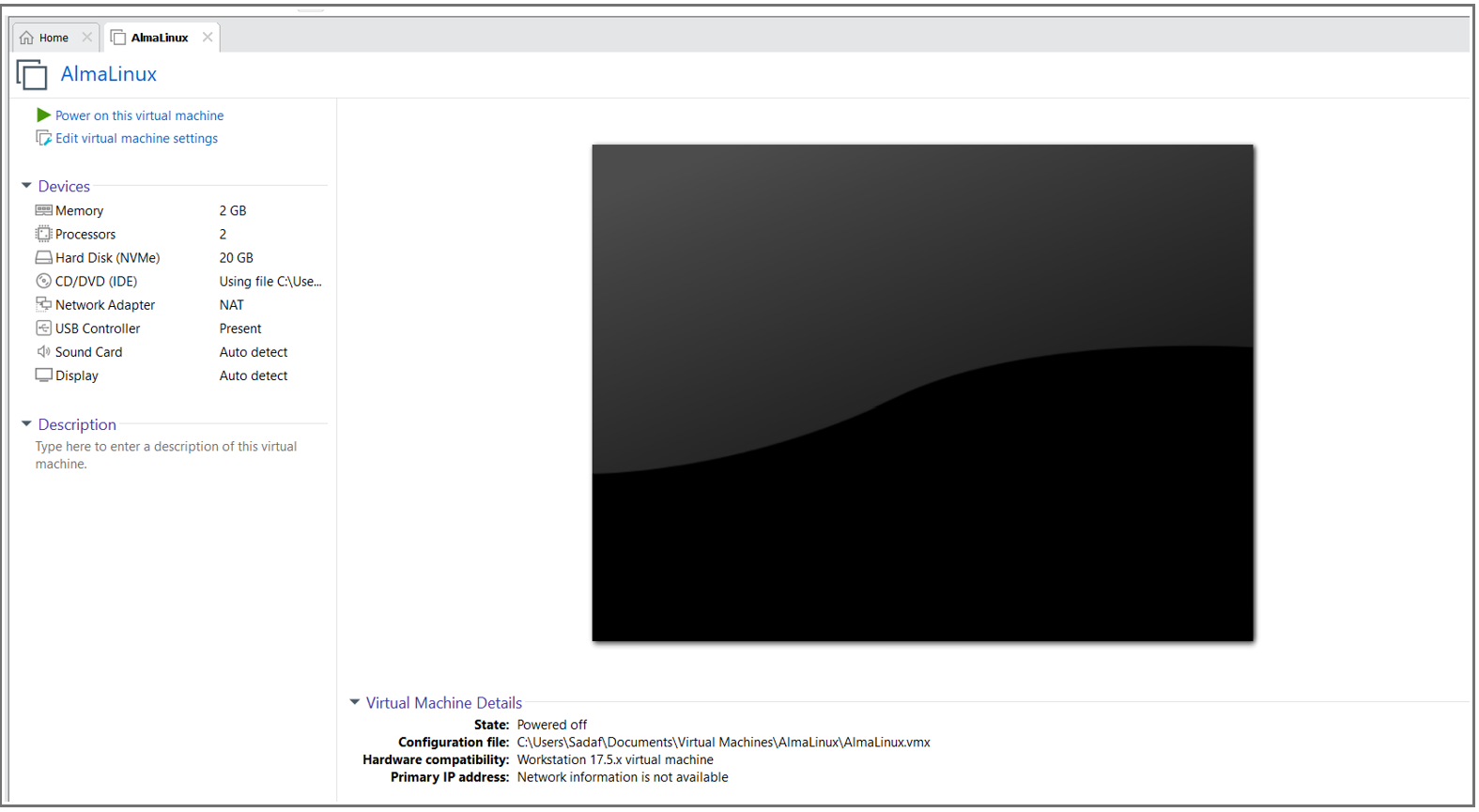
ماشین ما ایجاد شد. Power On رو کلیک میکنیم.
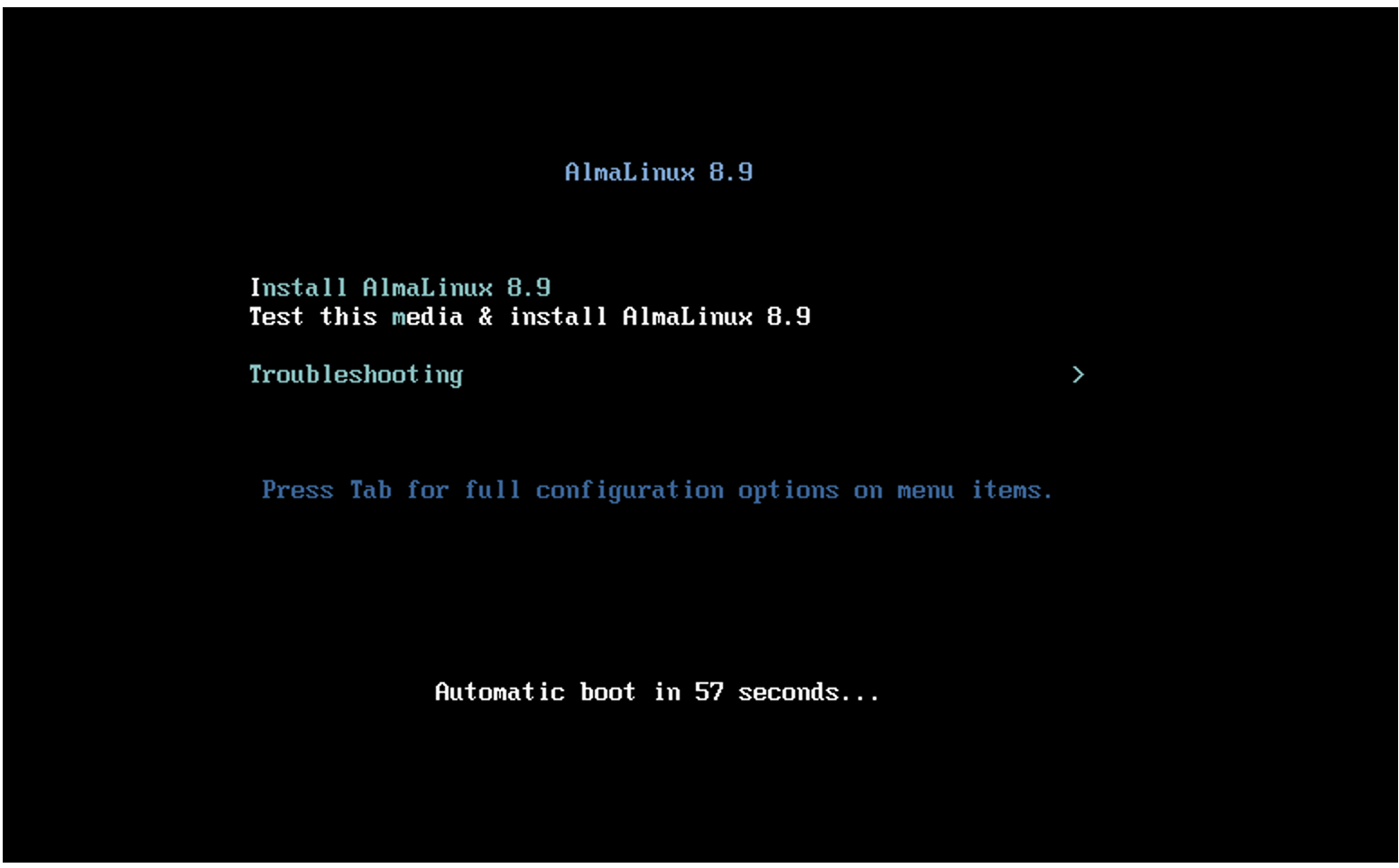
گزینۀ اول رو انتخاب و Enter رو کلیک میکنیم.
اگر همه چیز خوب پیش بره، تصویر زیر رو میبینین؛ چند دقیقه بهش زمان بدین.
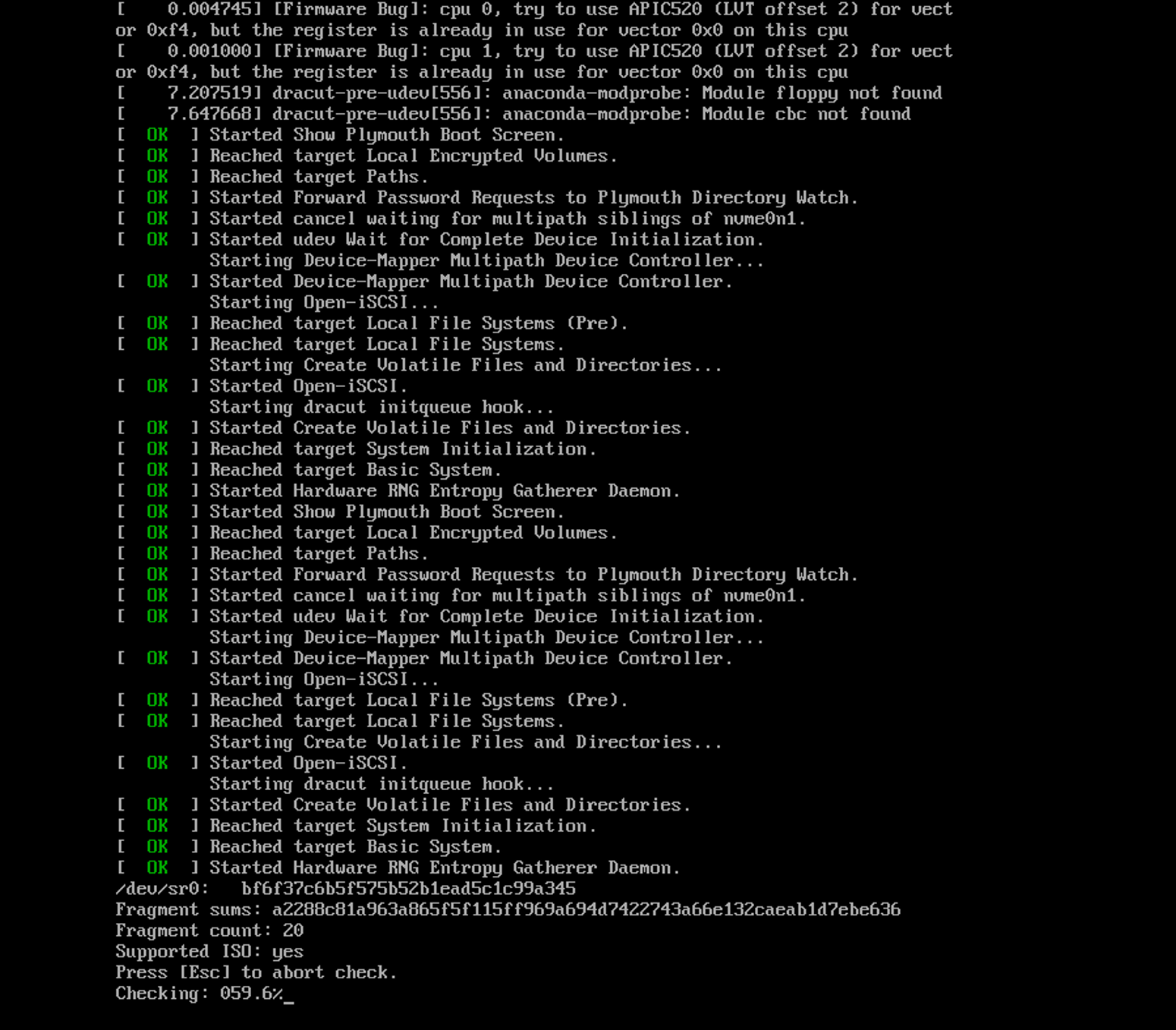
بعد از این مراحل که به صورت خودکار هستن، صفحۀ زیر رو میبینیم:
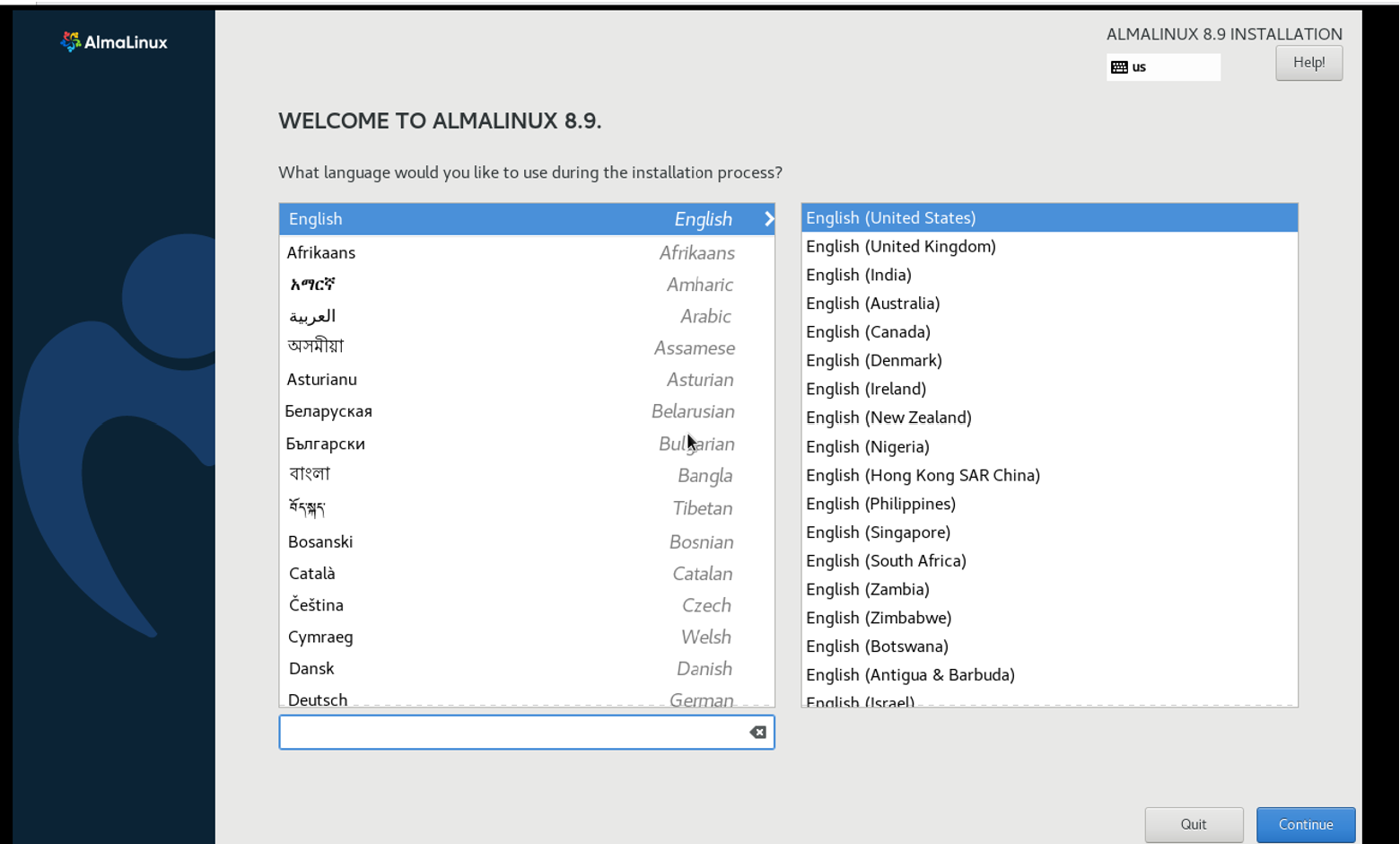
در این بخش باید زبان رو وارد کنیم، English رو انتخاب میکنیم و continue رو کلیک میکنیم:
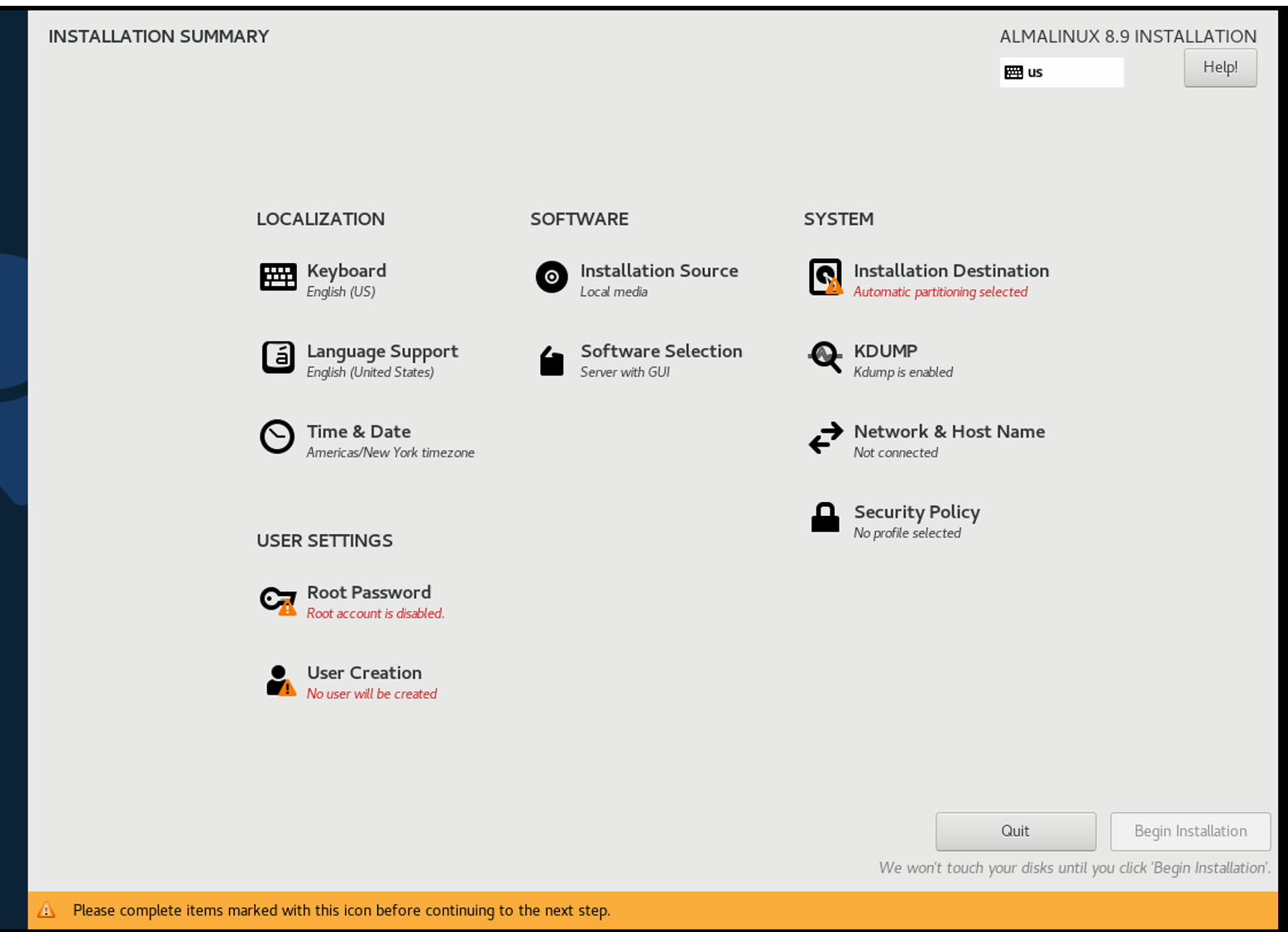
در این بخش باید هر گزینه رو کلیک و اطلاعاتش رو وارد کنین. اول بخش Installation Destination رو کلیک میکنیم:
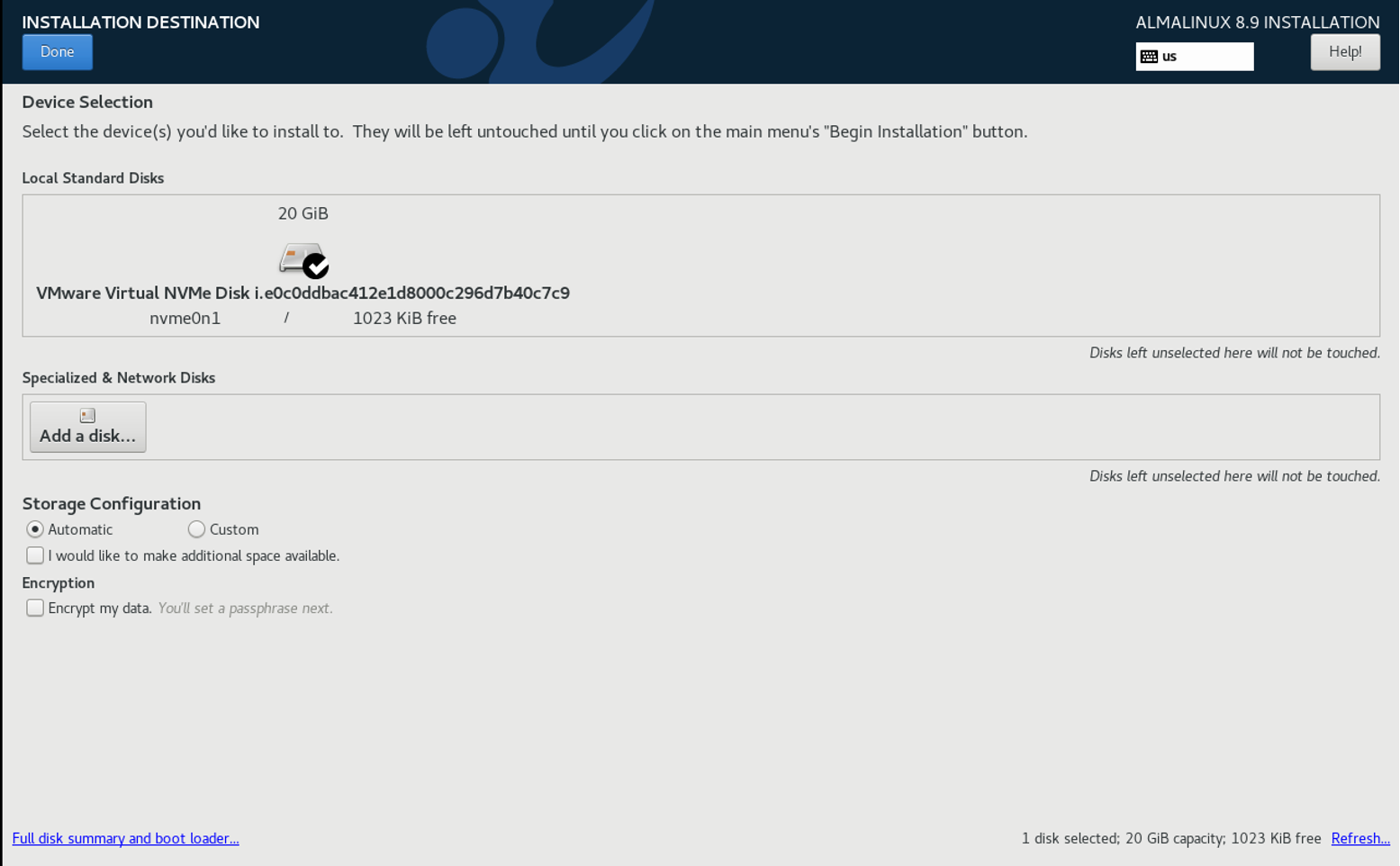
در این بخش باید دیسک رو انتخاب و Done رو کلیک کنیم. در مرحلۀ بعد Time & Date رو کلیک میکنیم.
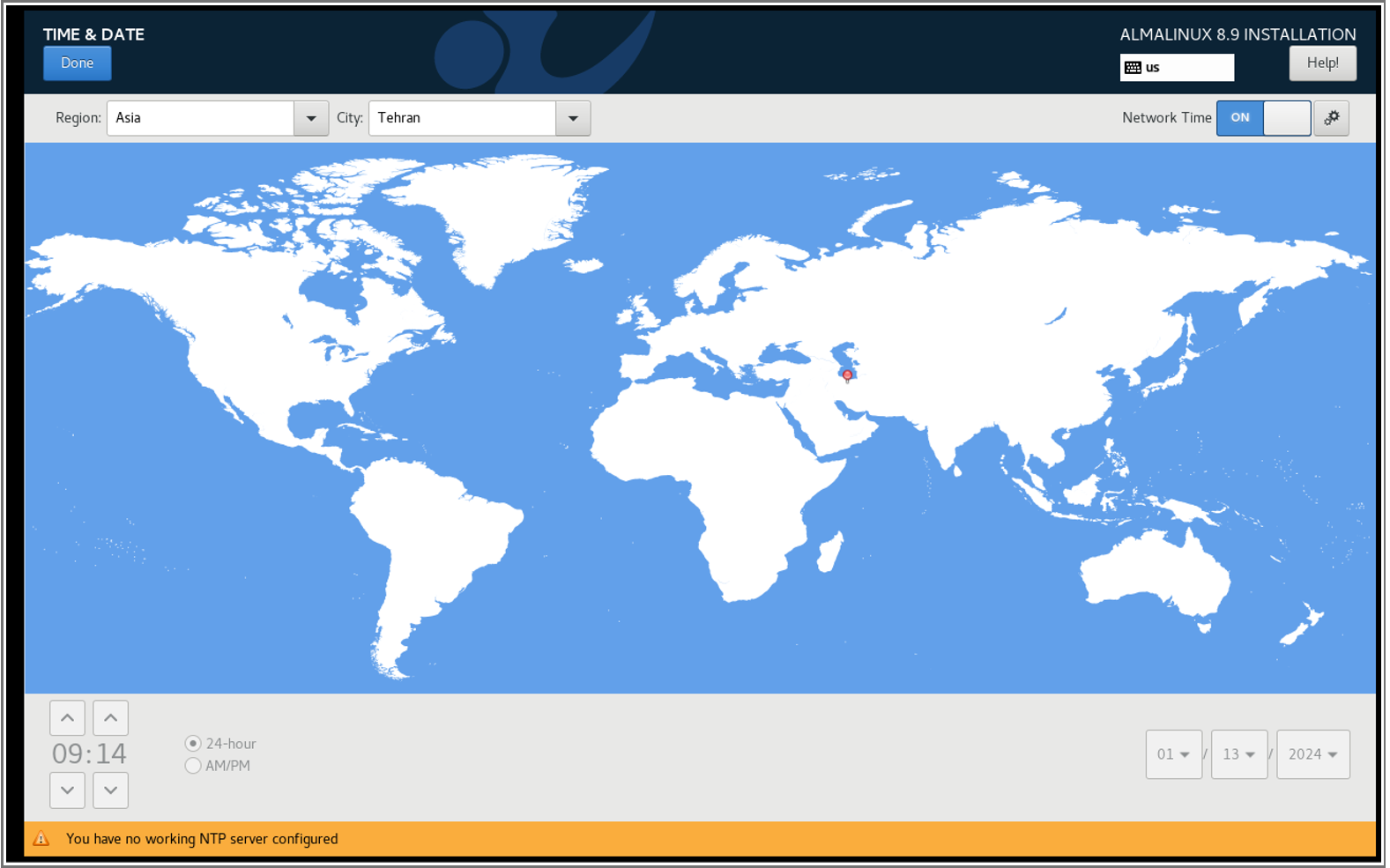
Iran رو انتخاب و Done رو کلیک میکنیم. گزینۀ بعدی Network & Host Name هست، اتصال به Ethernet رو هم ON میکنیم و Done رو کلیک میکنیم.
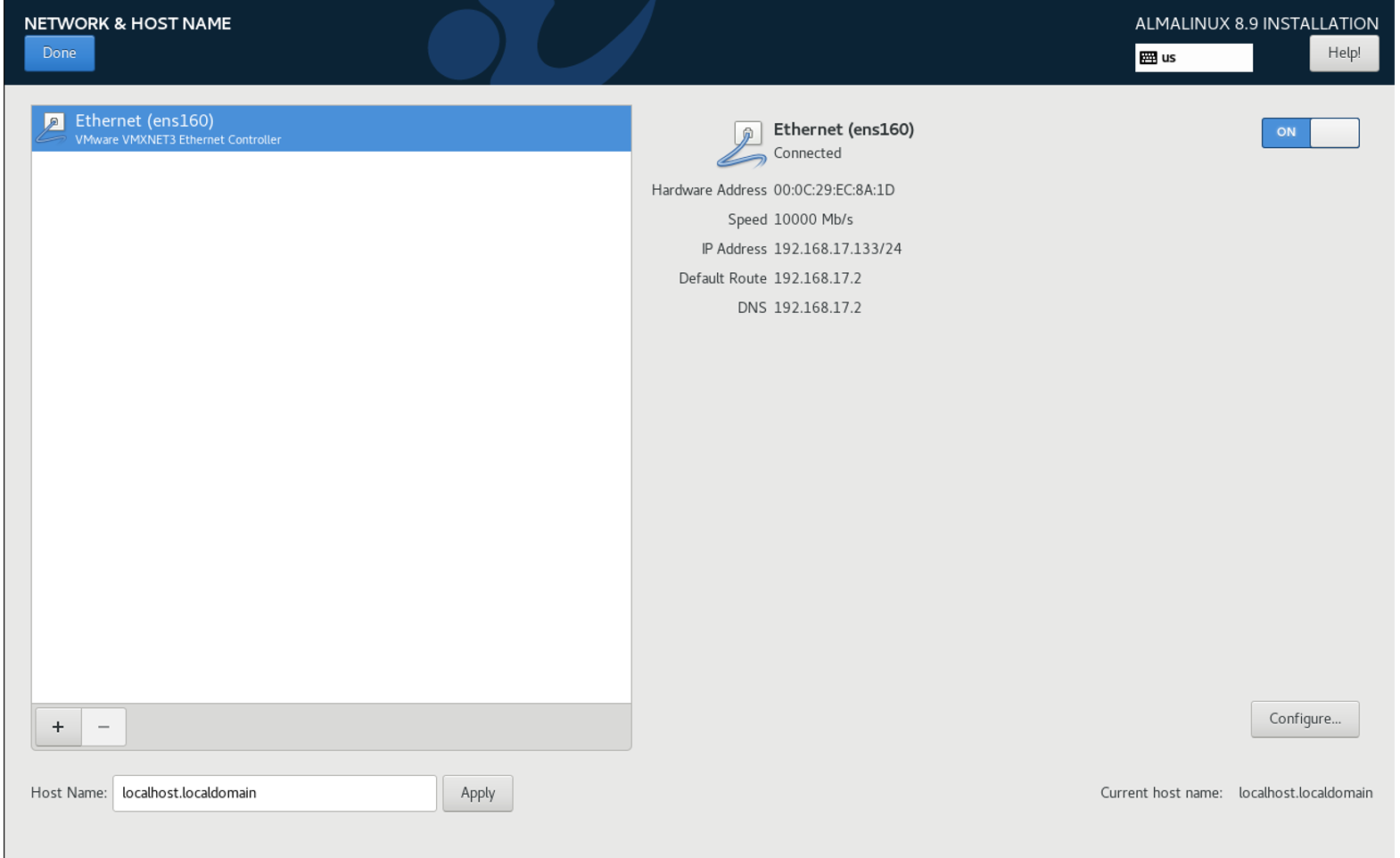
مرحلۀ بعدی تنظیم پسورد root هست:
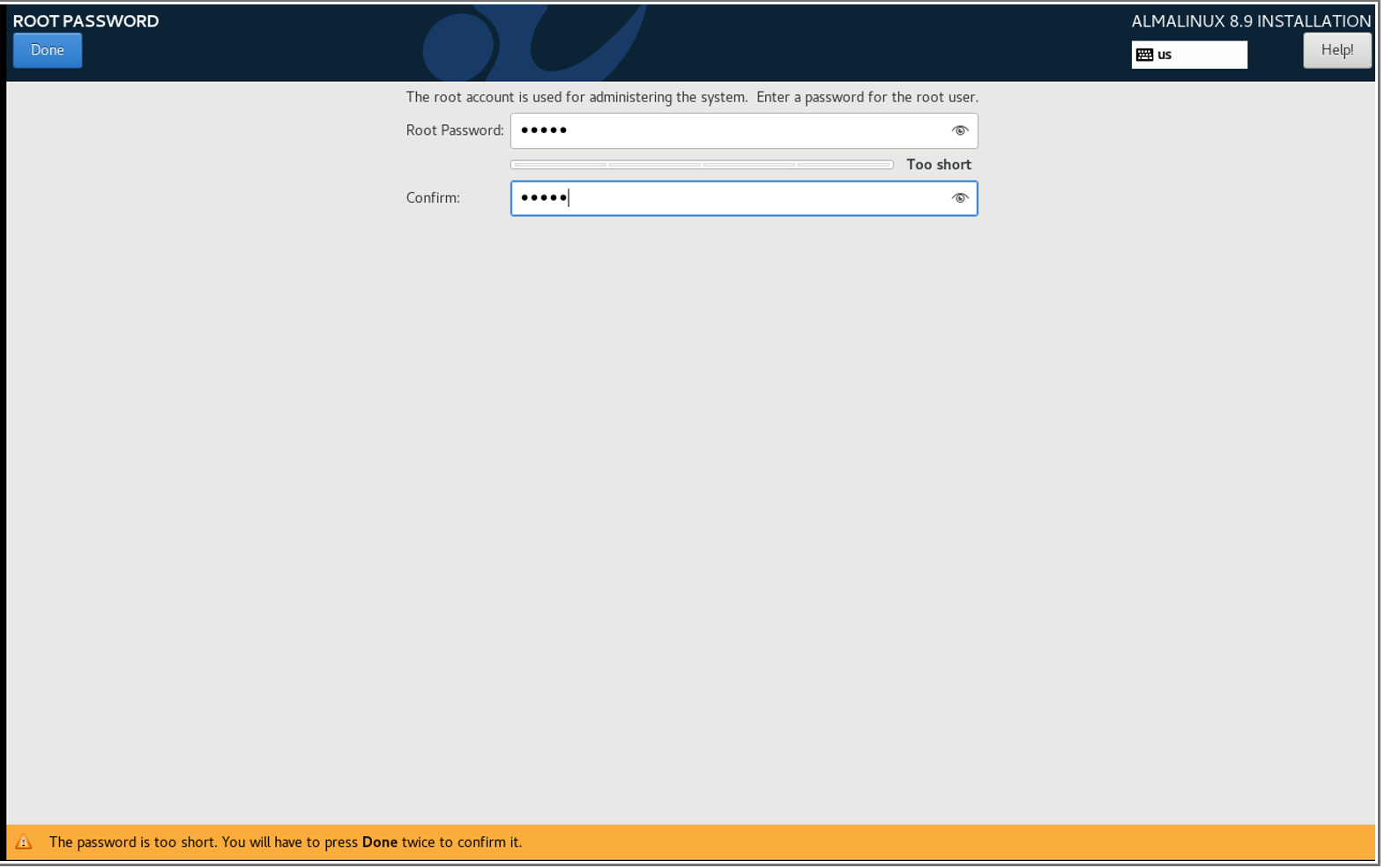
در بخش create user میتونیم یوزر ایجاد کنیم و بهش پسورد بدیم:
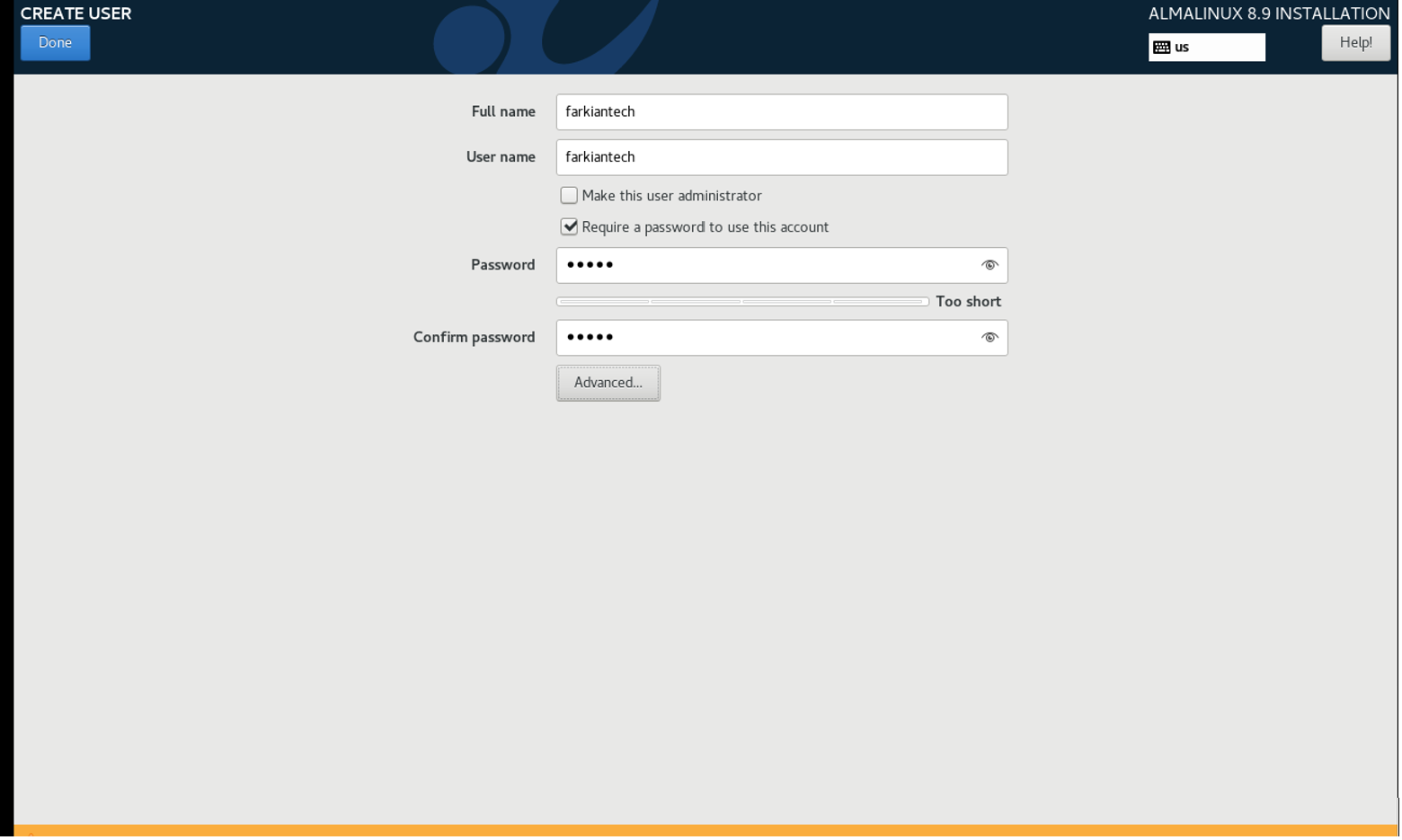
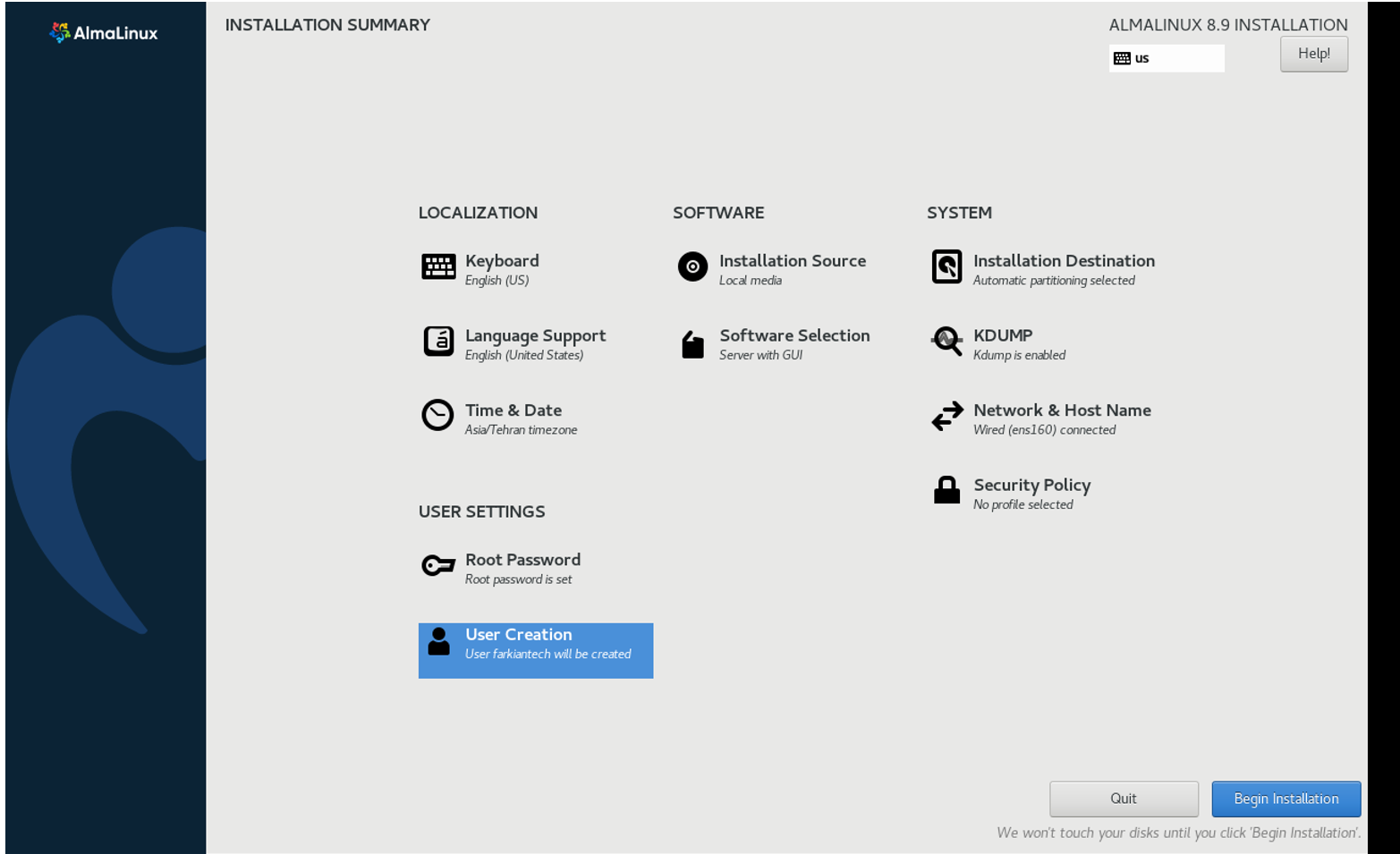
به صفحۀ قبل برمیگردیم و Begin Installation رو کلیک میکنیم. مراحل نصب شروع میشه

مراحل نصب به اتمام رسید. باید reboot رو کلیک کنیم. بعد از چند دقیقه صفحۀ زیر رو میبینیم:
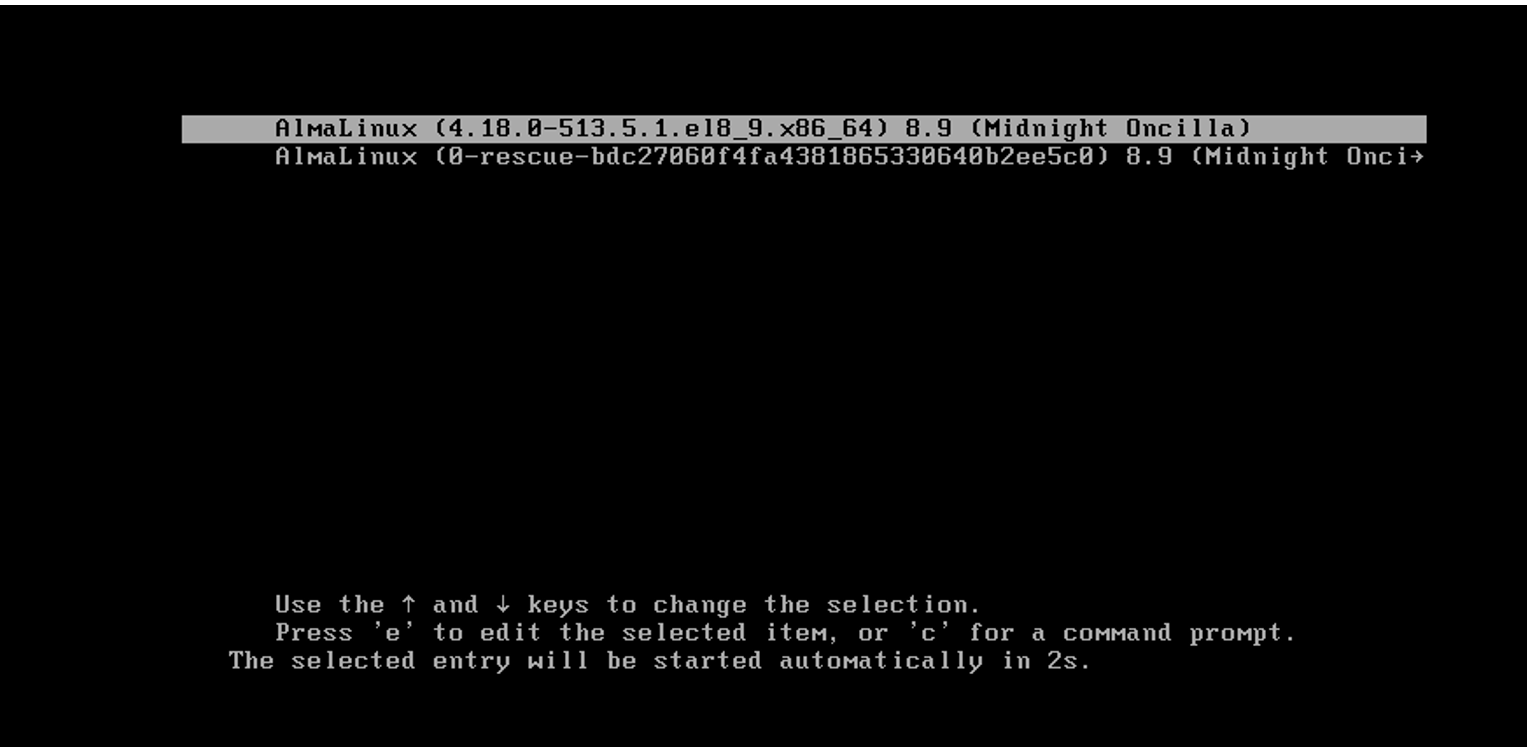
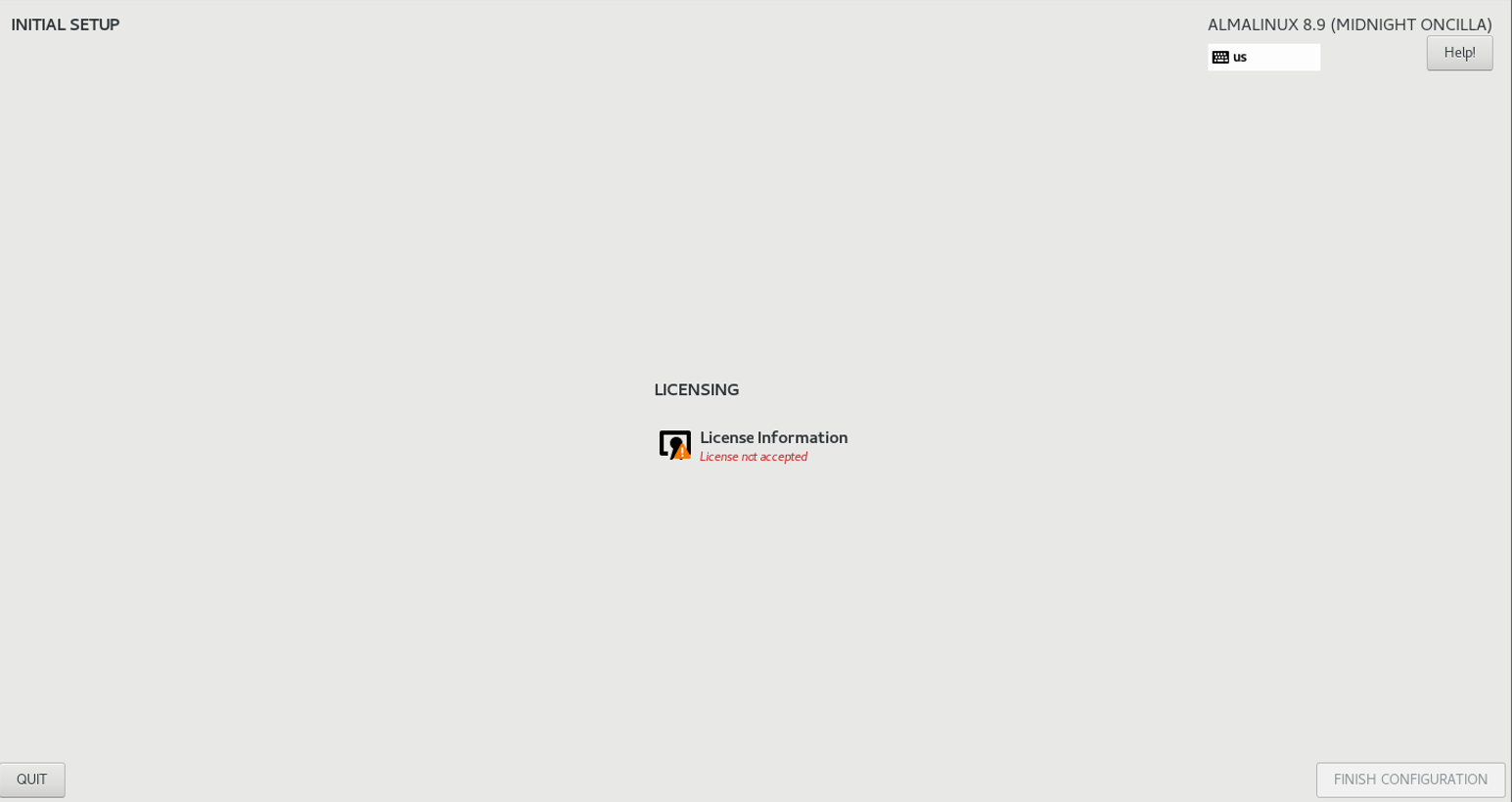
در این بخش License Agreement رو میبینیم که باید تیک I accept the License Agreement رو بزنیم وDone رو کلیک کنیم.
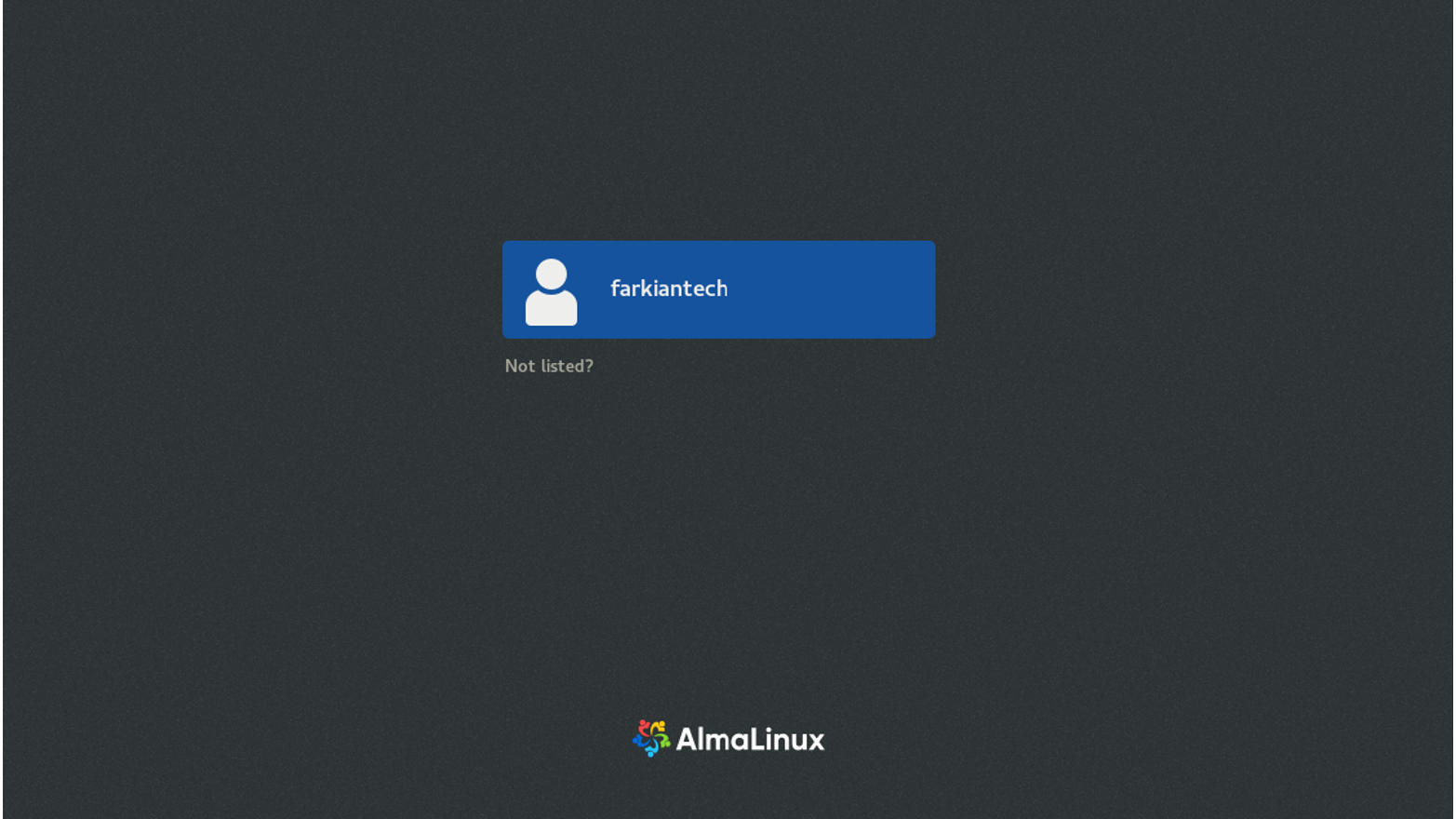
همونطور که میبینین مراحل نصب به اتمام رسید. پسوورد رو وارد میکنیم و وارد میشیم.
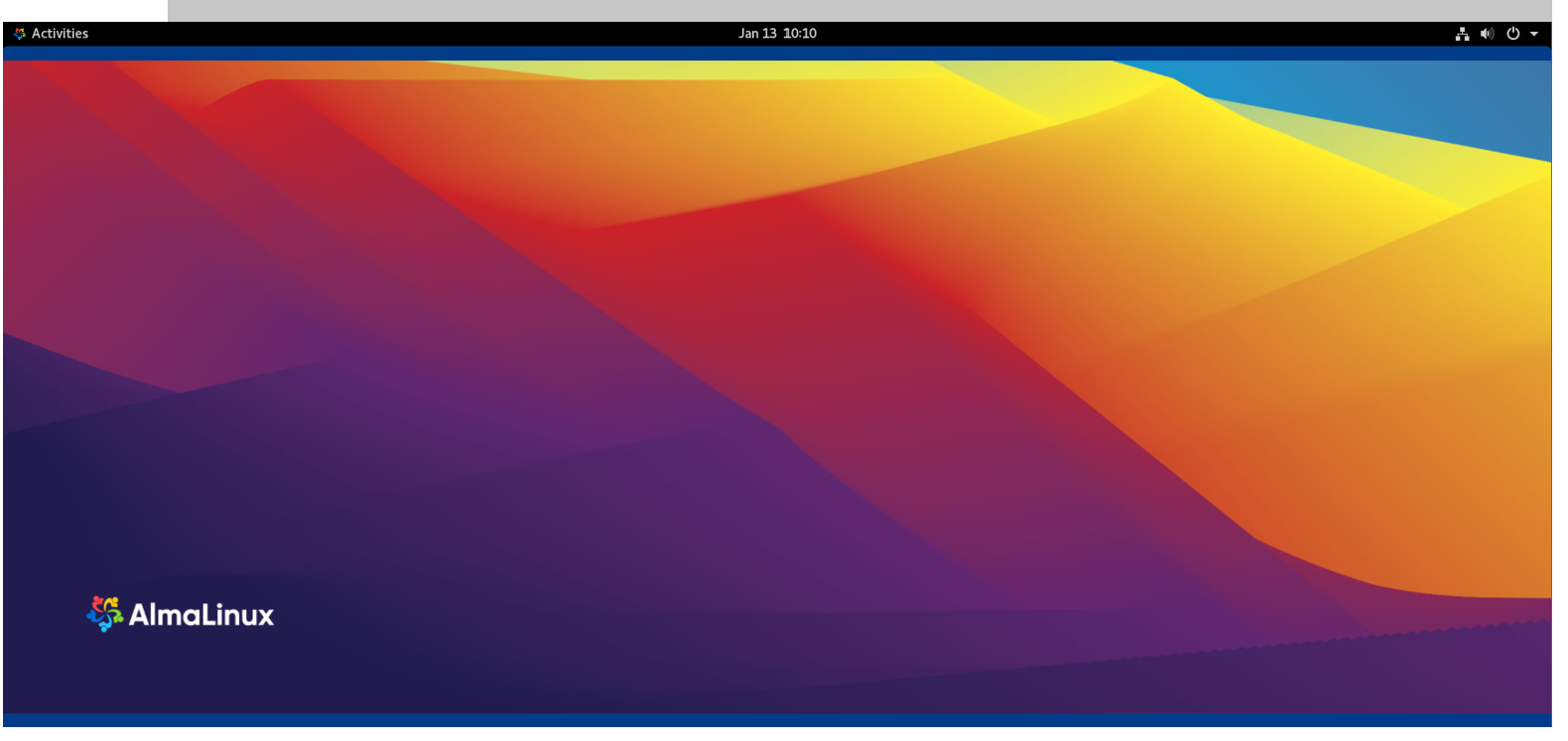
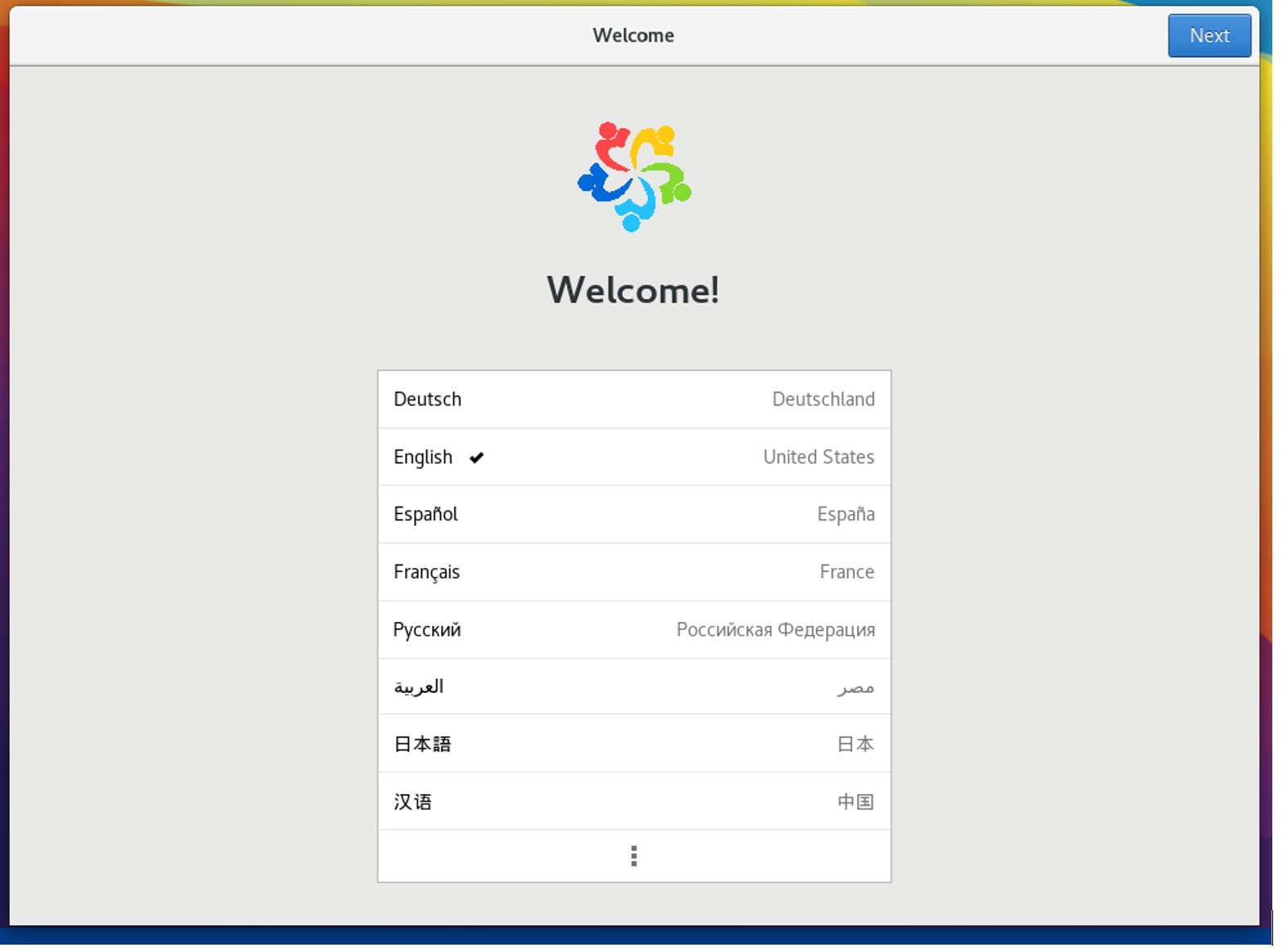
در این بخش English رو انتخاب میکنیم و Next رو کلیک میکنیم.
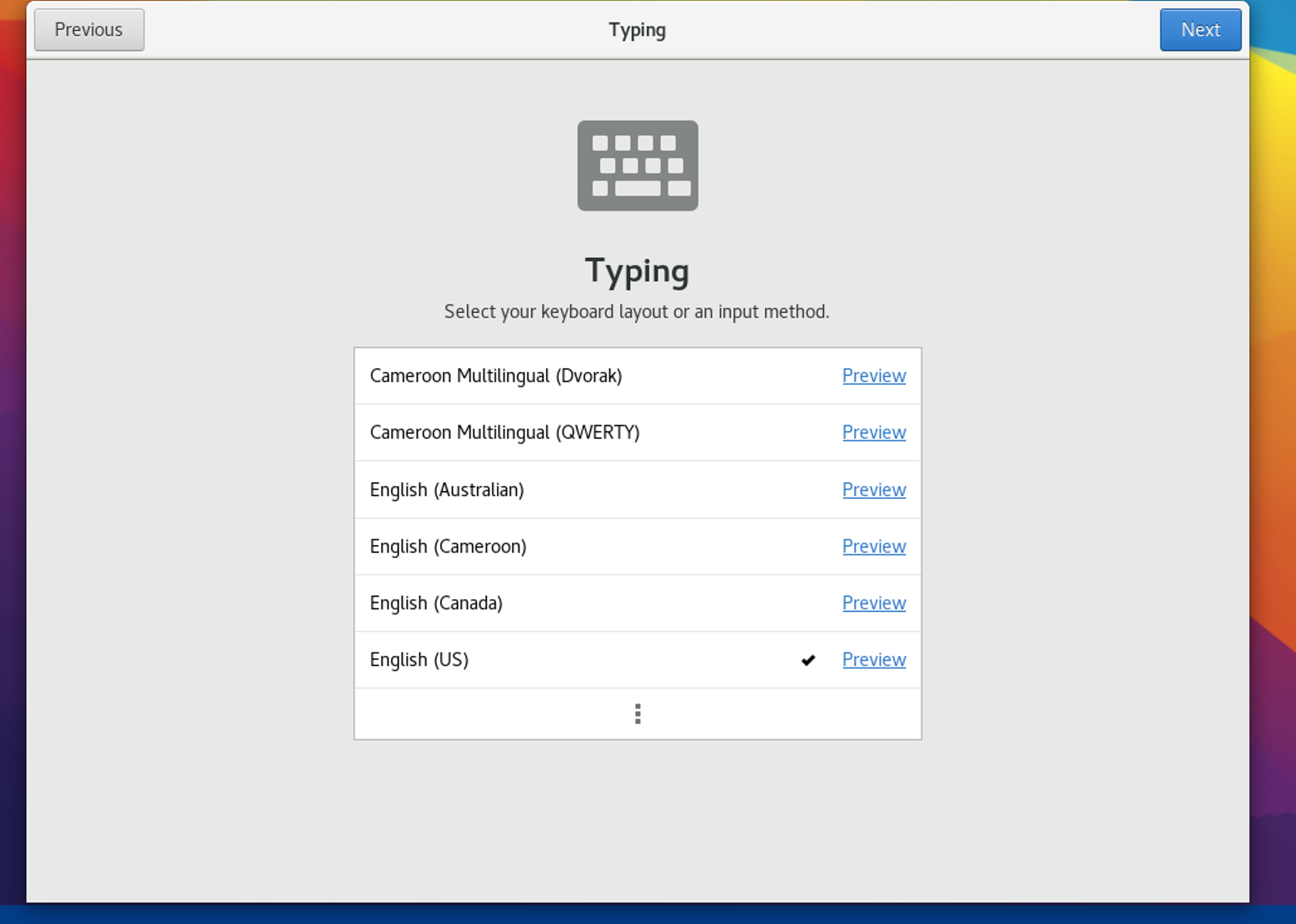
در این بخش هم English رو انتخاب میکنیم و Next رو کلیک میکنیم.
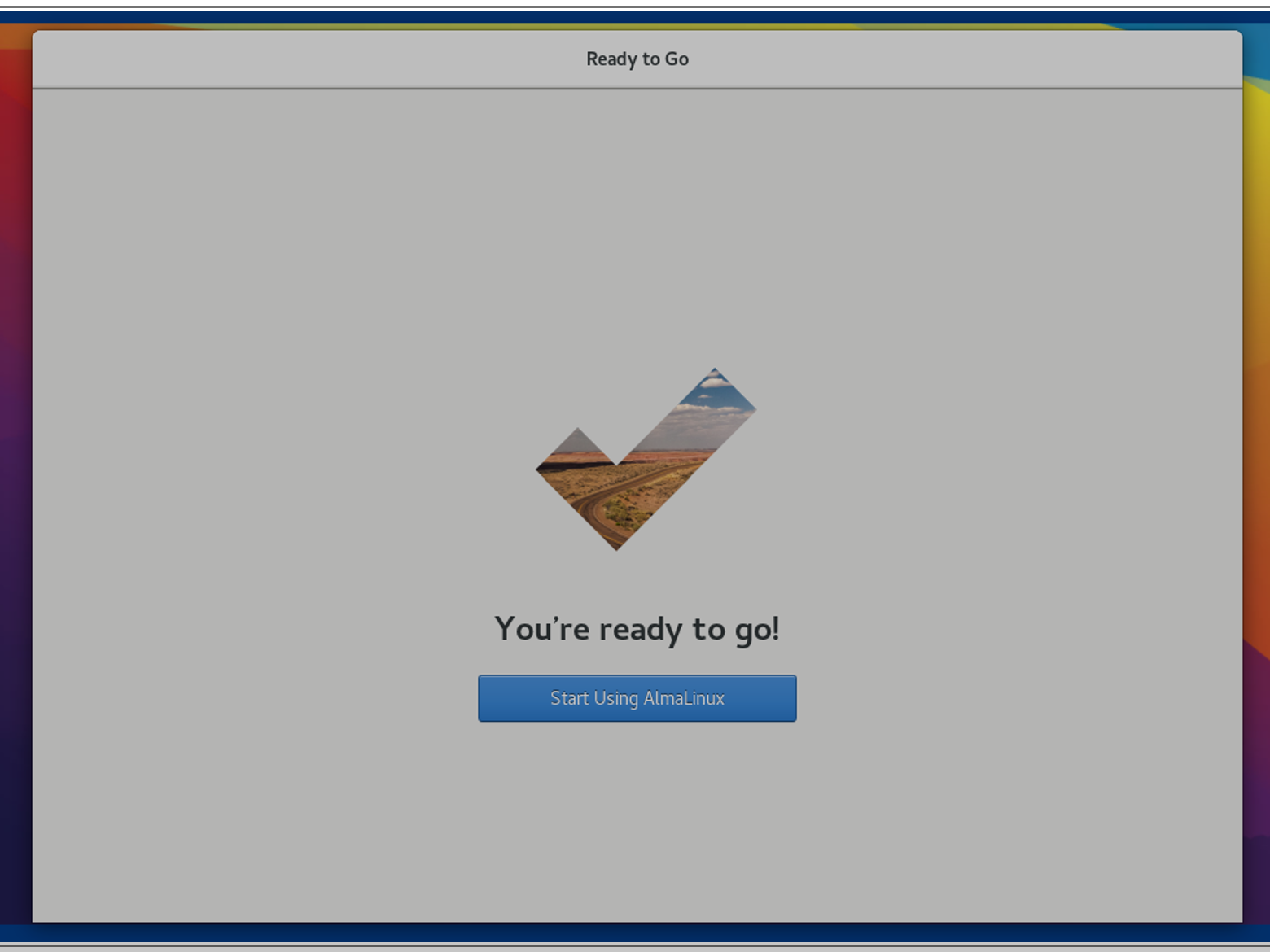
الان میتونیم از Alma Linux اسنفاده کنیم. حتماً شما هم نصب رو انجام بدین و همزمان با مطالعه کتاب تمرین کنین.