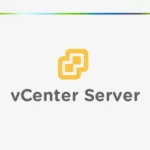سلام دوستان عزیزم امیدوارم از مقاله ی گذشته که در مورد (کانفیگ Ip در ESXi Host با استفاده از DCUI) لذت برده باشین. درمظالب گذشته با VCP آشنا شدیم. ESXi رو نصب کردیم و بخشnetwork رو با هم تنظیم کردیم. در این بخش ازمقاله میخوایم در مورد VMware Host Client صحبت کنیم. در واقع VMware Host Client، کلاینتی برپایه HTML5 هست که برای اتصال و مدیریت هاستهای ESXi ازش استفاده میکنیم. با VMware Host Client میتونیم کارهایی مثل troubleshoot یا administrative tasks رو در هاست مدنظرمون اعمال کنیم. حتی وقتی vCenter Server در دسترس نباشه هم میتونیم از VMware Host Client برای مدیریت هاستها استفاده کنیم.
انواع Client به شرح زیر هستن:
- VMware Host Client
- vSphere Web Client
- vSphere Client
در این مقاله بعد از موارد فوق vCenter رو نصب کردیم.
اولین موردی که قراره در موردش حرف بزنیم VMware Host Client هست. در این مورد ما یه سیستم رو برای مدیریت تنظیم میکنیم، مرورگر رو باز میکنیم و https رو همراه با Ip address، هاست وارد میکنیم و بهش وصل میشیم. به عنوان مثال برای اتصال به ESXi1-Host client،https://[fe80::20c:29ff:fecd:ab93]/رو سرچ میکنیم، با یوزر root و پسورد وارد میشیم.
برای ورود به VMware host client باید در مرورگر https://host-name/ui یا https://host-IP-address/ui رو وارد کنیم.
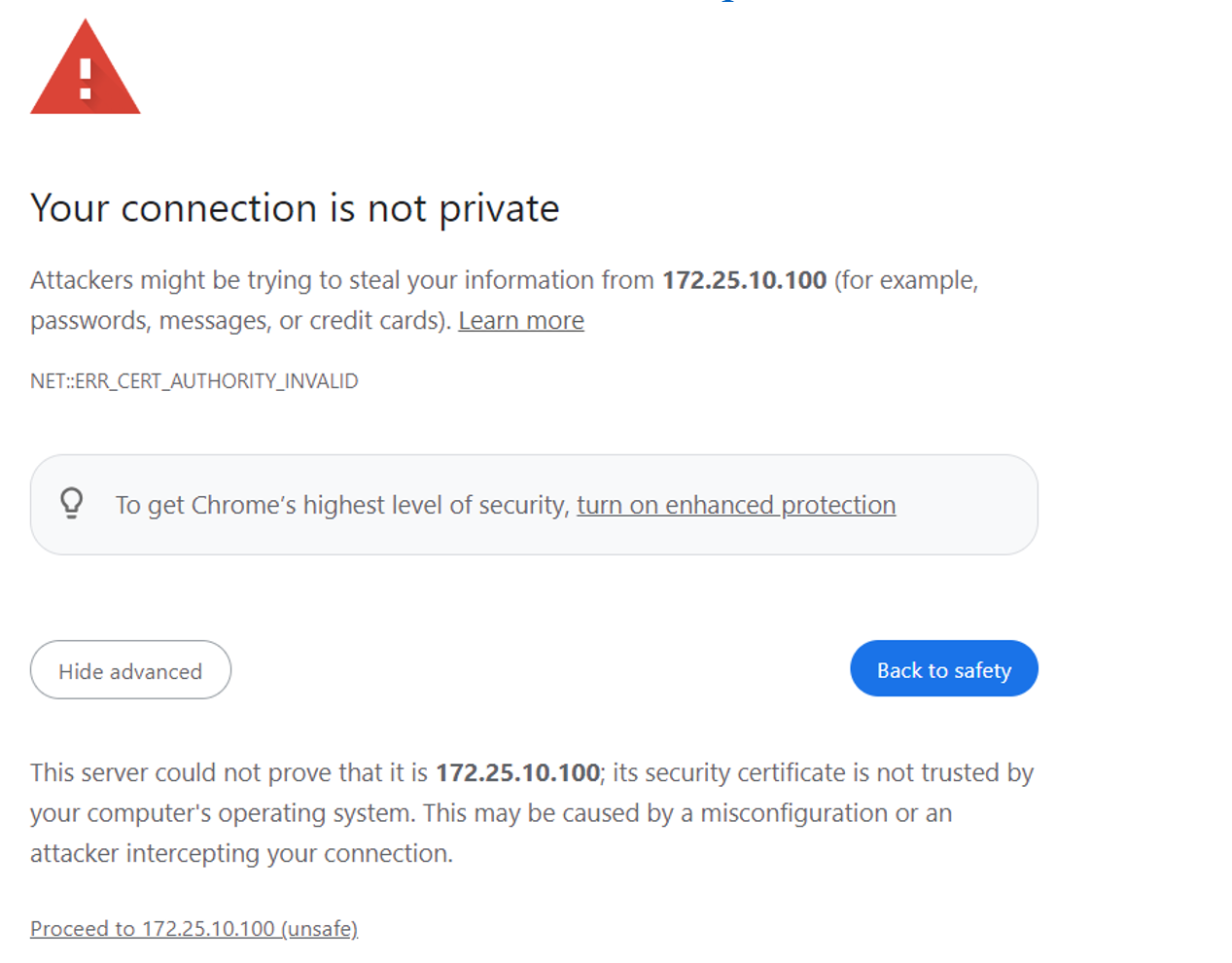
اونایی که قبلا از VMware استفاده کردن، میدونن برای ورود به ESXi باید در نسخههای قدیمی از windows client استفاده کنن. ولی در نسخههای ۶ به بعد این client پشتیبانی نمیشه و الان از VMware host client استفاده میشه. دو کلاینت دیگه هم داریم. در این دوره و کتاب با هم vCenter server رو راهاندازی میکنیم تا بتونیم تمامی هاستها رو به صورت متمرکز مدیریت کنیم؛ بهش vCSA میگیم که مخفف vCenter Server Appliance هست.
وقتی از vSphere web client استفاده میشه یعنی مدیریت داره از طریق vCSA انجام میشه؛ به شکل زیر بهش وصل میشیم.
https://172.25.10.150/ui/app/home
با VCSA به هر کدام از هاستها وصل میشیم و مدیریتشون میکنیم.

plugin رو استفاده میکنیم. آخرین مورد vSphere client هست. در vSphere client هم ابتدا به vCSA وصل میشیم با این تفاوت که این مورد بر مبنای HTML5 هست و به flash-plugin نیازی نداره:
سوال : اصلا چرا همیشه از vSphere client استفاده نمیکنیم و چه نیازی به استفاده از vSphere web client هست؟
جواب اینه که این کلاینتها در همۀ گزینهها و options یکسان نیستند و برخی از گزینهها در این دو متفاوته پس یه جاهایی نیازه که از یکیشون استفاده کنیم. با توجه به اینکه هنوز vCenter رو نصب نکردیم؛ اول VMware host client رو بررسی میکنیم. با استفاده از VMware host client میتونیم ESXi host رو به صورت دونه دونه و تک به تک بررسی و مدیریت کنیم.
قبل از اینکه مرورگر رو بازکنیم و به ESXi وصل شیم بیاین یه کار دیگه بکنیم ببینیم DNS پشت این سرور درست کار میکنه؟ command prompt رو باز میکنیم.
مثل این تصویر دستور زیر رو تایپ میکنیم:
Nslookup ESXi-1 nugget.lab.com

بخش اول در تصویر اطلاعات DNS Server هست. که اینجا اطلاعات سرور با dc-nug.nuggetlab.com و IP address 172.25.10.1 هستن.
قسمت بعدی اسم و آدرس IP، ESXi1 رو میبینیم. مرورگر رو باز میکنیم:

یوزر (root) و پسورد رو وارد و login رو کلیک میکنیم. چند دقیقه طول میکشه تا سایت رو load کنه. مهمه اول بدونیم که میشه ESXi host رو به تنهایی هم مدیریت کرد.
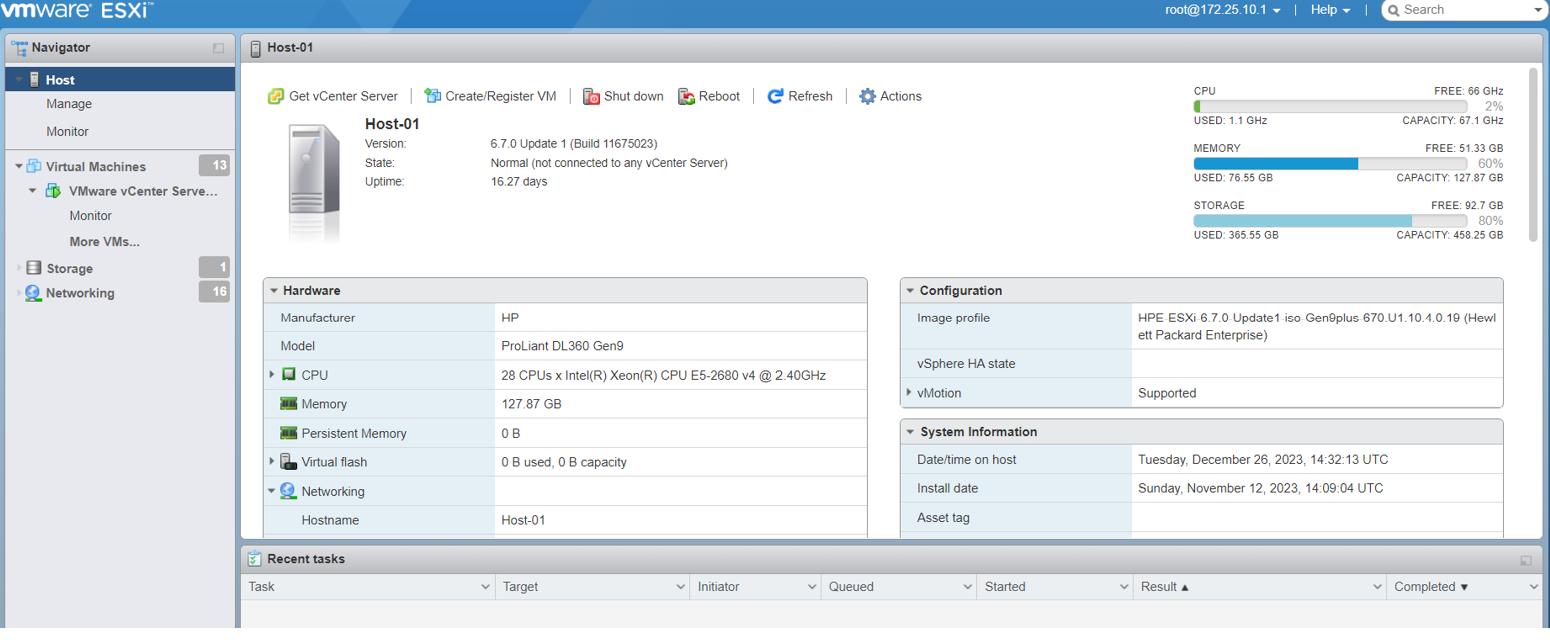
در منوی navigator، چندین گزینه رو میبینیم. به عنوان مثال بیاین monitor رو کلیک کنیم.
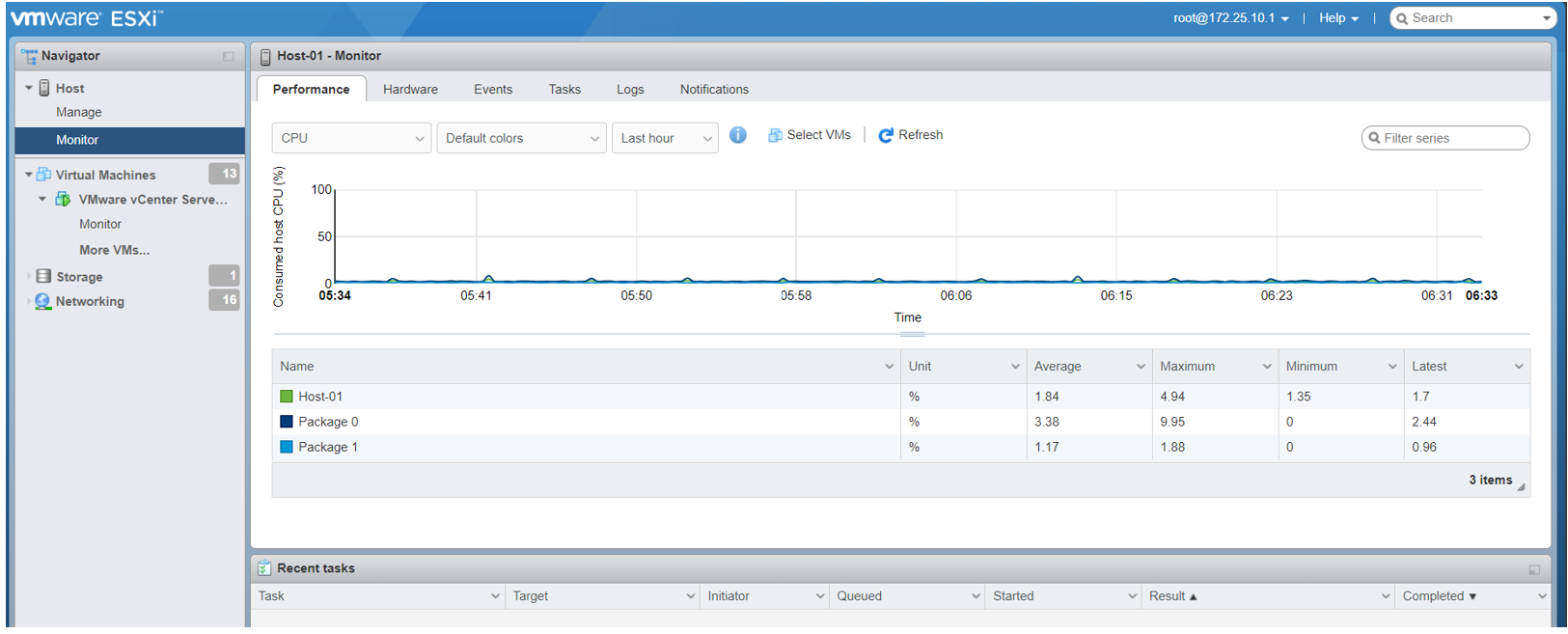
همونطور که میبینین در بخش performance میتونیم cpu، memory، network و disk رو بررسی کنیم.
در منوی navigator همنوطور که میبینین اگر ماشین مجازی داشته باشیم، میتونیم از این بخش بررسیشون کنیم:
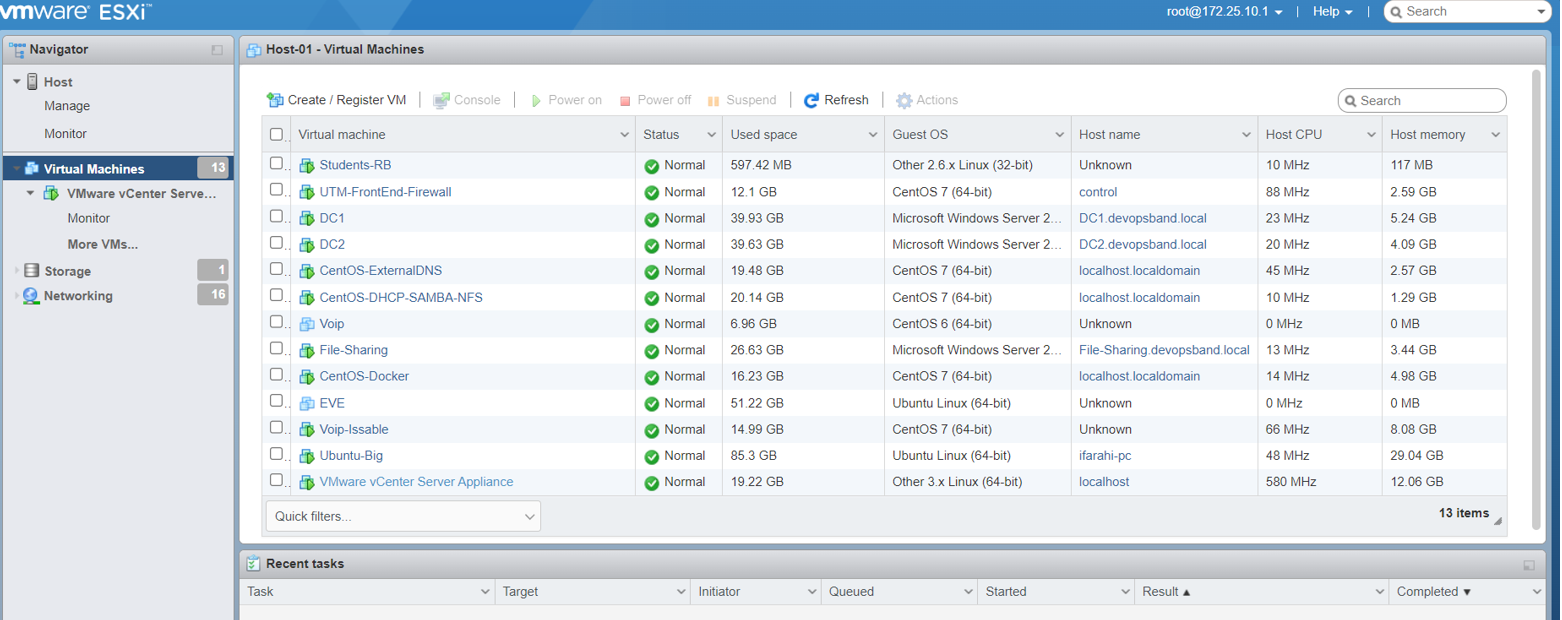
الان ما هنوز ماشینی رو deploy نکردیم. بخش بعدی storage هست.
در این بخش به صورت پیشفرض یه datastore میبینیم. اگر بخوایم اسمش رو تغییر بدیم به سادگی کلیک راست میکنیم و rename رو انتخاب میکنیم و به عنوان مثال اسمش رو ESXi1_datastore تغییر میدیم.
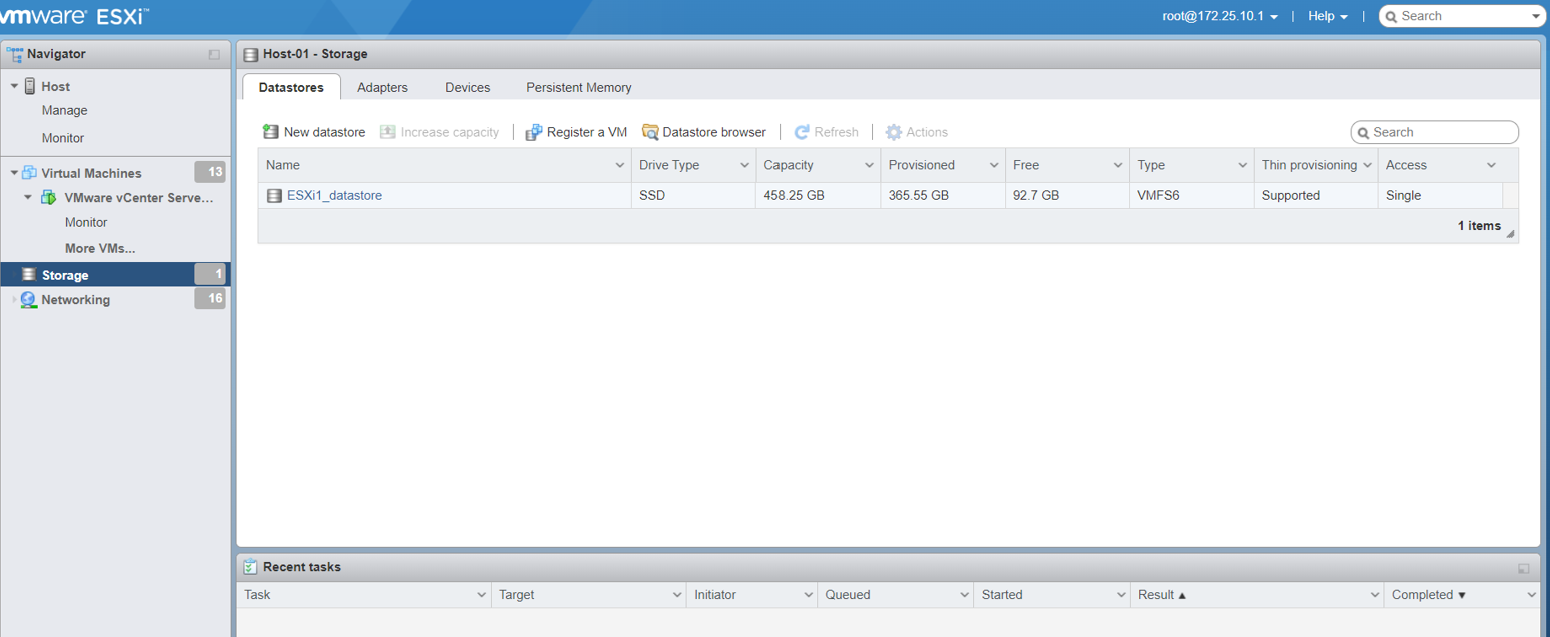
اگر بخوایم به ESXi2 یا ESXi3 وارد شیم فقط باید URL اسمش رو تغییر بدیم. همچنین قابلیت جالبی رو اینجا برای برقراری ارتباط بین این هاستها داریم.
پس در URL،ESXi1 رو به ESXi2 تغییر میدیم و Enter رو کلیک میکنیم.
Continue to the website رو کلیک میکنیم و وارد میشیم. چیزی که جالبه اینکه دقیقا در صفحهای از ESXi2 وارد میشیم که در ESXi1 بودیم.
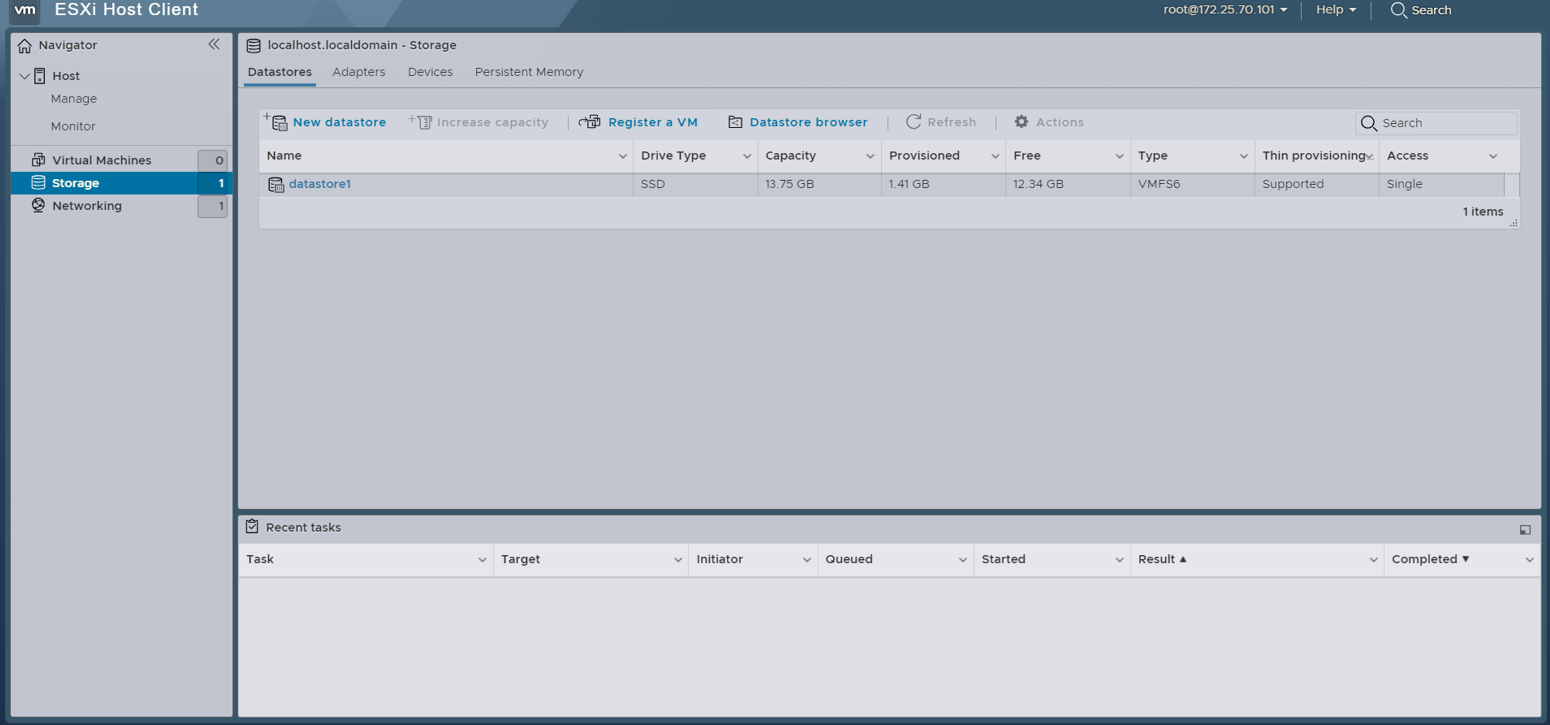
اینجاهم اسم datastore1 رو به ESXi2_datastoreتغییر میدیم. حالا وارد ESXi3میشیم و همینکار رو انجام میدیم. ( مراحل یکسان هستن ) حالا logout میکنیم از ESXi3 خارج باید بشیم.
مرورگر رو هم میبینیم. در این بخش انواع کلاینت رو بررسی کردیم. امیدوارم که کامل یادش گرفته باشین و لذت برده باشین.
Biiiig Like