حل مشکل عدم نمایش CD/DVD در ویندوزهای مختلف ۱۰/۸/۷

امکان دارد که درایو CD یا DVD شما در قسمت اکسپلورر ویندوز ۱۰ نمایش داده نشود و دستگاه با علامت تعجب زرد در قسمت Device Manager مشخص شده است. پس از باز کردن کادر محاورهای ویژگیهای دستگاه، یکی از خطاهای زیر با کد عددی مخصوص در قسمت وضعیت دستگاه فهرست میشود:
کد ۱۹ : این خطا یعنی اینکه ویندوز نمی تواند این دستگاه سخت افزاری را راه اندازی کند زیرا اطلاعات پیکربندی آن ناقص یا آسیب دیده است.
کد ۳۱ : این خطا یعنی دستگاه به درستی کار نمی کند زیرا ویندوز نمی تواند درایورهای مورد نیاز برای این دستگاه را بارگیری کند.
کد ۳۲: این خطا یعنی یک درایور (سرویس) برای این دستگاه غیرفعال شده است که ممکن است یک درایور جایگزین این قابلیت را ارائه دهد.
کد ۳۹ : این خطا یعنی نرم افزار ویندوز نمیتواند درایور این سخت افزار را بشناسد و درایور ممکن است خراب شده باشد.
کد ۴۱ : ویندوز با موفقیت درایور دستگاه را برای این سخت افزار بارگیری کرد اما نمی تواند دستگاه سخت افزاری را پیدا کند.
خیلی از کاربران به دلایل بالا متوجه می شوند که درایو دیسک CD یا DVD آنها در File Explorer، Disk Management یا Device Manager نمایش داده نمی شود. بنابراین، برای کمک به عیبیابی مشکل، در اینجا ۷ تا راه حل معرفی میکنیم که ثابت شده میتونن درایو CD/DVD در ویندوز ۱۰ را برطرف کنند و سعی کنید هر یک از راهحلها را تا زمانی که نماد درایو CD/DVD در ویندوز شما برگرده اعمال کنید.
شش راه حل برای نمایش دستگاه های CD/DVD مخفی شده که به دلایل مختلفی امکان دارد در ویندوز قابل مشاهده نباشد.
راه حل اول : آشکار کردن دستگاه های CD/DVD مخفی در ویندوز
گاهی اوقات، به روز رسانی ویندوز ۱۰ یک تنظیم مجدد انجام می دهد و برخی از تنظیمات را به حالت قبلی باز می گرداند و باعث مشکلات میشه البته در بعضی از مواقع نه همیشه پس سعی کنید دستگاه CD/DVD را از حالت مخفی خارج کنید .
پس از مسیر زیر میتونید به قسمت مدیریت کامپیوتر خودتون رفته و اینکار رو انجام دهید :
Computer Management -> Device Manager -> View -> Show hidden devices
منوی Start رو باز کنید در قسمت جستجوی خیلی راحت بنویسید Computer Management و کلیک کنید …
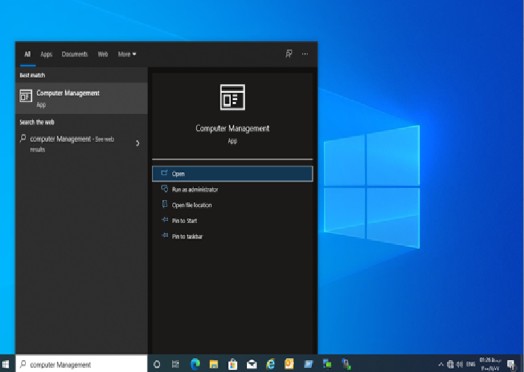
روی گزینه Device Manager کلیک کنید …
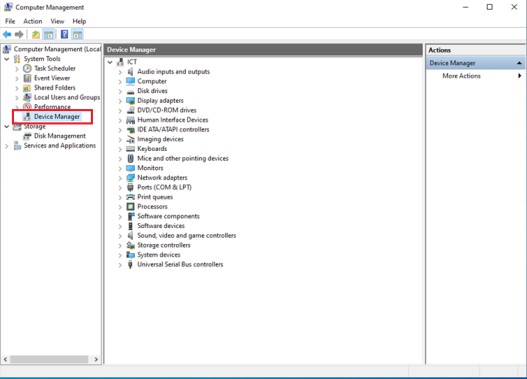
و از منوی View گزینه Show hidden devices رو انتخاب کنید
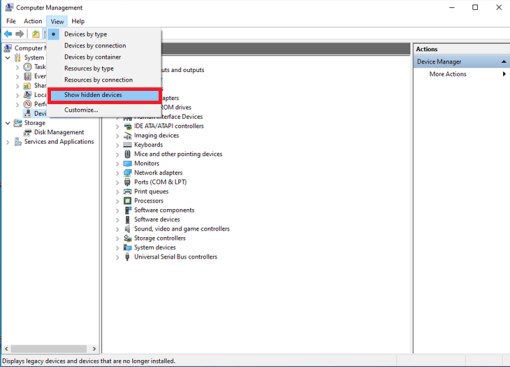
راه حل دوم : کنترل کننده های IDE ATA / ATAPI را حذف نصب کنید
درایوهای DVD/CD-ROM و کنترلرهای IDE ATA/ATAPI را پیدا کنید. در هر دو بخش “DVD/CD-ROM drives” و “IDE ATA/ATAPI controllers” یکی یکی کلیک راست کرده و Uninstall را انتخاب کنید.
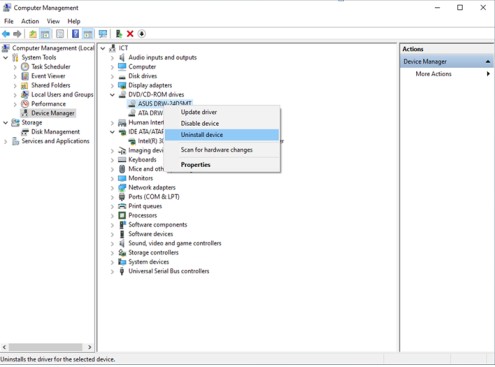
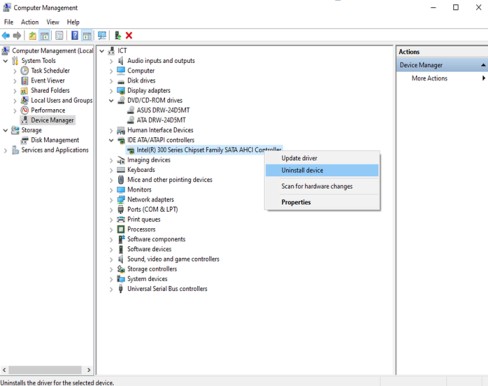
و زمانی که همه را پاک کردید دوباره روی هر دو بخش “DVD/CD-ROM drives” و “IDE ATA/ATAPI controllers” یکی یکی کلیک راست کرده و این بار “Scan for hardware change” را بزنید و بعد از این تغییرات کامپیوتر خودتون رو ریستارت کنید.
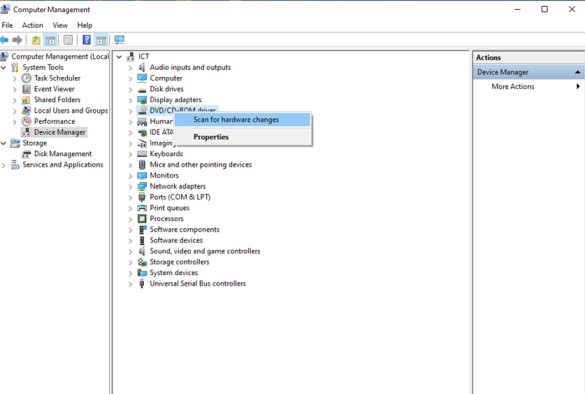
راه حل سوم : درایور CD/DVD را به روزرسانی کنید یا دوباره نصب کنید . برای به روز رسانی درایور، درایور را در وب سایت سازنده دستگاه جستجو کنید و سپس دستورالعمل های نصب را در وب سایت دنبال کنید.
پس در Device Manager، درایوهای DVD/CD-ROM را باز کنید، روی دستگاههای CD و DVD کلیک راست کرده و سپس روی «Uninstall» کلیک کنید و هنگامی که از شما خواسته شد تأیید کنید که میخواهید دستگاه را حذف کنید، روی «OK» کلیک و بعد سیستم رو ریستارت کنید.
یه راه حل سریع و حرفه ایی برای باز کردن پنجره Device Manager استفاده از کادر محاوره ای Run هست که شما میتونید با فشردن کلید لوگوی ویندوز + R اینکار رو انجام دهید و بعد از باز شدن devmgmt.msc رو در داخل کادر وارد و اینتر یا اوکی رو بزنید.
اینجوری مستقیم وارد پنجره Device Manager خواهید شد.
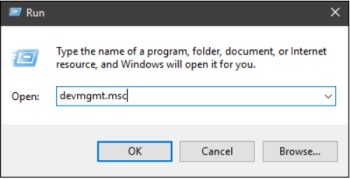
راه حل چهارم : رفع کمبود درایو CD/DVD توسط Command Prompt
استفاده از خط فرمان Command Prompt یا همون محیط CMDمعمولاً شانس تعمیر CD/DVD گم شده در ویندوز ۱۰ را افزایش می دهد و کار با آن نسبتاً ساده است.
برای دسترسی به محیط فوق العاده Command Prompt در ویندوز فقط کافیه عبارت CMD را در کادر جستجوی دکمه شروع ویندوز یا در کادر محاوره ای Run تایپ کنید و سپس اینتر بزنید.
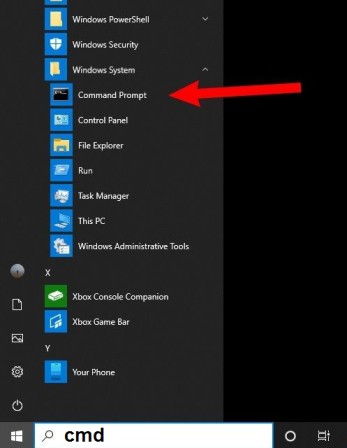
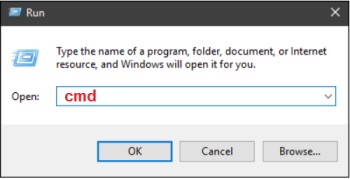
این دستور رو در محیط cmd کپی و اینتر بزنید
eg.exe add “HKLM\System\CurrentControlSet\Services\atapi\Controller0” /f /v EnumDevice1 /t REG_DWORD /d 0x00000001
سپس پیام “عملیات با موفقیت انجام شد” ظاهر می شود. پنجره Command Prompt را ببندید و به عقب برگردید تا بررسی کنید که آیا نماد CD/DVD برگشته است یا خیر.
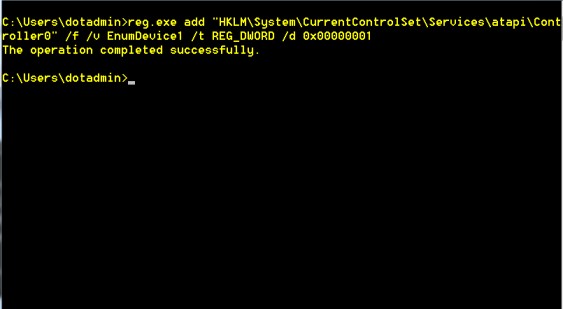
راه حل پنجم : تعمیر از طریق رجیستری ویندوز
نکته : دستکاری کردن در قسمت رجیستری ویندوز که در واقع قلب ویندوز هستش باید بسیار با دقت انجام شود، زیرا هر گونه اصلاح نادرست آن می تواند عواقب شدیدی داشته باشه در این حد که ممکنه ویندوز شما خراب بشه بعد از ریست شدن دیگه بالا نیاد پس دقت کنید .
پس کلیدهای Windows+R را به طور همزمان فشار دهید تا پنجره Run اجرا شودو عبارت regedit را تایپ کنید و Enter را بزنید.
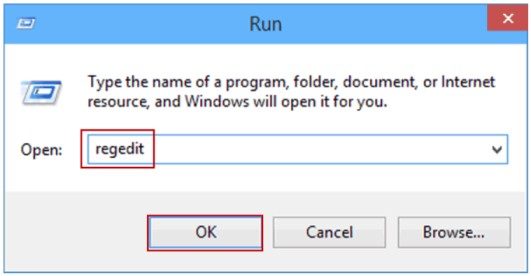
البته میتونید مستقیم هم در کادر جستجوی دکمه شروع ویندوز عبارت regedit را تایپ کنید .
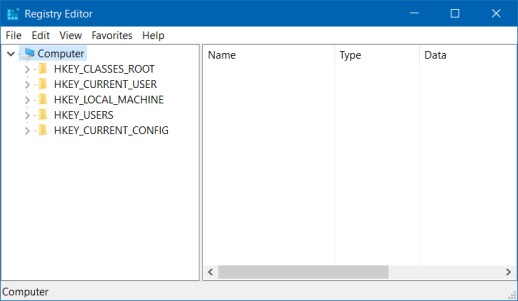
HKEY_LOCAL_MACHINE\SYSTEM\CurrentControlSet\Control\Class\{4D36E965-E325-11CE-BFC1-08002BE10318}
و در پنل سمت راست به دنبال رشته های UpperFilters و LowerFilters بگردیدو روی آنها کلیک راست کرده و “Delete” را بزنید و سیستم را ریست کنید .
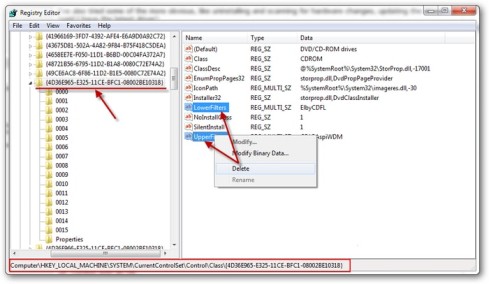
راه حل ششم : یک کلید فرعی رجیستری ایجاد کنید
گام اول : به این میسر بروید در همان پنجره رجیستری ویندوز که قبلا یاد گرفتید
HKEY_LOCAL_MACHINE\SYSTEM\CurrentControlSet\Services\atapi\
گام دوم : روی فضای خالی پنل سمت راست کلیک راست کنید، وقتی گزینه New ظاهر شد، کلید را انتخاب کنید.
گام سوم : یک کلید Controller0 جدید در زیر کلید atapi ایجاد کنید
گام چهارم : کلید Controller0 جدید را انتخاب کنید. در سمت راست پنجره، روی فضای خالی کلیک راست کرده و DWORD(32-bit) Value را انتخاب کنید.
گام پنجم : نام را به عنوان EnumDevice1 تنظیم کنید و Enter را فشار دهید. سپس روی آن دوبار کلیک کنید و Value data را به صورت ۱ تنظیم کنید. برای ذخیره تنظیمات، OK را فشار دهید. و در آخر پنجره رجیستری را ببندید و سیستم را ریست کنید .




خیلی متشکرم ، راه حلها عالی بود, جواب گرفتم