حل مشکل استفاده بیش از حد گوگل کروم از رم و CPU :
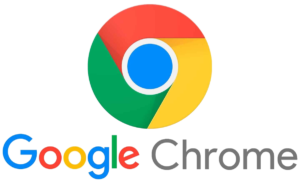
علیرغم تلاش های مایکروسافت، کاربران ویندوز ۱۰ همچنان ترجیح می دهند از گوگل کروم به جای اج استفاده کنند. متأسفانه، کروم ممکن است گاهی اوقات بیش از حد از CPU و RAM بدون دلیل روشن استفاده کند.
باز بودن Google Chrome میتواند از ۴۰ تا ۵۰ درصد ظرفیت CPU شما استفاده کند. این مرورگر در حال حاضر فرآیندهای پسزمینه بیشتری را نسبت به هر مرورگر وب دیگری اجرا میکند
که معمولاً کاربران وقتی متوجه میشوند که کروم فرآیندهای زیادی را باز کرده و از قدرت CPU بیش از حد داره استفاده میکنه هشدار دریافت میکنند.
اول باید بدانید چرا کروم از CPU و RAM زیاد استفاده می کند؟
۱- باز شدن تعداد زیادی تب به طور همزمان.
۲- اجرای بیش از حد برنامه ها یا افزونه های مرورگر به طور همزمان.
۳- استفاده از کانفیگ غیر حرفه ایی در قسمت تنظیمات کروم.
۴- پخش کردن فایل های ویدیویی با کیفیت بالا.
۵- بازدید از وب سایت هایی که از انیمیشن های با کیفیت بالا یا تبلیغات بیش از حد استفاده می کنند.
۶- فعالیت هکرها و بدافزارهایی که در کنار کد کروم درحال اجرا هستند.
۷- استفاده از یک کامپیوتر با مشخصات پایین که منابع کافی برای رفع نیازهای CPU و RAM کروم را ندارد.
۸- خرآسیب دیدن برنامه و دریافت نکردن آپدیت ها .
چگونه می توانیم مصرف بالای CPU و حافظه را در Google Chrome مشاهده و برطرف کنم؟
برای مشاهده نحوه کارکرد کروم شما باید پنجره Task Manager باز کنید برای اینکار راه های مختلفی هست مثلا میتوانید روی نوار Taskbar کلیک راست کرده و گزینه Task Manager را انتخاب کنید
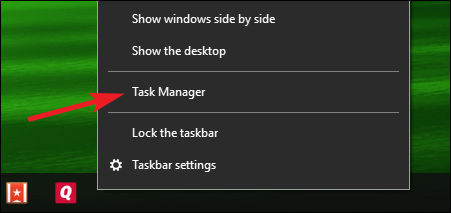
و مشاهده میکنید که وضعیت خوبی ندارد :
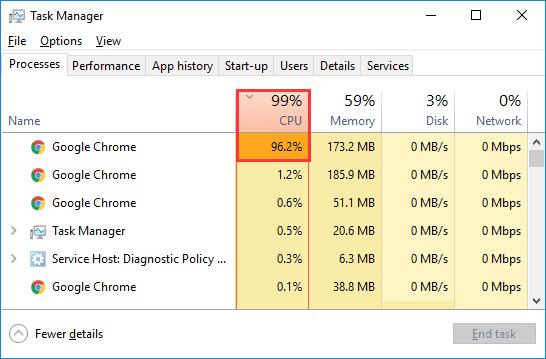
منابع واکشی اولیه و شتاب سخت افزار را غیرفعال کنید :
Chrome – 1 را اجرا کنید و روی گزینه های More (سه نقطه) کلیک کنید.
۲ – در Setting گزینه Advanced را انتخاب کنید.
۳ – به System رفته و گزینه Use hardware acceleration when available را خاموش کنید
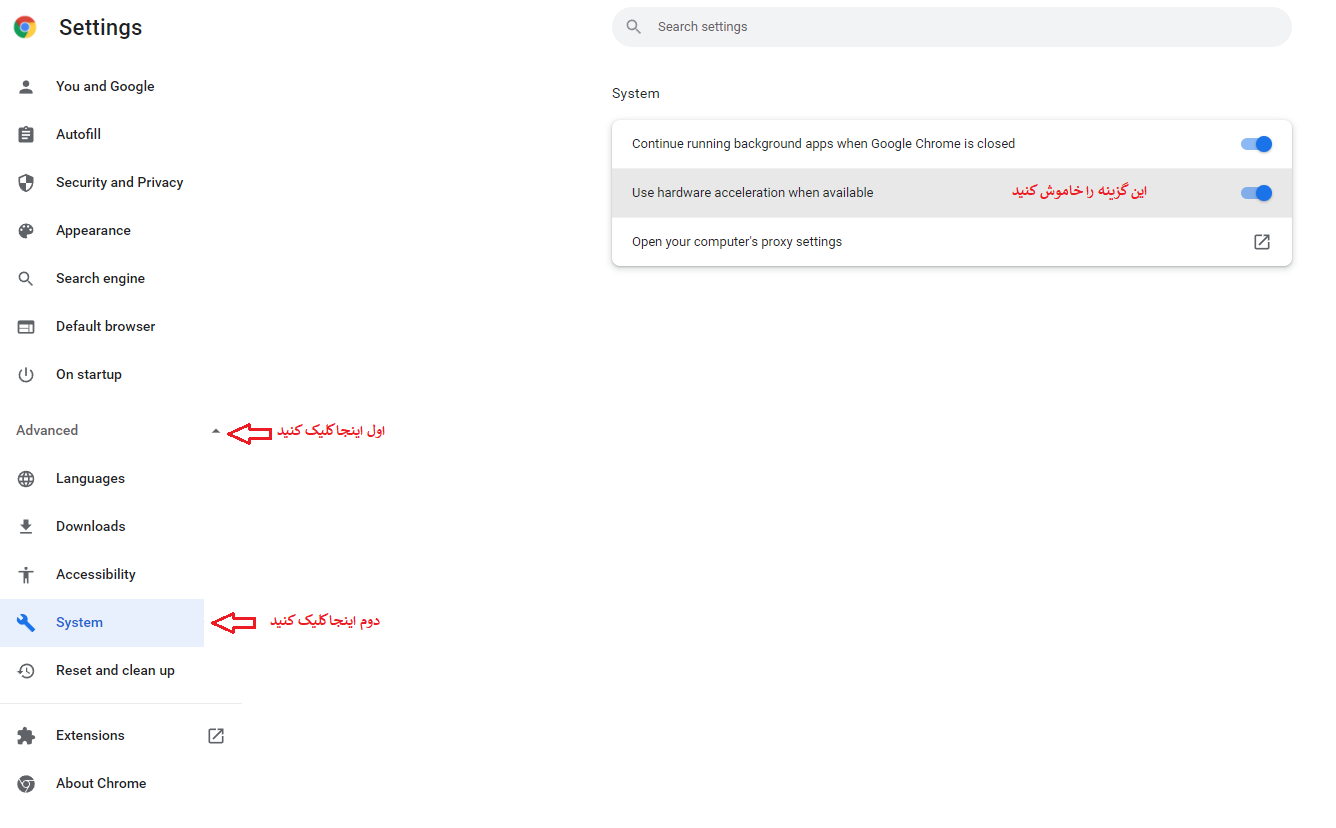
۴- سپس روی Privacy and Security در قسمت سمت چپ کلیک کنید.
۵- به سمت پایین به کوکی ها و سایر داده های سایت بروید .
۶- گزینه ای را که به شما امکان می دهد صفحات را برای مرور و جستجوی سریعتر بارگذاری کنید، غیرفعال کنید.
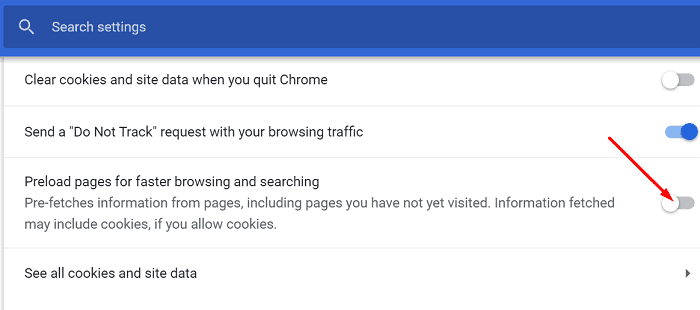
۷- کروم را مجددا راه اندازی کنید و بررسی کنید که آیا مشکل CPU و حافظه بالا حل شده یا خیر .
روی گزینه More (سه نقطه) کلیک کنید، به Help بروید و روی About Google Chrome کلیک کنید. بهروزرسانیها را بررسی کنید و منتظر بمانید تا رایانهتان آخرین نسخه Chrome را دانلود کند.
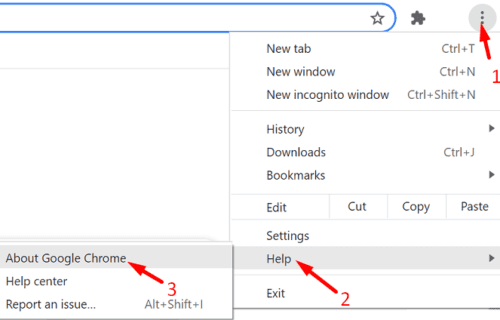
کش را پاک کنید و برنامه های افزودنی خود را غیرفعال کنید :
حافظه پنهان مرورگر و برنامههای افزودنی شما ممکن است گاهی اوقات رفتار Chrome را تغییر دهند. کش خود را پاک کنید، برنامه های افزودنی خود را خاموش کنید و بررسی کنید که آیا این راه حل سریع مشکل را حل می کند یا خیر.
۱- روی More options کلیک کنید، به History بروید و Clear browsing data را انتخاب کنید.
۲- حافظه پنهان و کوکی های ۴ هفته گذشته خود را پاک کنید.
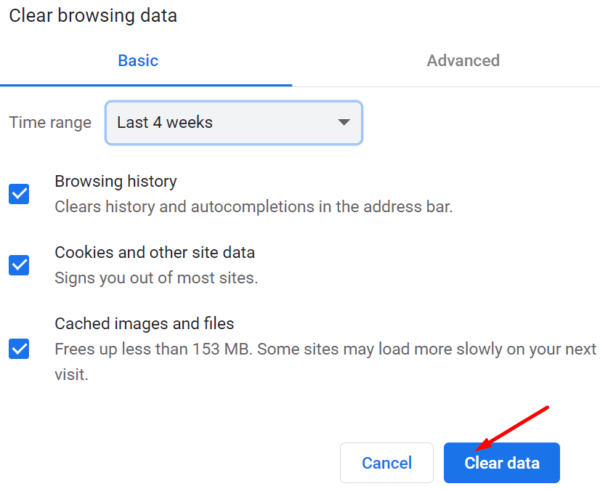
۳- بررسی کنید که آیا Chrome همچنان از CPU و حافظه زیادی استفاده میکند. اگر اینطور است، حافظه پنهان و کوکیهای خود را از All time پاک کنید.
۴- سپس دوباره روی گزینه More کلیک کنید و Extensions را انتخاب کنید.
۵– همه برنامههای افزودنی خود را بهصورت دستی خاموش کنید، مرورگر را بهروزرسانی کنید و میزان مصرف CPU و حافظه را بررسی کنید.
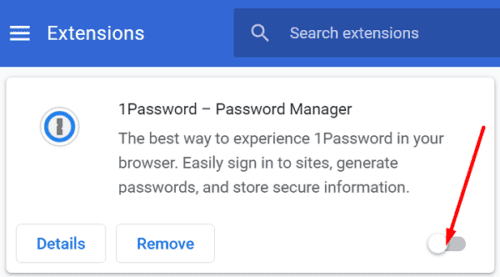
به عنوان یک یادآوری سریع، هکرها اغلب کد استخراج رمزنگاری را به برنامه های افزودنی مرورگر تزریق می کنند. اگر برنامههای افزودنی شما از مرورگر شما برای استخراج ارزهای دیجیتال استفاده کنند، استفاده از CPU کروم به شدت افزایش مییابد.
Chrome را راه اندازی کنید، یک برگه جدید باز کنید و chrome://flags را وارد کنید. همه این ویژگی های آزمایشی را به صورت دستی غیرفعال کنید
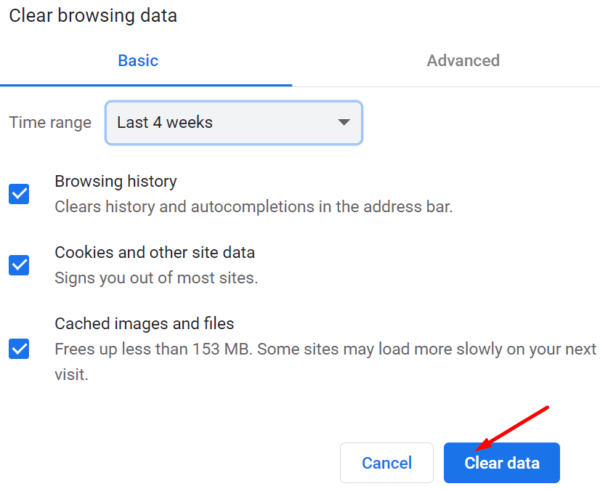
گام بعدی: مرورگر و سیستم خود را برای بدافزار اسکن کنید.
بدافزارها ممکن است دستگاه شما را به یک کامپیوتر زامبی تبدیل کنند و از آن به عنوان نقطه توزیع برای سایر حملات بدافزاری استفاده کنند.
پس سعی کنید آنتی ویروس را اجرا و اسکن عمیق را بزنید و بررسی کنید که آیا ابزار امنیتی شما چیز غیرعادی را تشخیص می دهد یا خیر.
روی گزینه Reset and clean up سمت چپ کلیک کنید و بعد Clean up computer کلیک کنید و به Chrome اجازه دهید نرم افزارهای مضر را از دستگاه شما پیدا و حذف کند.
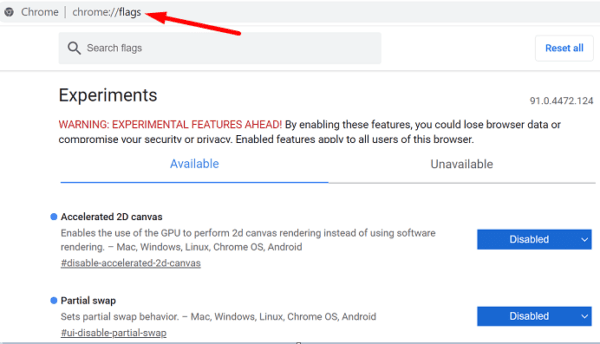
اگر از Windows Security استفاده میکنید، به قسمت Virus and threat protection بروید و روی گزینه Scan options کلیک کنید. سپس از گزینه های Full Scan و Microsoft Defender Offline scan استفاده کنید
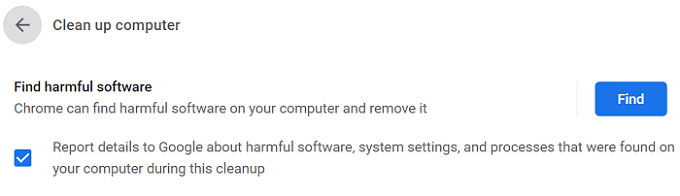
کروم را ریست یا دوباره نصب کنید :
۱- از قسمت سمت چپ منوی Reset and clean up و بعد گزینه Restore settings to their original defaults را انتخاب کنید
۲- و بعد سیستم را ریستارت کنید .
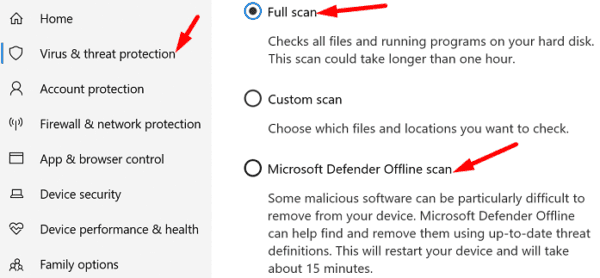
اگر مشکل برطرف نشد، مرورگر را دوباره نصب کنید.
۱- به Control Panel رفته و بر روی Uninstall a program کلیک کنید.
۲- و بعد سیستم را ریستارت کنید.
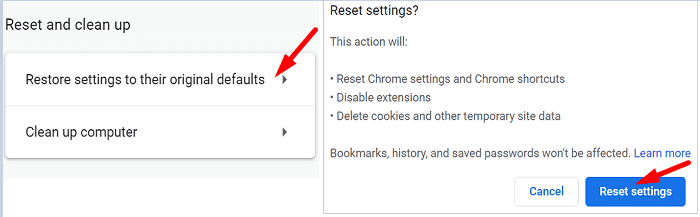
پیروز و سربلند باشید .



