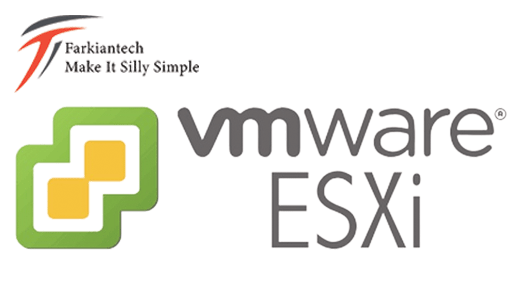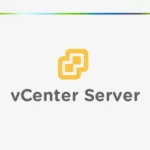نصب ESXi
در این بخش قصد داریم ESXi رو روی سه host نصب کنیم. هر کدوم از این ESXi که نصب میکنیم، network interface متفاوتی دارند. VMNIC در واقع یه اینترفیس فیزیکال در ESXi host هست. هر ESXi که نصب میکنیم چنین کارت شبکهای دارن. در این بخش قصد داریم ماشینها رو به management network متصل کنیم.
.
IP address، Management Network ما در این بخش ۱۷۲٫۲۵٫۱۰٫۰/۲۴ هست.IP address که من میخوام برای این ماشینها استفاده کنم برای ESXi1(.150)، برای ESXi2(.151) و برای ماشین سوم هم همونطور که حدس میزنید .۱۵۲ هست؛ که به عنوان بخشی از محیط یه windows server به نام DHCP) Dynamic Host Configuration Protocol ) هست که میتونن به صورت دینامیکی آدرسهای IP رو مدیریت کنن. همچنین DHCP reservation رو داریم. در نتیجه با DHCP reservation، ESXi با IPهایی که گفتیم به صورت پیشفرض ست میشه. به جای توضیحات اضافه بریم باهم نصبش کنیم. وارد VMware میشیم. میتونین مراحل نصب رو همزمان با من طی کنین. ماشین ESXi-1 رو روشن میکنیم. یکم طول میکشه تا ماشین load بشه؛ بعد از اینکه ماشین روشن بشه با تصویر زیر رو میبینی
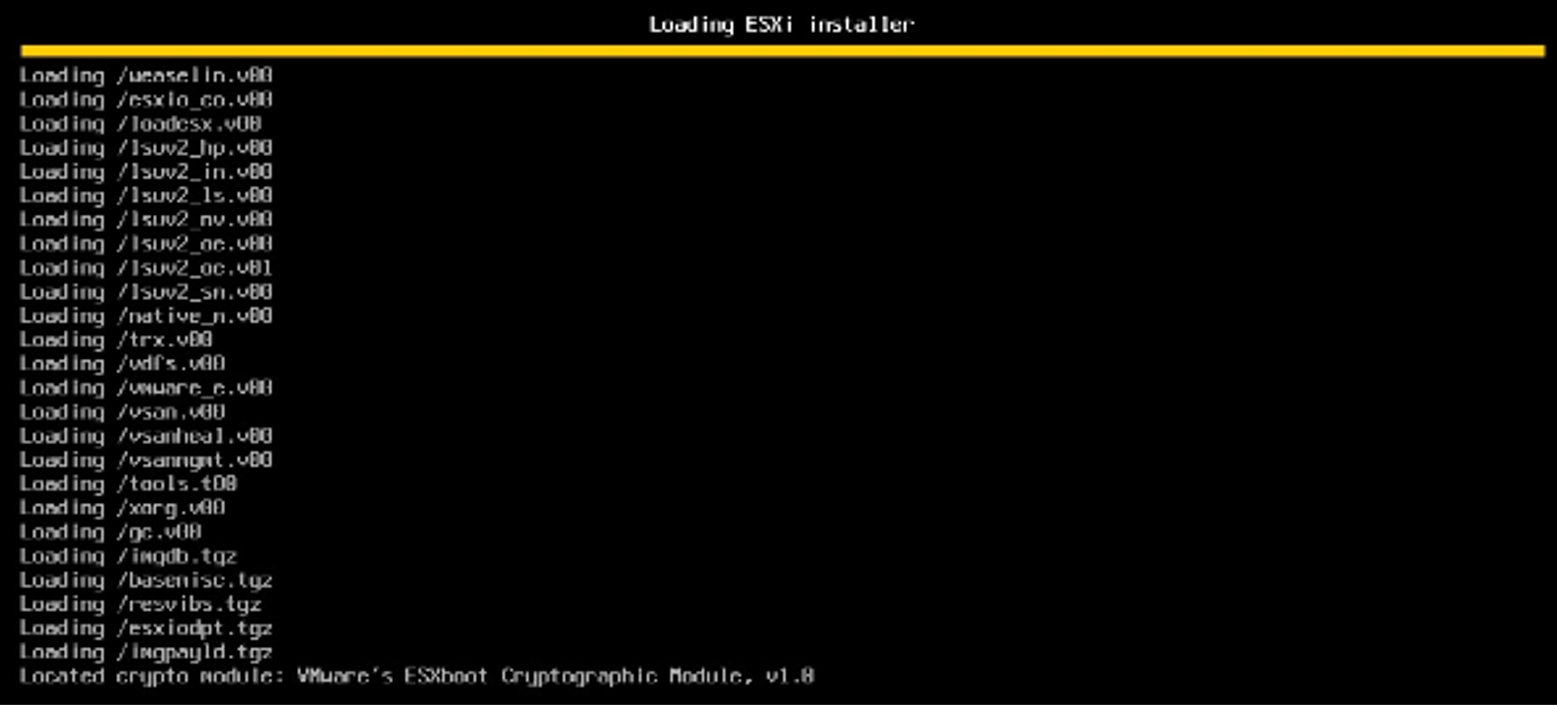
گزینه (Enter) Continue رو کلیک میکنیم:

در این مرحله باید با license agreement موافقت کنین . گزینه F11(agree and continue رو میزنیم. پس F11 رو کلیک میکنیم. با تصویر زیر مواجه میشیم:
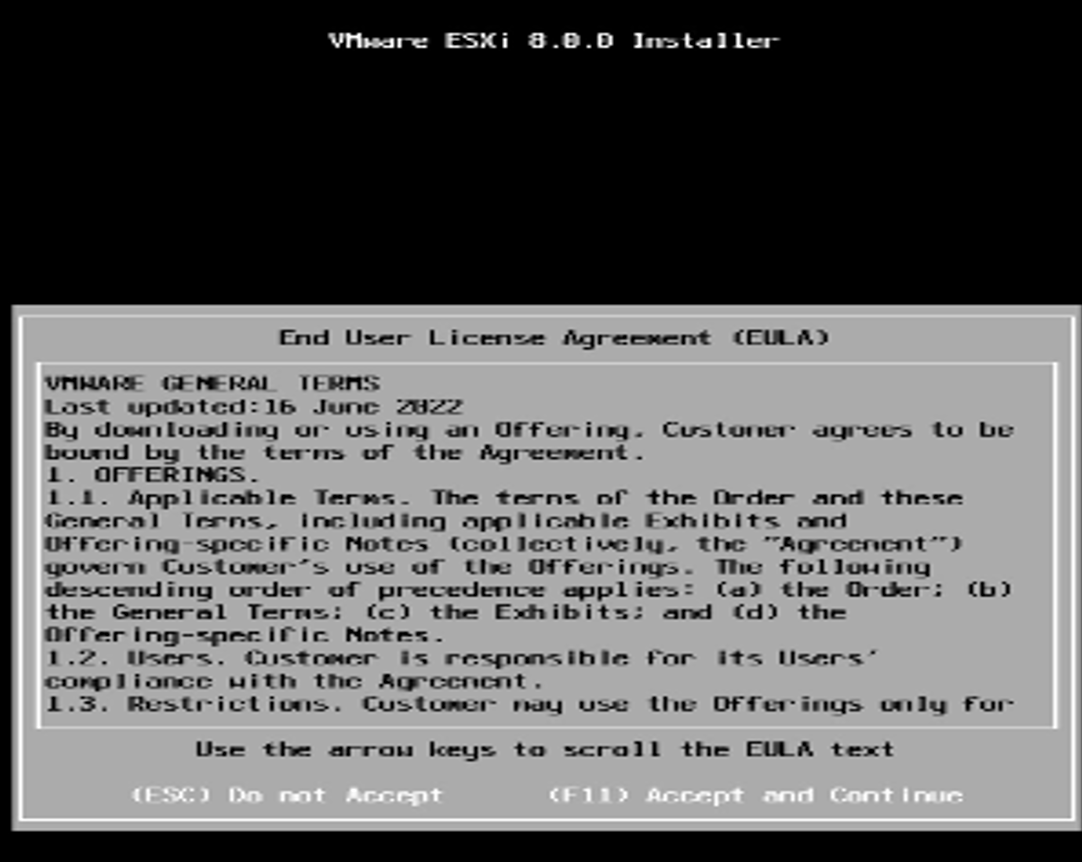
الان باید Disk رو برای نصب انتخاب کنین، اگر با میزان فضایی که نوشته موافقید گزینه Enter press to continue رو کلیک کنین:

در این مرحله از ما میخواد keyboard layout رو انتخاب کنیم. اگر با گزینه پیشفرضش که انگلیسی هست موافقید، [۱](Enter) press to continue، رو کلیک کنین.
[۱] یعنی برای ادامه Enter بزنید
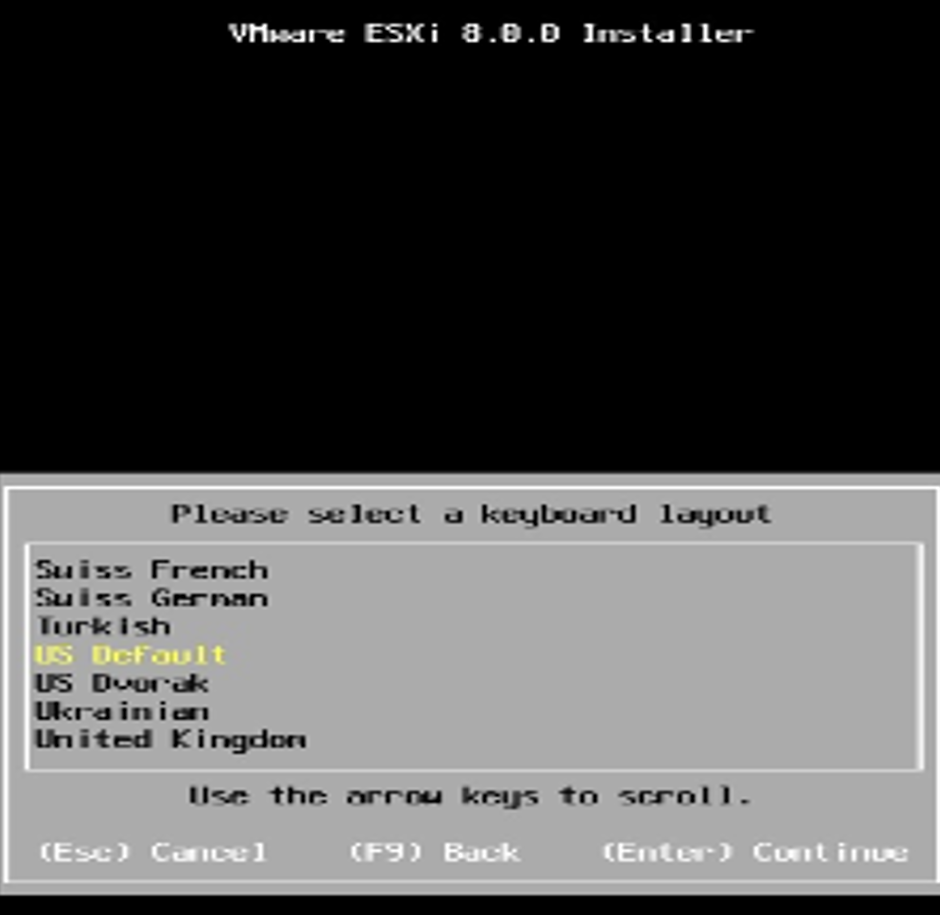
در این مرحله باید password root رو وارد کنین.
پسورد رو وارد میکنیم. باید در بخش confirm مجدداً password رو وارد و برای ادامه Enter رو کلیک کنیم.

در این مرحله با F11 باید نصب رو تائید کنیم تا روند نصب شروع بشه:
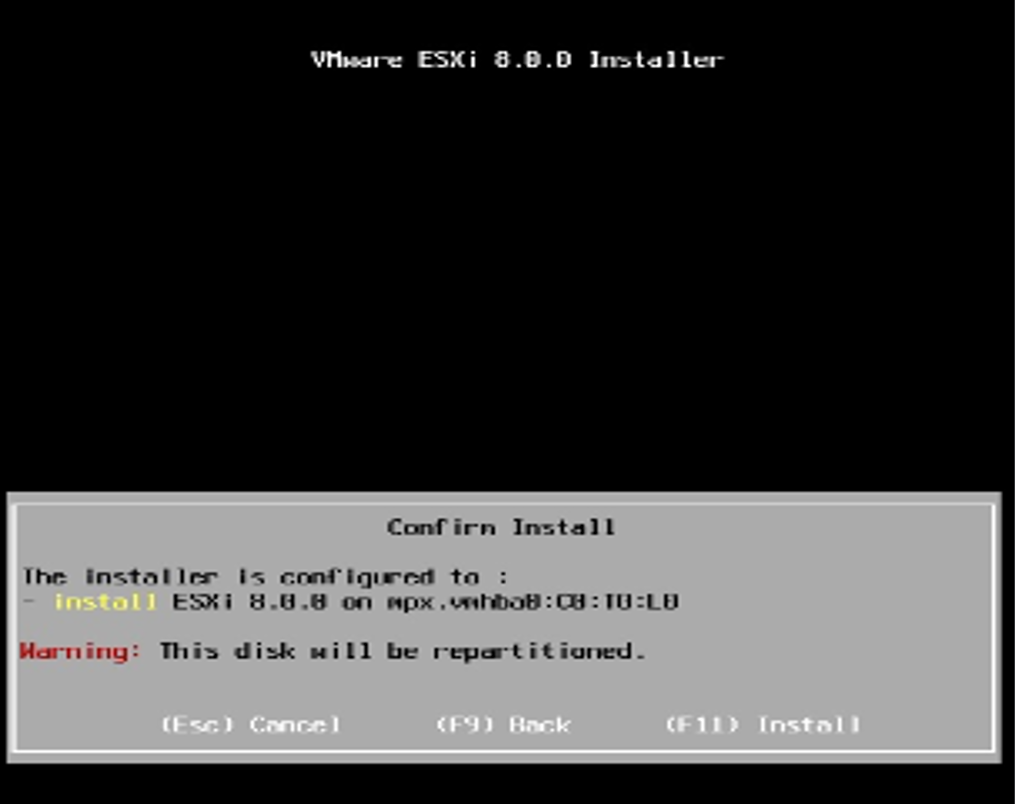
تا مراحل نصب تکمیل بشه میتونیم بریم و ESXi2 رو نصب کنیم. مراحل نصب یکسان هستن. کمی طول میکشه تا مراحل نصب کامل بشه. بعد از اتمام مراحل نصب تصویر زیر رو میبینیم:
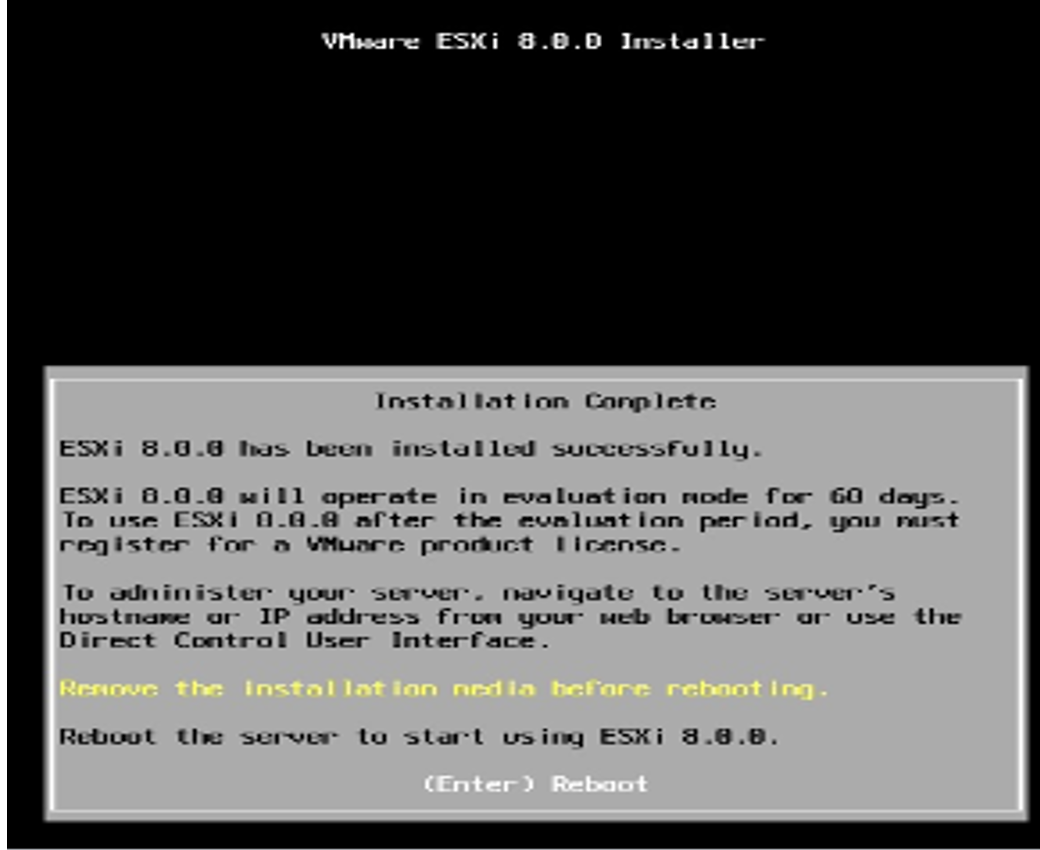
در این مرحله باید Enter رو برای reboot کلیک کنیم. تا hypervisor ESXi راه اندازی بشه. پسEnter رو کلیک میکنیم. مراحل نصب و راهاندازی کامل شد. ESXi1 راهاندازی شد و در حال اجرا است. IP address رو میبینیم که https://172.25.10.1/(DHCP) هست. همچین یه لینک استاتیک میبینیم. https://[fe80::20c:29ff:fe38:54b91]/ (STATIC)
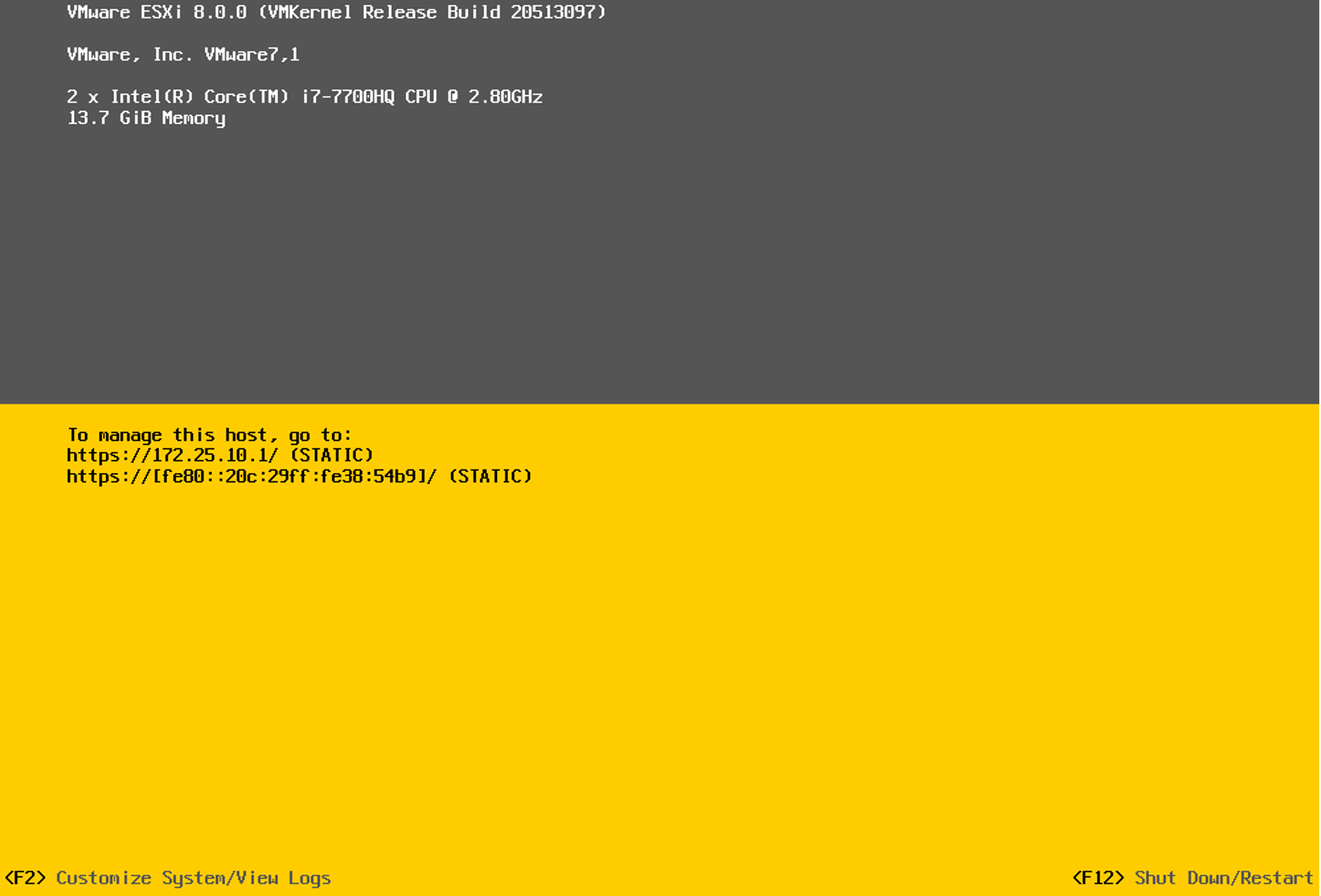
امیدوارم از این بخش لذت برده باشید. مراحل را تکرار کنین و ESXi2 و ESXi3 رو شما نصب کنین.

ESXi2

ESXi3