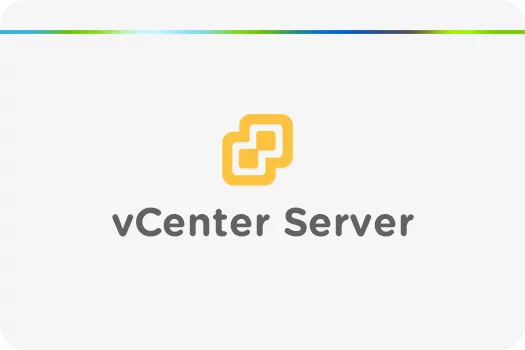تا این بخش ESXi رو باهم نصب کردیم (برای دیدن مقاله کلیک کنید)، محیطش رو با هم حدودا بررسی کردیم و شیوه مدیریت این هاستها رو با هم بررسی کردیم. در این بخش میخوایم از VCenter صحبت کنیم. اول بگیم vCenter چیه و چه کاربردی داره؟ البته که در بخش قبلی به صورت خیلی خلاصه از vCenter صحبت کردیم.
فرض کنین ما ۱۰ الی ۱۵ تا ESXi host داریم، به نظرتون میتونیم به صورت تکی مدیریتشون کنیم؟
ممکن نیست؛ کاری بسیار زمان برهست. اما با vCenter میتونیم به صورت متمرکز مدیریتشون کنیم.
این vCenter رو به دو صورت میتونیم deploy(پیادهسازی) کنیم.
- به عنوان نرمافزار روی ویندوز نصبش کنیم یا به عنوان appliance پیادهسازیش کنیم.
امروزه بسیاری از سازمانها از vCSA برای مدیریت ESXi hosts استفاده میکنند. vCSA مبتنی بر photon os و بر مبنای لینوکس هست. درون خودش یه پایگاه داده به نام Postgre SQL داره.
مولفه بعدی،PSC و مولفه آخر vCenter server هست. اینها بخشهای مختلف vCSA هستن.
برای deploy و پیادهسازی vCSA از دو روش میتونیم استفاده کنیم این تفاوت وابسته به اینکه که vCSA ما همراه با vCenter server و PSC در یک ماشین مجازی قرار بگیره یا به صورت جداگانه باشه.
میتونیم vCSA رو با PSC و vCenter server در یک ماشین مجازی قرار بدیم که بهش embedded میگیم. یا میتونیم به صورت جداگانه قرارشون بدیم.
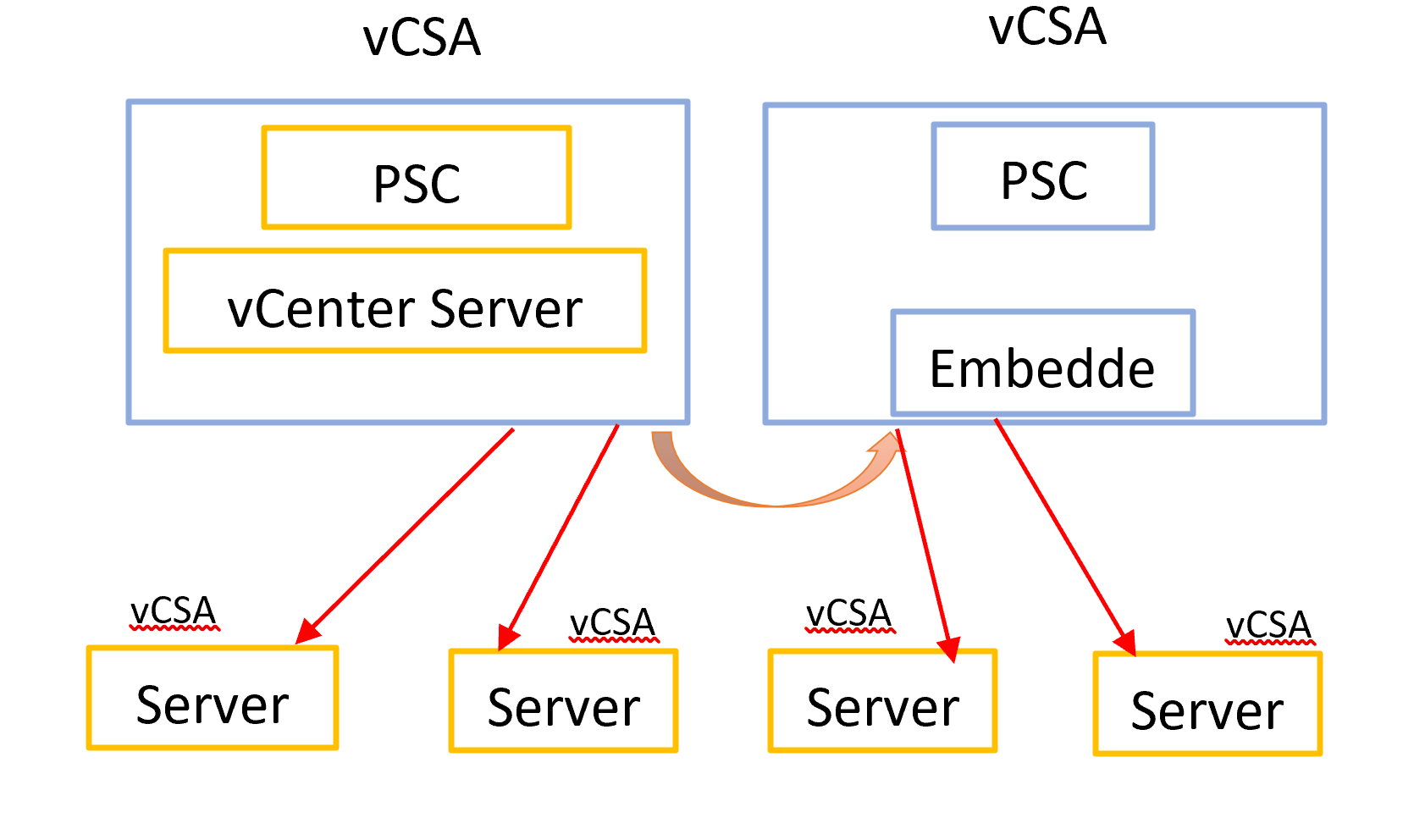
پس یه راه ما depley به شیوه embeded بود و شیوه دوم جداسازی و راهاندازی جداگانه بود. حالا این جا یه سوال پیشمیاد: اگر برای PSC در تصویر دوم مشکلی پیش بیاد و با خطا مواجه شد چی؟
PSC نقش controller رو داره دیگه، همه چیز نابود میشه. برای جلوگیری از این اتفاق باید از ساختار Active و Passive استفاده کنیم. باید یه سرور PSC فعال باشه و یه PSC به عنوان پشتیبان باشه تا اگر با خطا و مشکلی مواجه شد، PSC پشتیبان سریع Active شه و جاش رو بگیره.
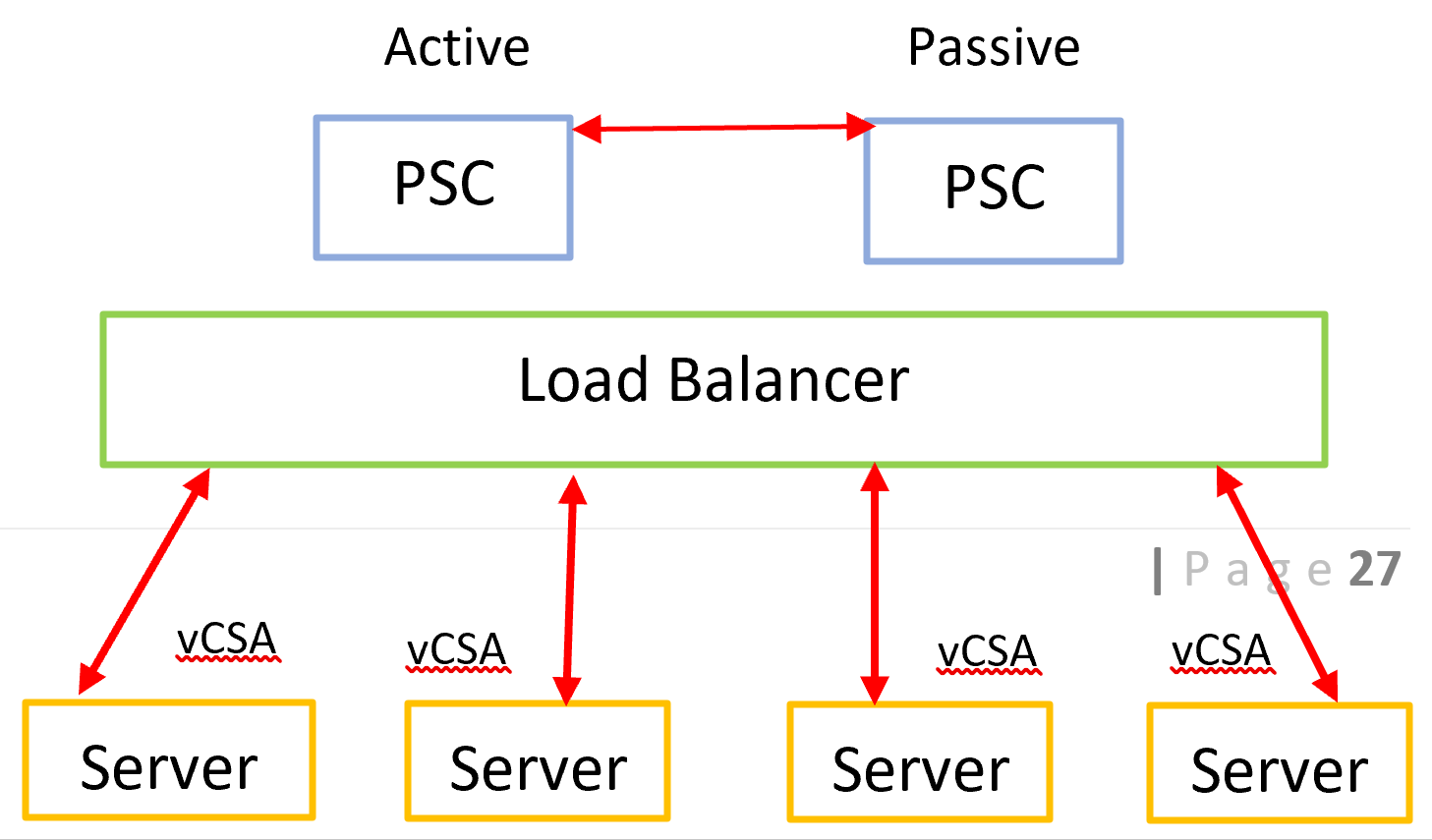
الان قراره با هم به صورت embedded پیاده سازیش کنیم.
سوال بعدی اینه که این vCSA قراره کجا باشه؟ قراره کجا زندگی کنه؟ فکر کنم خودتون حدس زدین، در یک ماشین مجازی (VM) تنها چیزی که لازم داره، hypervisor هست. ما هم الان ۳ تا hypervisor داریم. بیاین همین الان در ESXi1، deploy کنیم:
ابتدا با هم vCSA رو پیادهسازی میکنیم و سپس با هم کانفیگش میکنیم. تمامی مراحل رو کامل توضیح میدیم براتون . شما هم میتونین به عنوان تمرین مراحل رو طی کنین.
ابتدا باید فایل iso رو دانلود کنیم. وارد سایت فرکیانتک میشیم وiso رو دانلود میکنیم. میخوایم vCSA رو به عنوان یه VM در ESXi1، راهاندازی کنیم.
تصویر ۱ : دانلود Iso
حالا روی فایل کلیک راست میکنیم و open with و بعد explorer رو کلیک میکنیم.
تصویر ۲ : تو ویدئو نیست
در This PC روی DVD Driver دوبار کلیک میکنیم. در این بخش روی vCSA-ui-installer دوبار کلیک میکنیم.
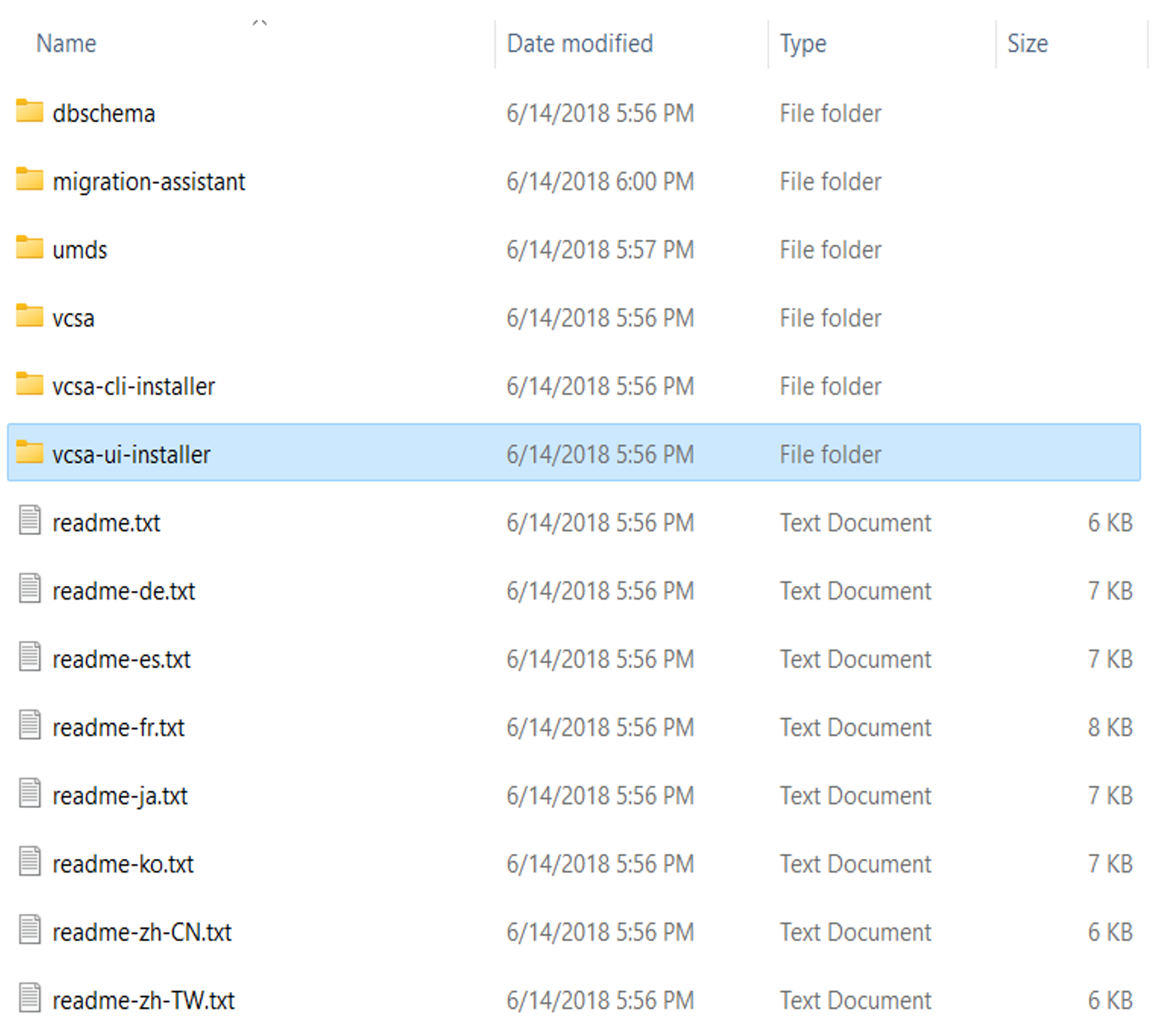
در این فولدر، win رو کلیک میکنیم:
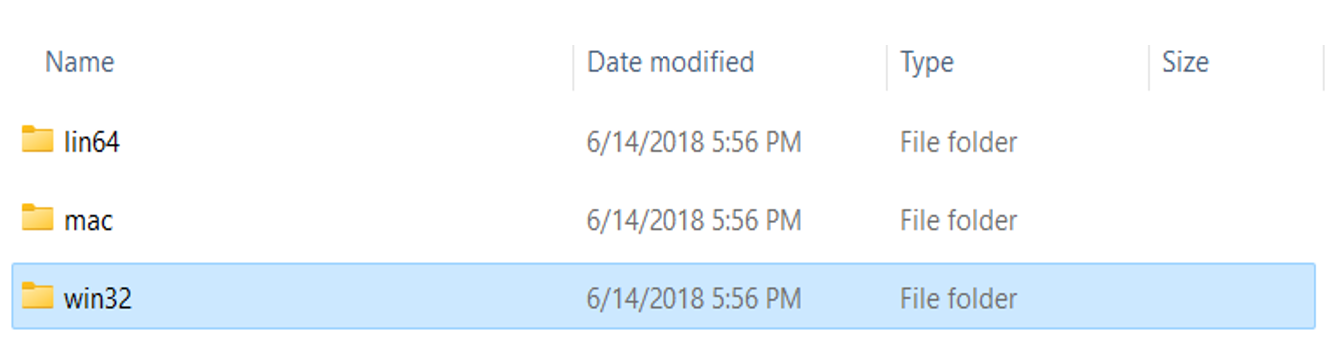
در این فولدر Installer رو میبینین installer.exe رو دوبار کلیک میکنیم:
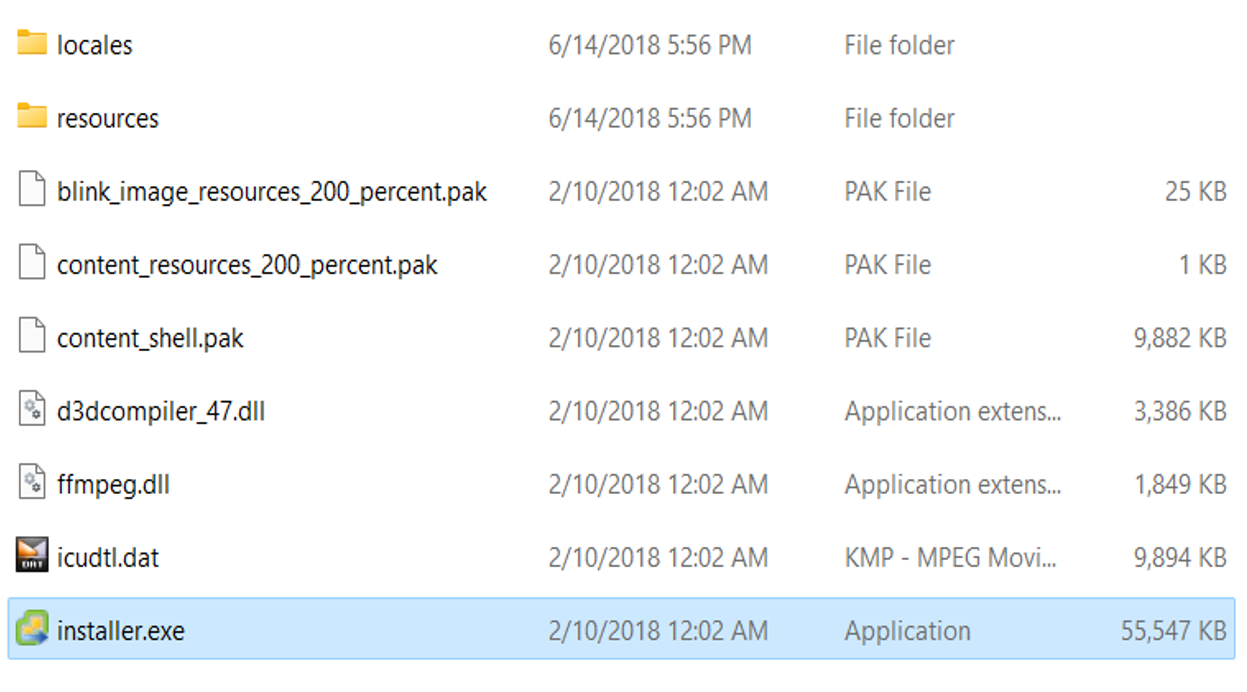
در این بخش باید install رو کلیک کنیم:
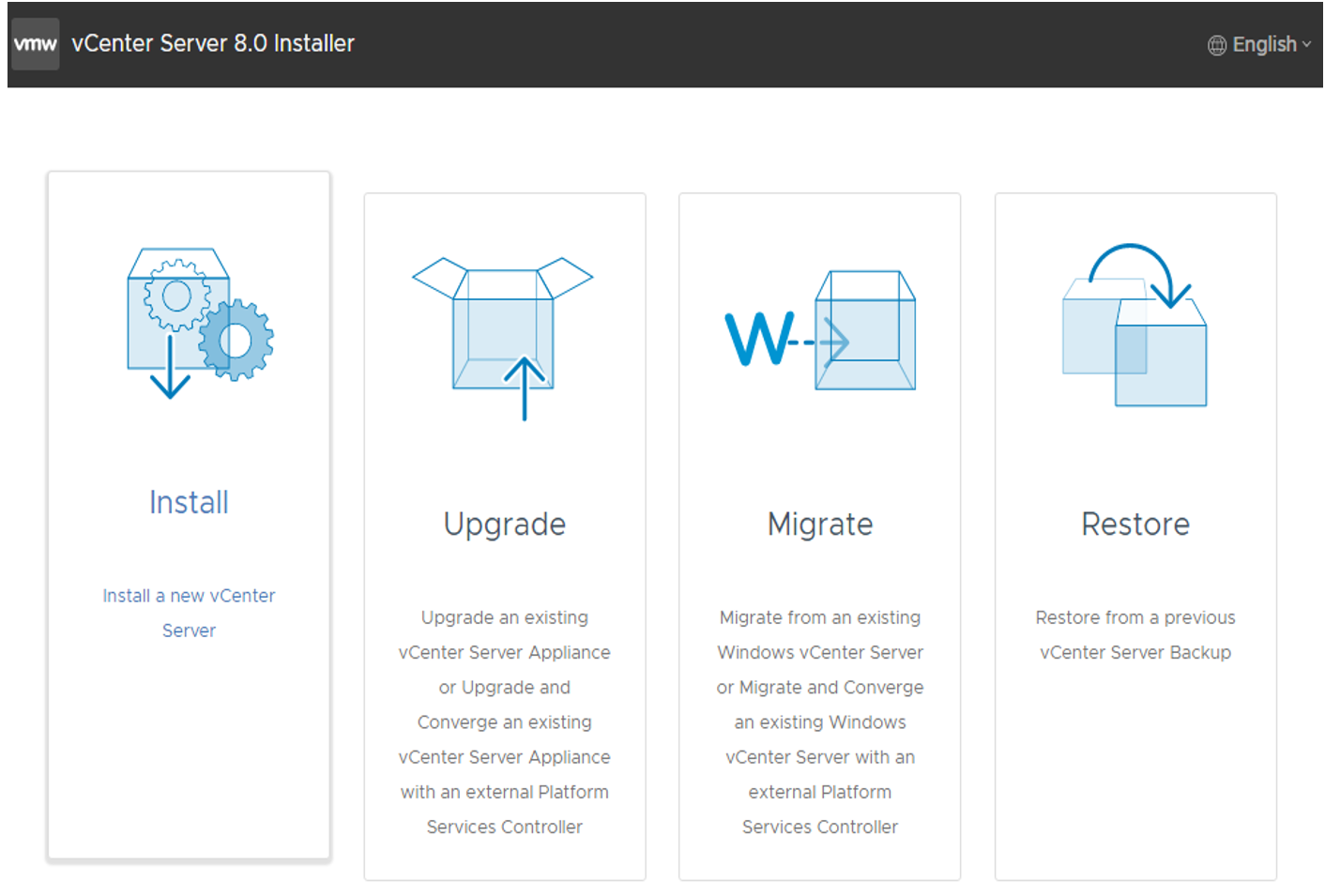
در این بخش باید انتخاب کنیم که به چه شیوهای مراحل نصبش رو انجام بدیم، embedded باشه یا به روش exterl deployment باشه؟ در این بخش install رو کلیک میکنیم.
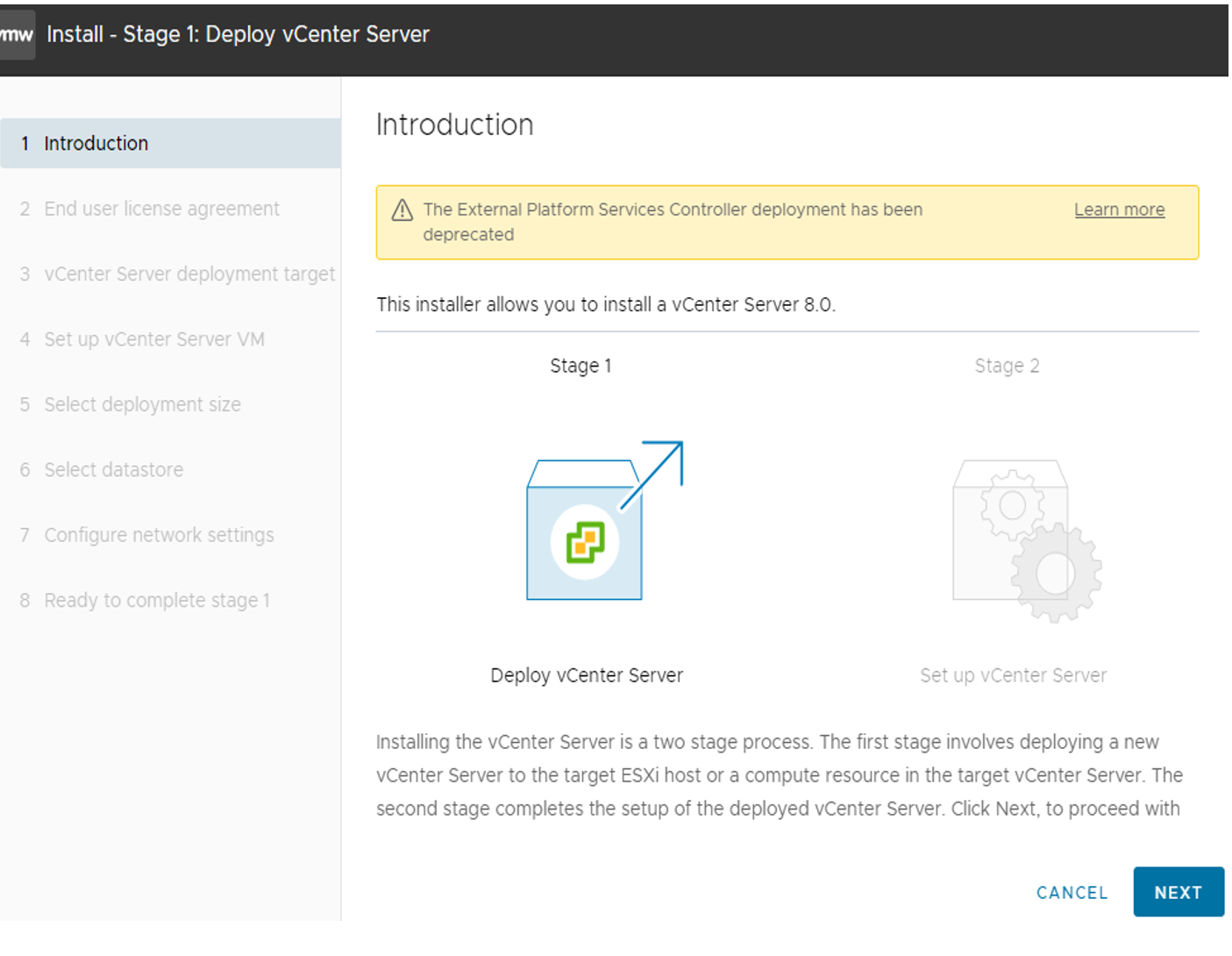
در این تصویر دو Stage رو میبینیم. یک مورد deploy و مورد بعدی کانفیگش هست. در این بخش Next رو کلیک میکنیم.
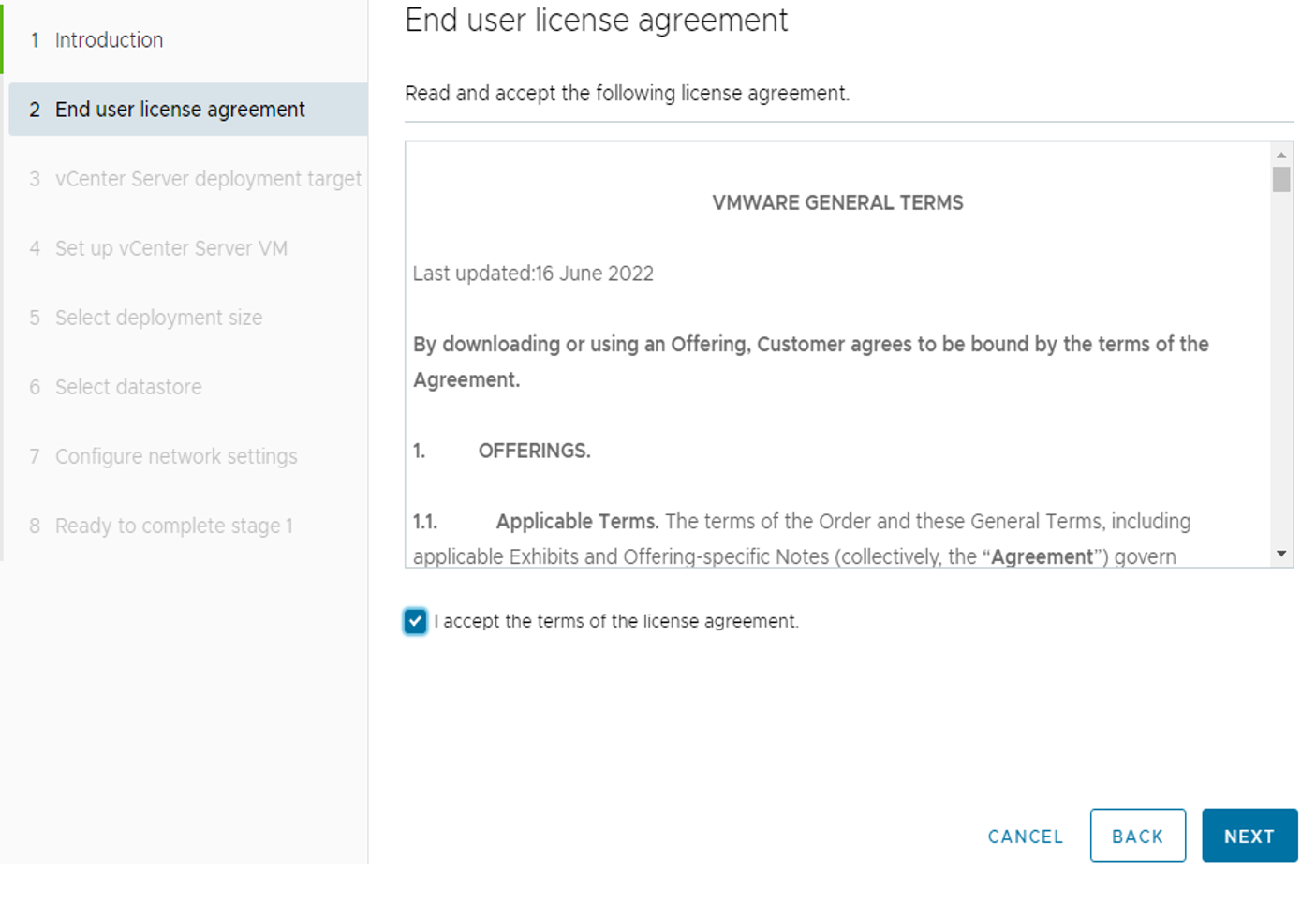
در این بخش باید انتخاب کنیم که :
- Embedded باشه یا External باشه. من Embedded رو انتخاب میکنم. و Next رو کلیک میکنیم.
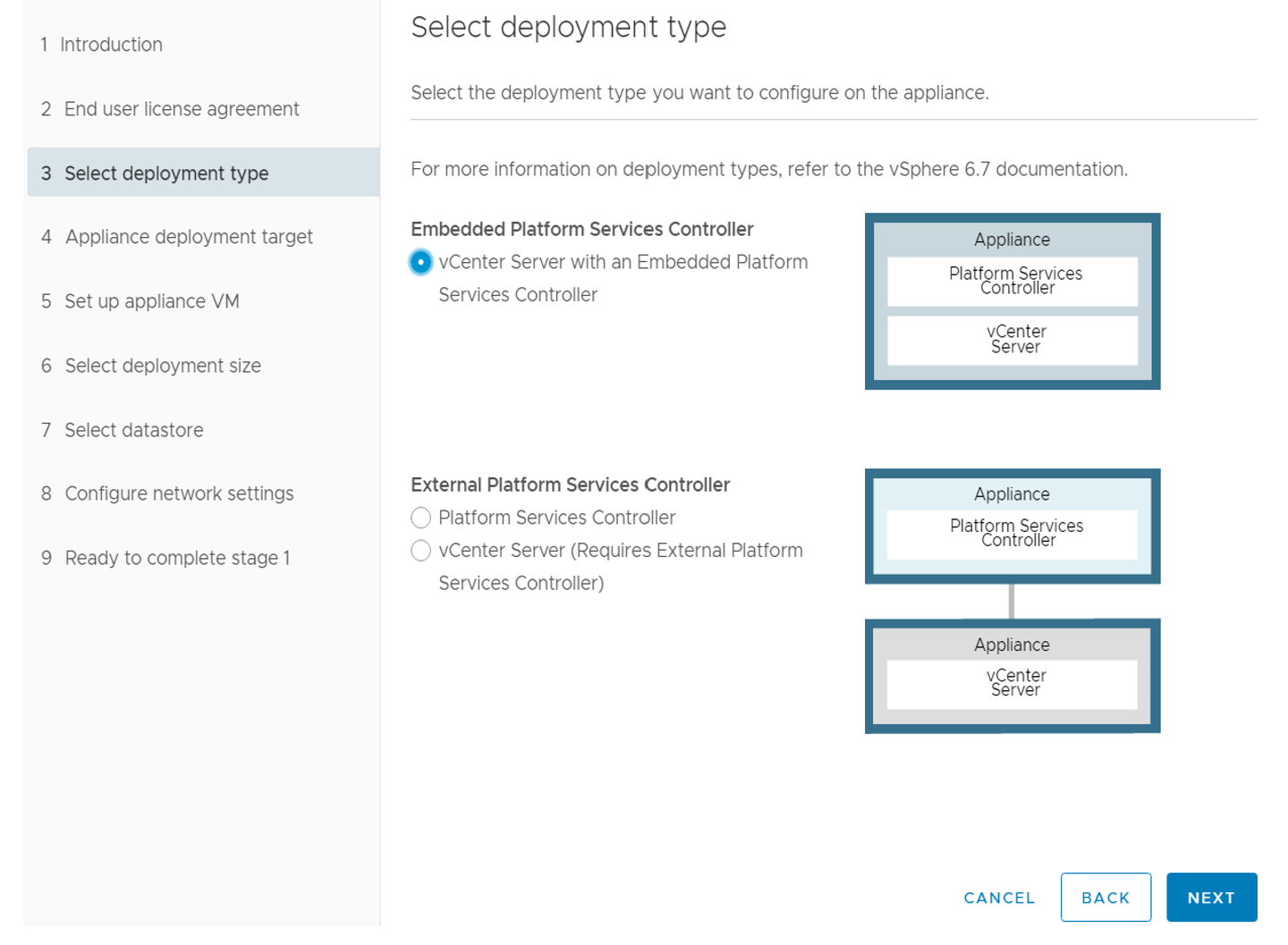
در این مرحله باید اسم، پورت، User name و پسورد رو وارد کنیم. من اسم رو وارد میکنم، پورت رو به صورت پیشفرض میزارم. در ادامه Username و Password که در deploy هاست است استفاده کردیم. وارد میکنیم؛ من root و پسورد رو وارد میکنم.
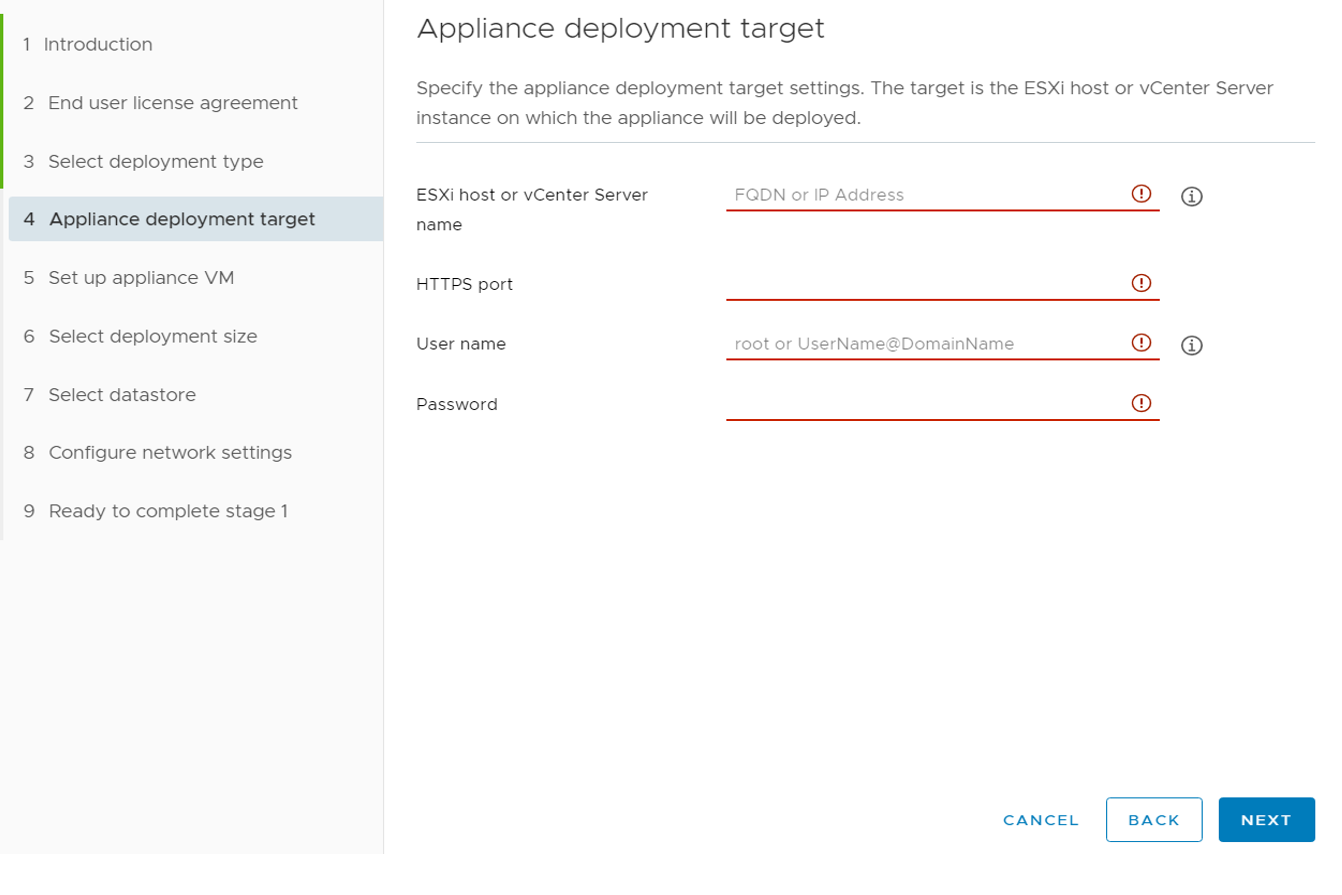
بعد از اتمام این مرحله و وارد کردن اطلاعات، Next رو کلیک میکنیم.
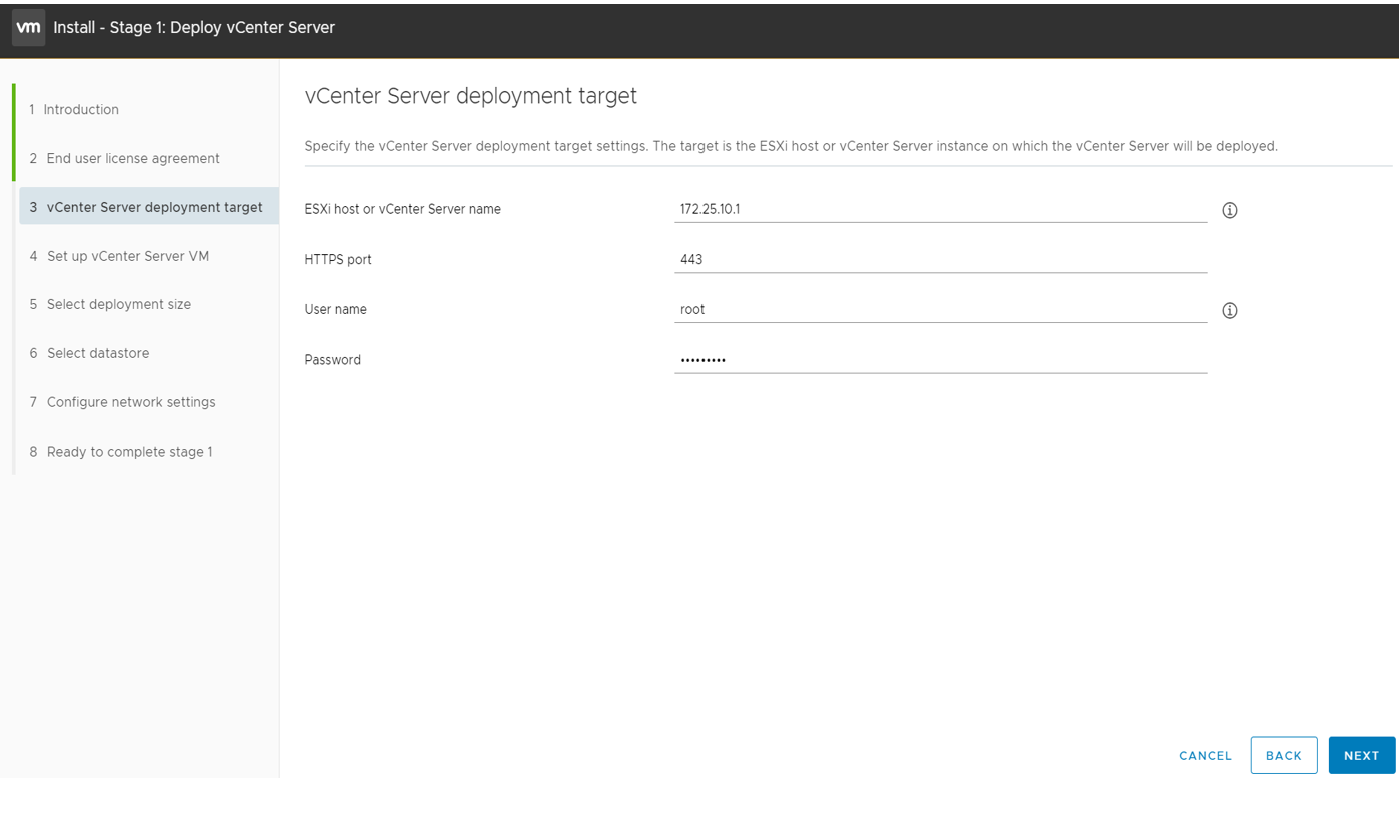
همونطور که میبینین در این مرحله یه هشدار دریافت میکنیم. اگر میخواین مطمئن بشین باید به بخش DCUI در ESXi1 برگردین. و از بخش منو این Certificate رو بررسی کنین؛ من Yes رو کلیک میکنم.
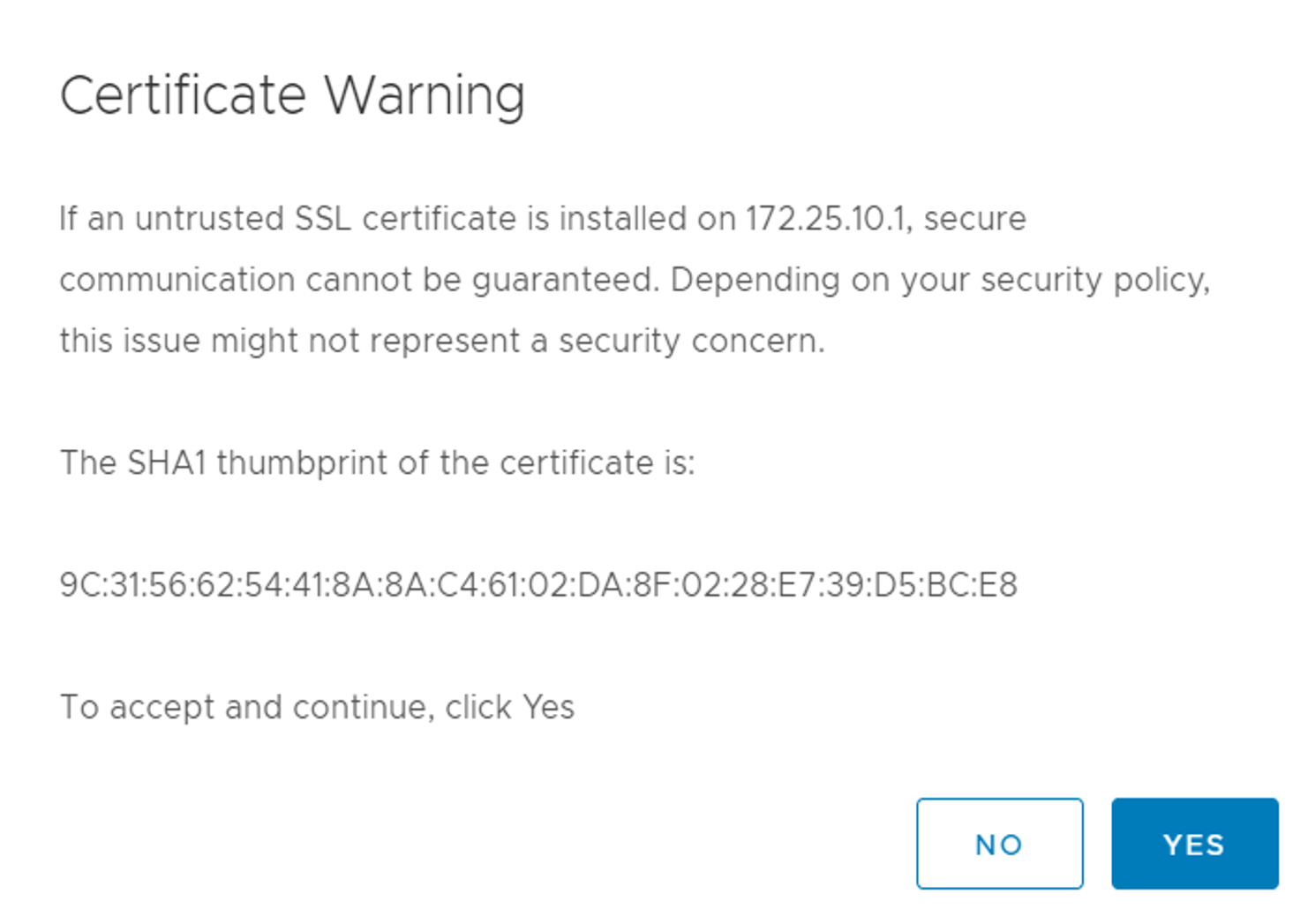
در این بخش باید اطلاعات vCenter Appliance رو وارد کنیم که شامل اسم VM، پسورد root و در نهایت باید مجدداً پسورد رو وارد کنیم و سپس Next رو کلیک میکنیم.( این بخش خیلی مهمه)
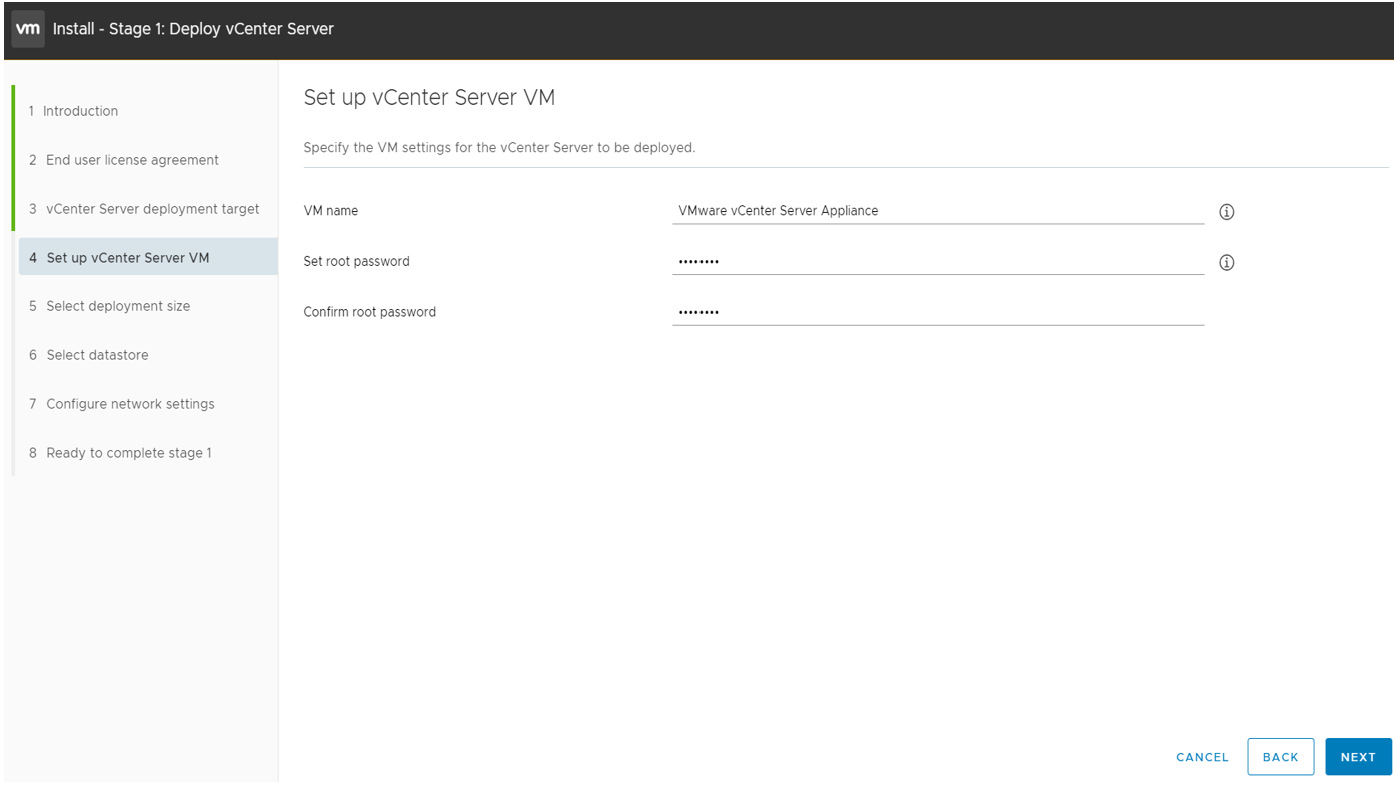
این بخش مهمه، اگر این بخش X-Large رو انتخاب کردین که شامل ۲۰۰۰ هاست و ۳۵۰۰۰ ماشین مجازی میشه؛ منابع زیادی لازم میشه. اگرTiny رو انتخاب کنیم یعنی نهایتاً ۱۰، ESXi-host و ۱۰۰ تا ماشین مجازی داریم؛ به منابع زیادی هم نیاز نداریم. چون قصد داریم تمرین کنیم از این بخش Tiny رو انتخاب میکنیم و Next رو کلیک میکنیم.
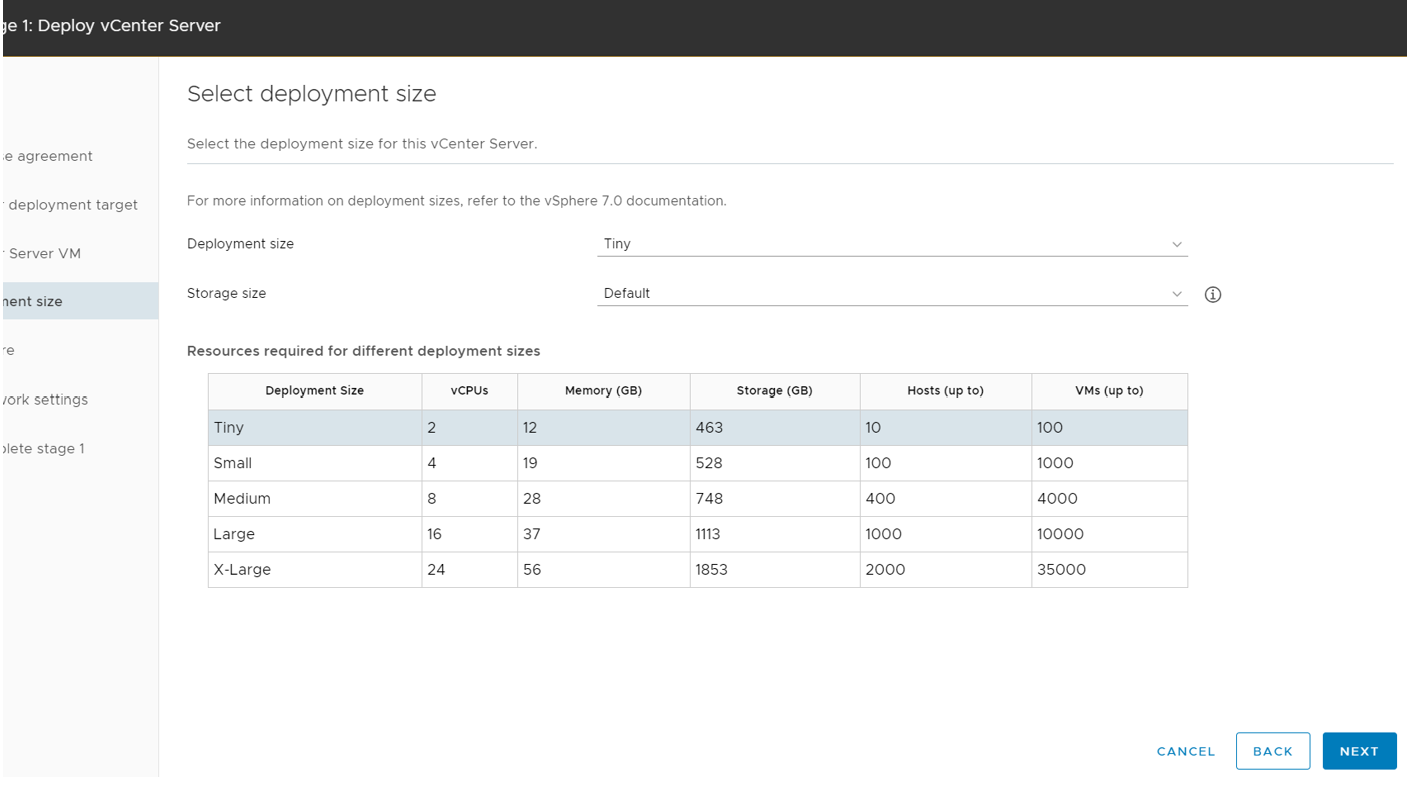
در این بخش باید datastore رو انتخاب کنیم. اگر میخواین روی همین ماشین که اطلاعاتش رو میبینیم، ادامه بدیم،Enable Thin Disk Mode رو کلیک میکنیم و اگر ماشین ما این مقدار فضا رو نداره باید Install on a new Virtual SAN cluster containing the target host رو انتخاب و Next رو کلیک میکنیم. ما در این بخش Enable Thin Disk Mode و سپس Next رو کلیک میکنیم.
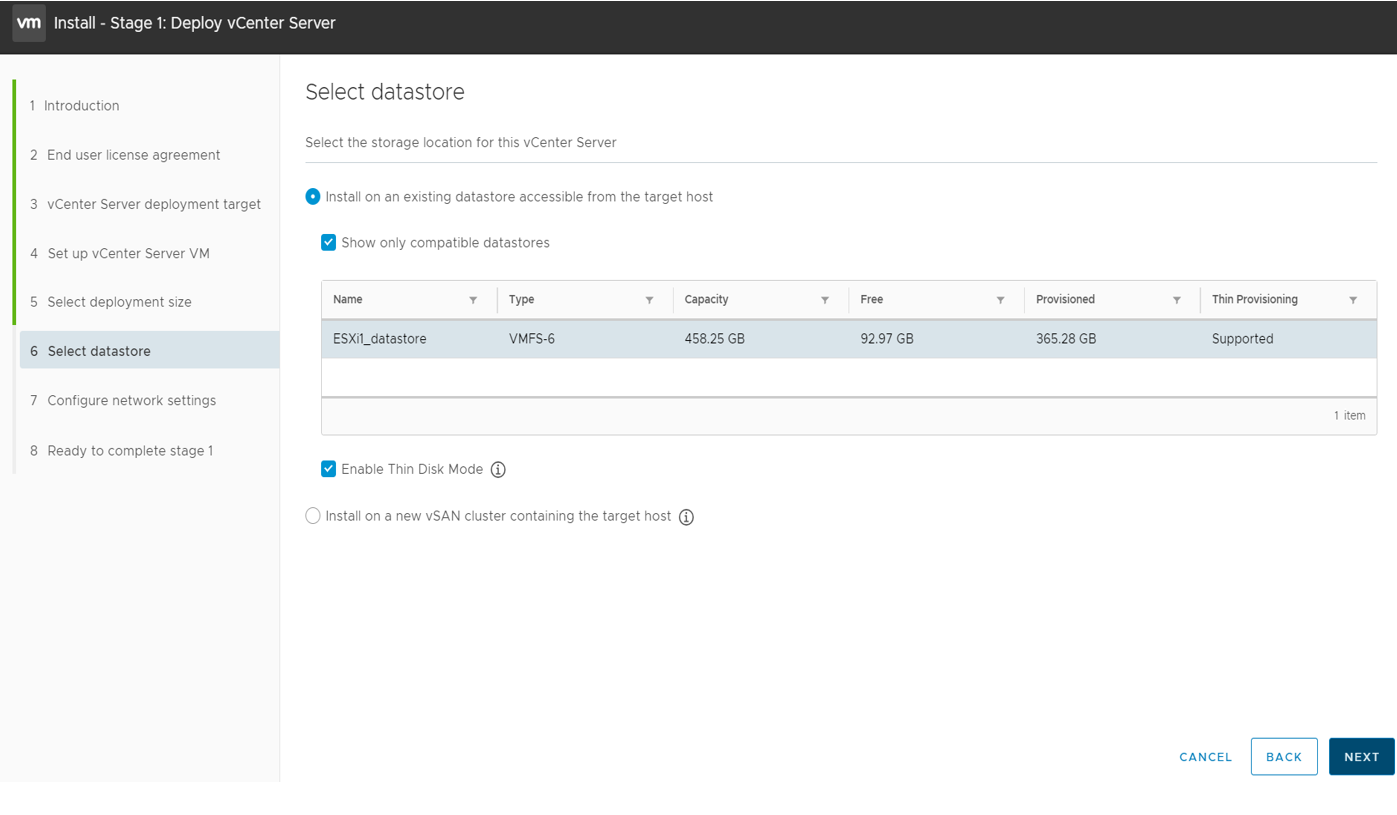
در این بخش میتونیم با FQDN یا DHCP وارد بشیم. به عنوان مثال من در این بخش با DHCP وارد شدم.
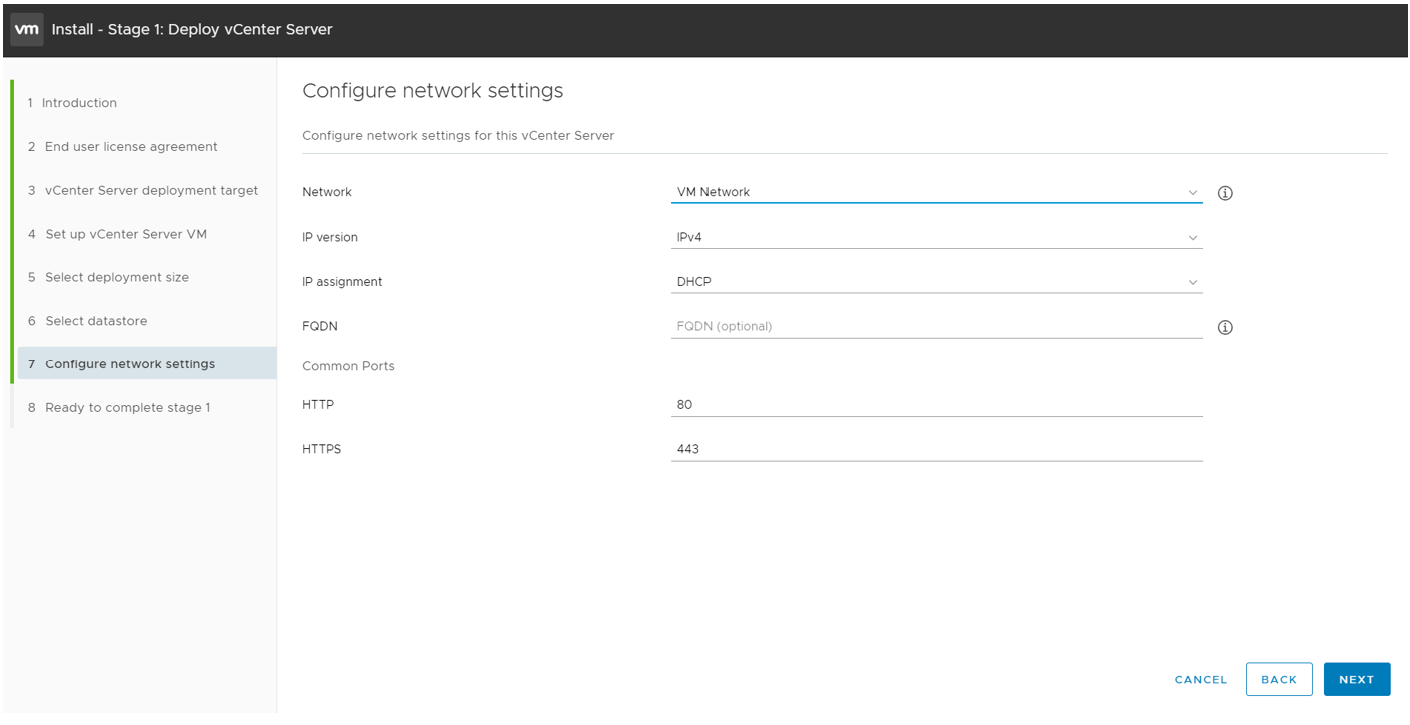
در این مرحله Next کلیک میکنیم:
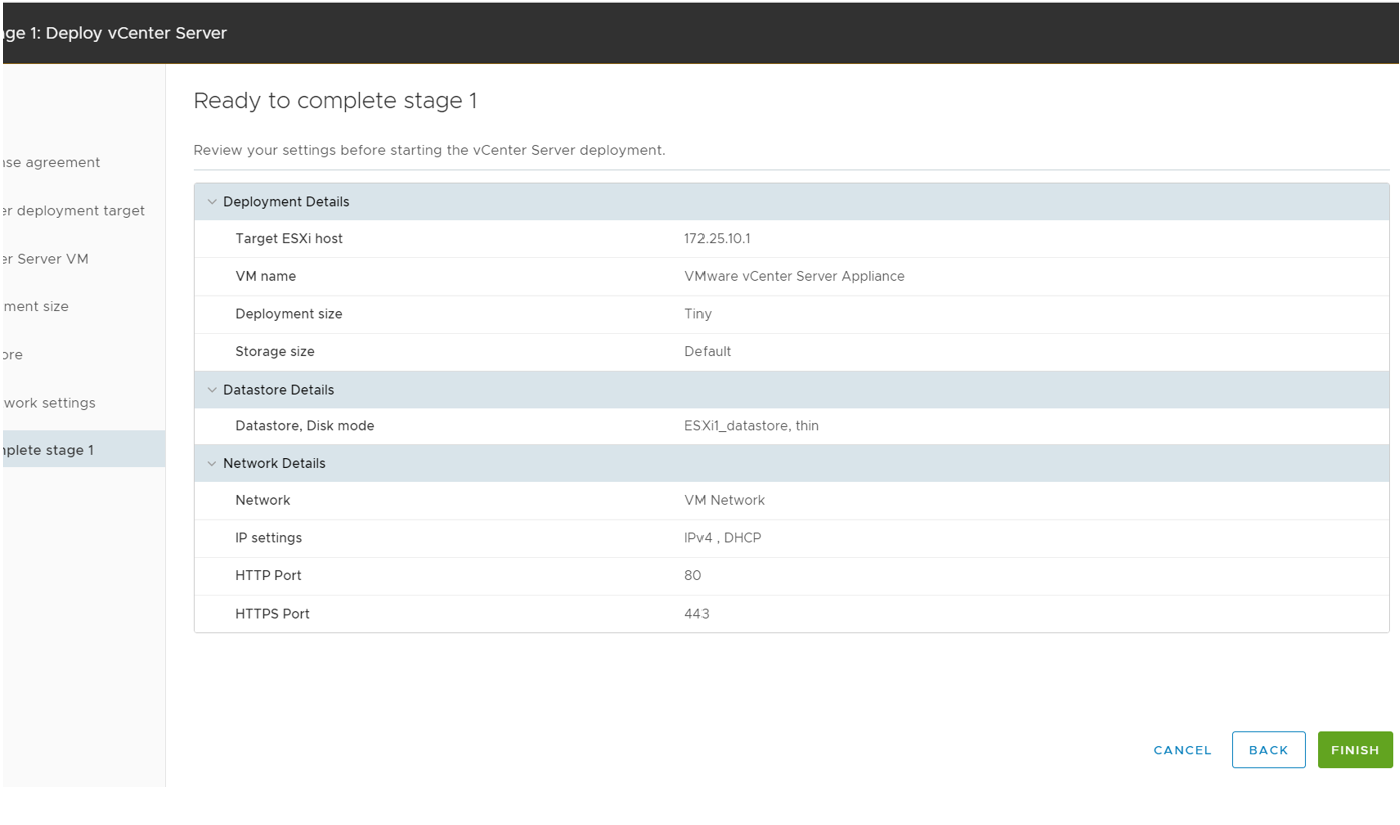
در این بخش همونطور که میبینین باید اطلاعاتی که وارد کردیم رو بررسی کنیم و مطمئن شیم درست باشن؛ Finish رو کلیک میکنیم.
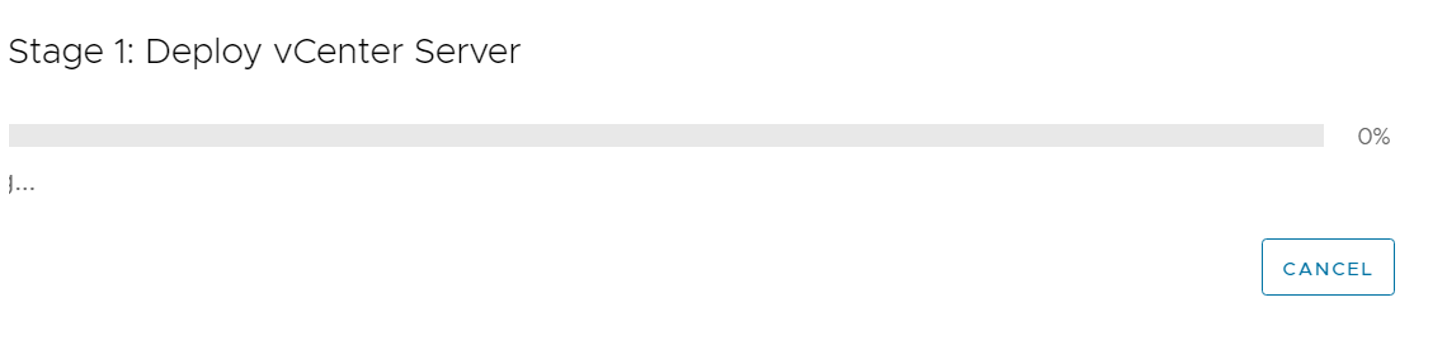
Deploy به اتمام رسید. Continue رو کلیک میکنیم.
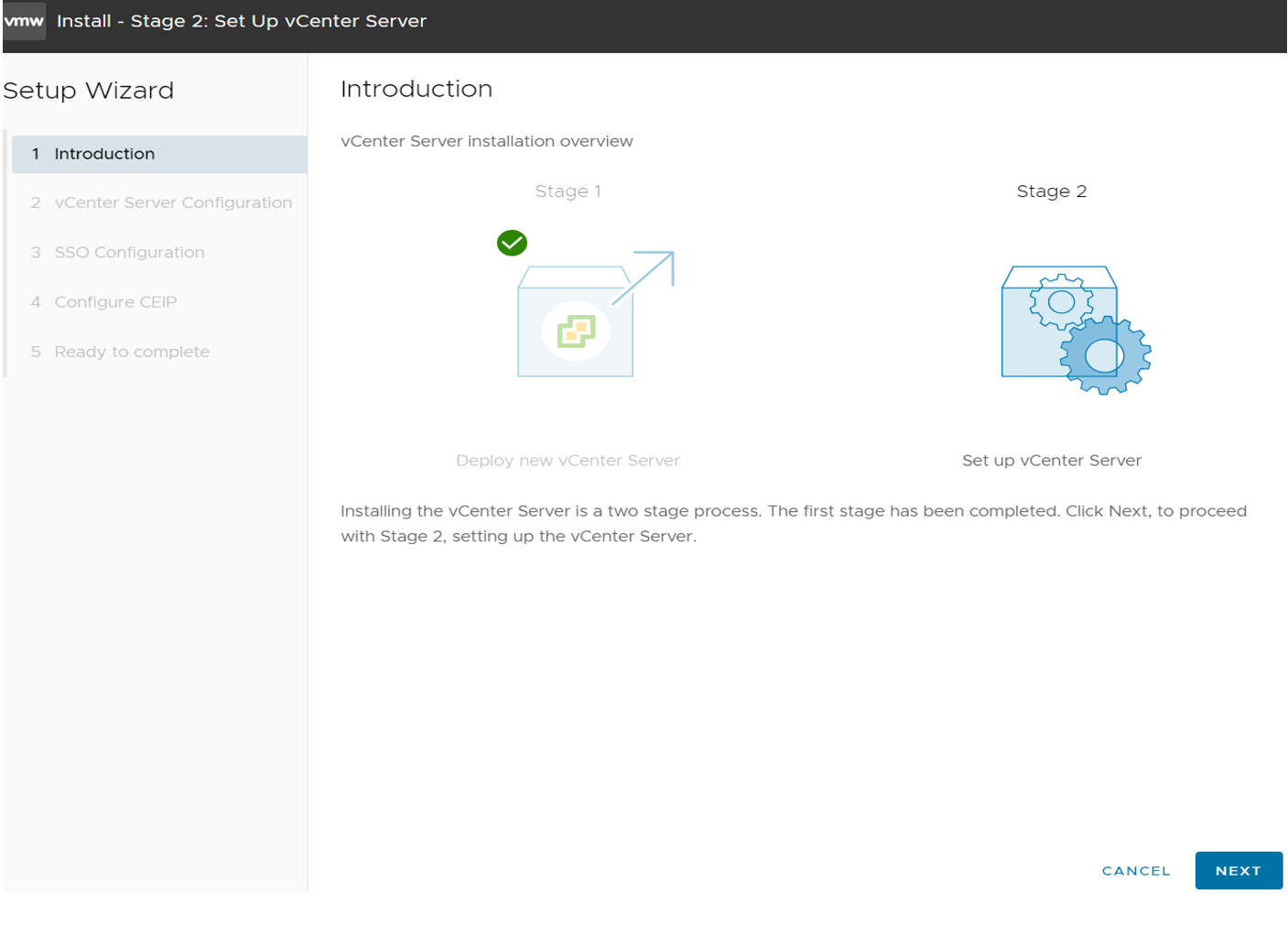
حالا Stage2 رو باید نصب کنیم . پس Next رو کلیک میکنیم.
در این بخش باید NTP Server رو وارد کنیم. SSH access رو Disabled میزاریم و Next رو کلیک میکنیم.
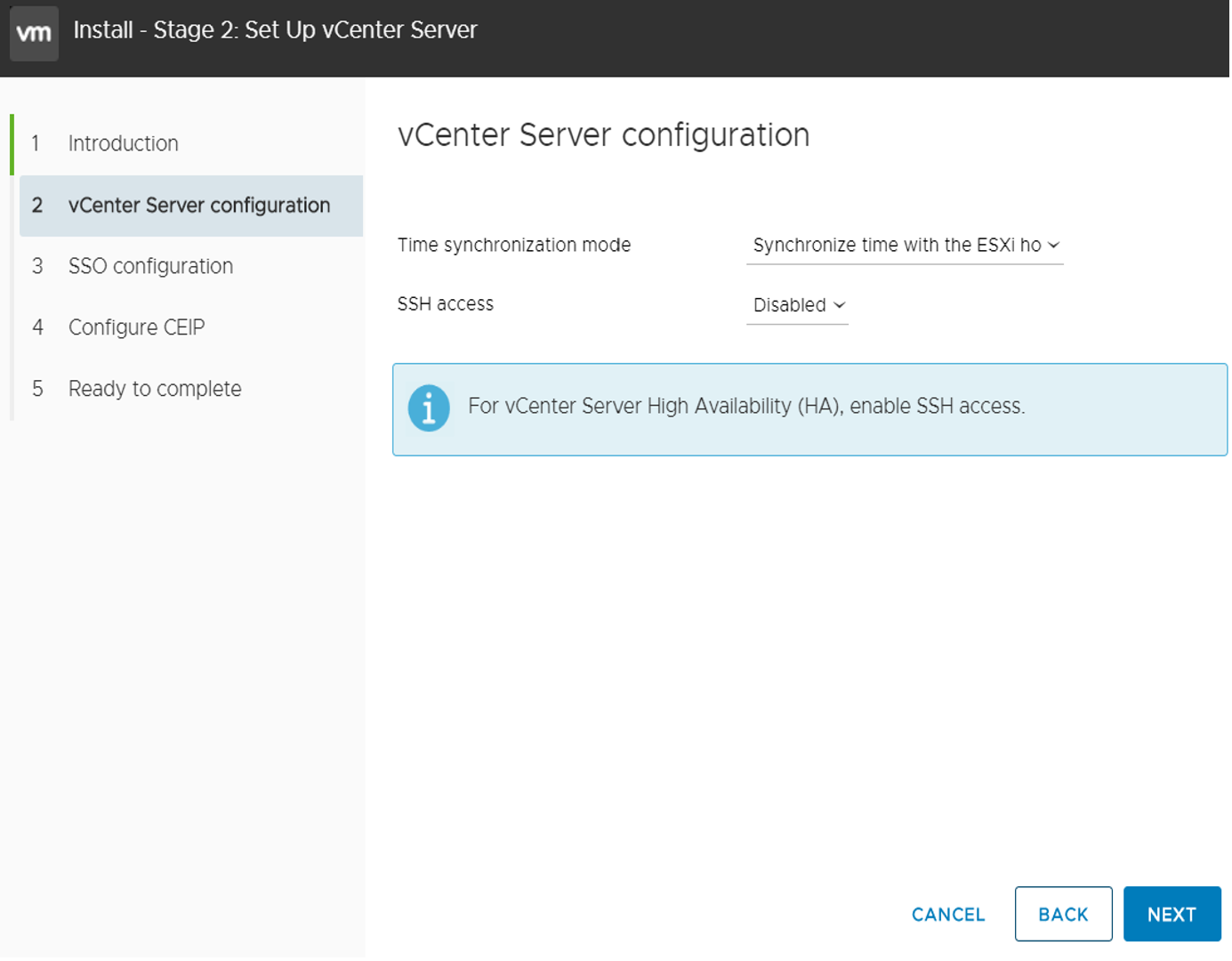
همونطور که میبینین باید اسم دامین، Username و Password رو وارد کنیم؛ مجددا Password و در نهایت اسم سایت رو وارد کنیم. من اسم دامین رو vSphere. Local، Username رو administrator وارد میکنم.
پسورد ادمین رو هم وارد میکنم. با توجه به اینکه ما embedded رو انتخاب کردیم، Next رو کلیک میکنیم.
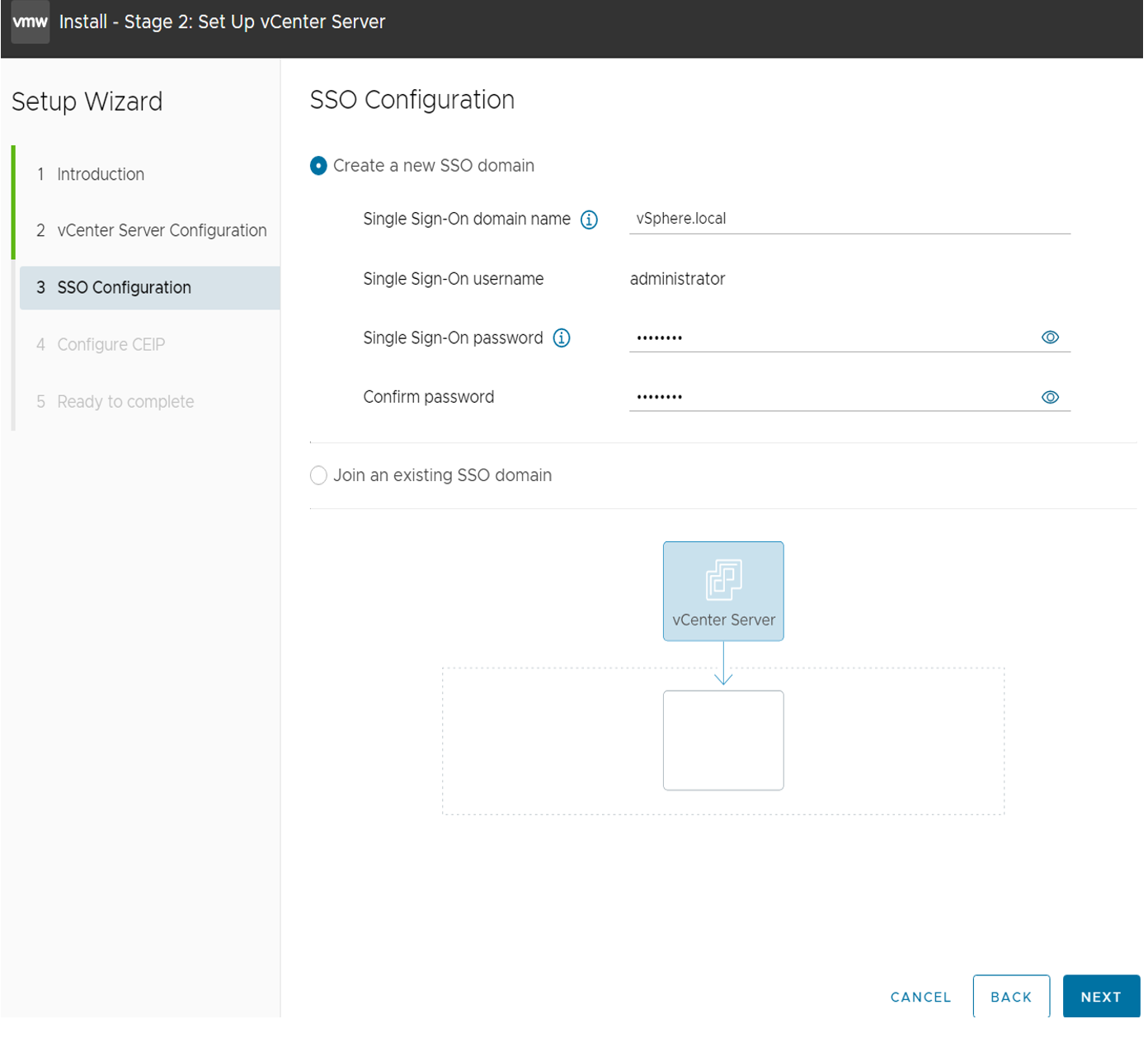
در مرحله بعد نیازی به انتخاب گزینه CEIP نمیباشد و روی Next کلیک میکنیم
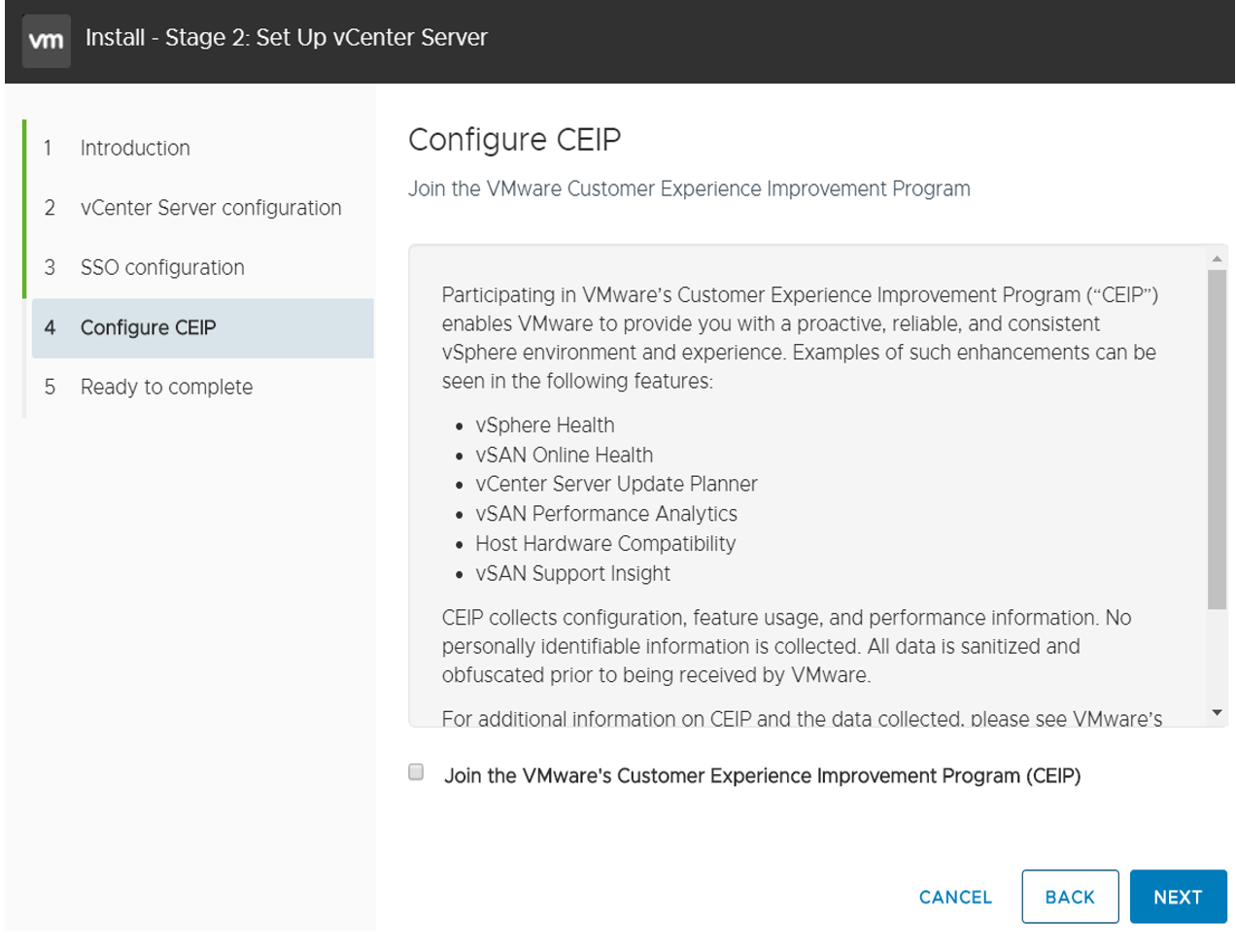
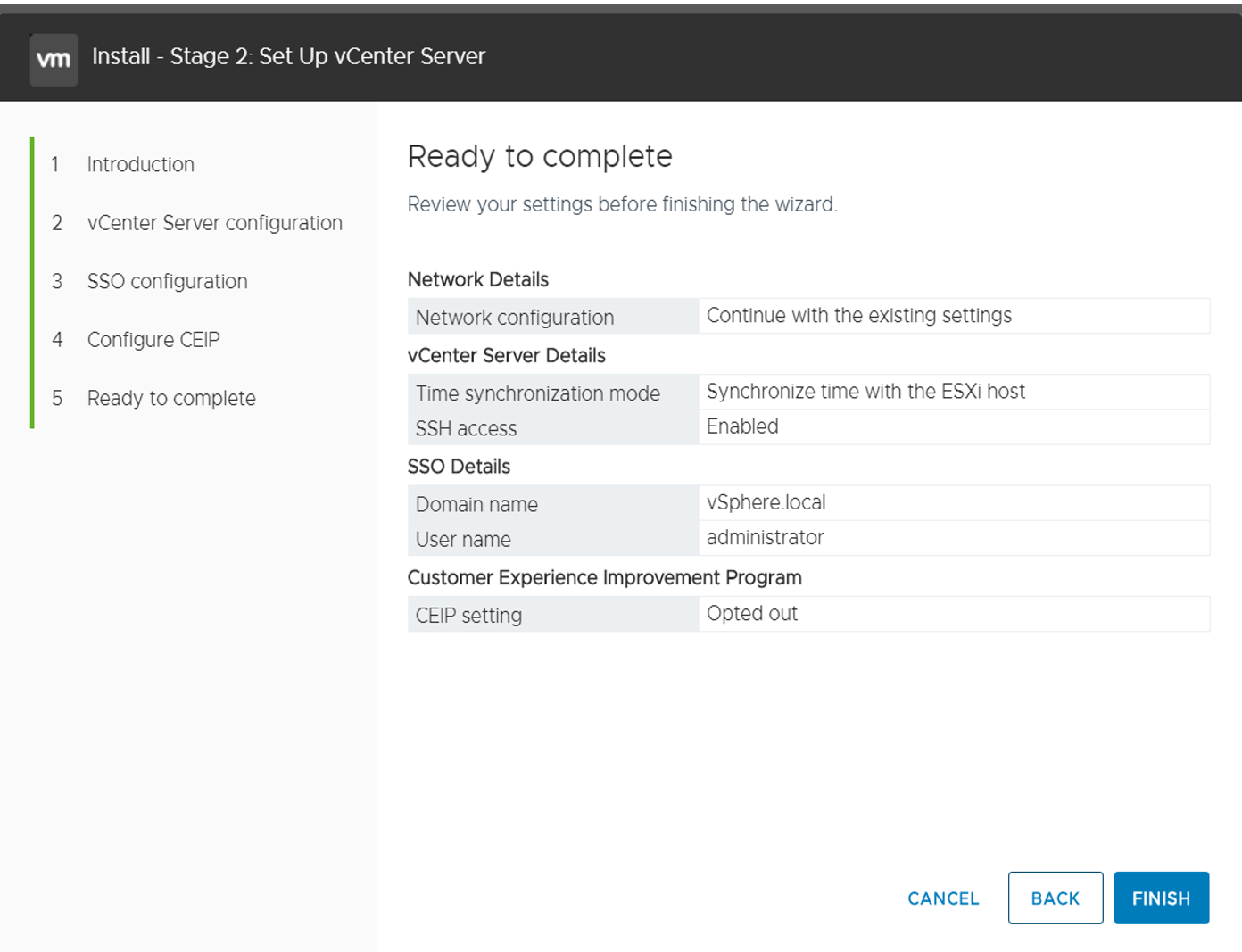
این هشدار به ما میگه که اگر OK رو کلیک کنیم فرایند متوقف نمیشه و دیگه نمیشه تا اتمام فرایند کنسلش کرد. OK رو کلیک میکنیم. این فرایند خیلی طول میکشه پس بریم یه قهوه بخوریم و ادامه فرایند رو ببینیم.
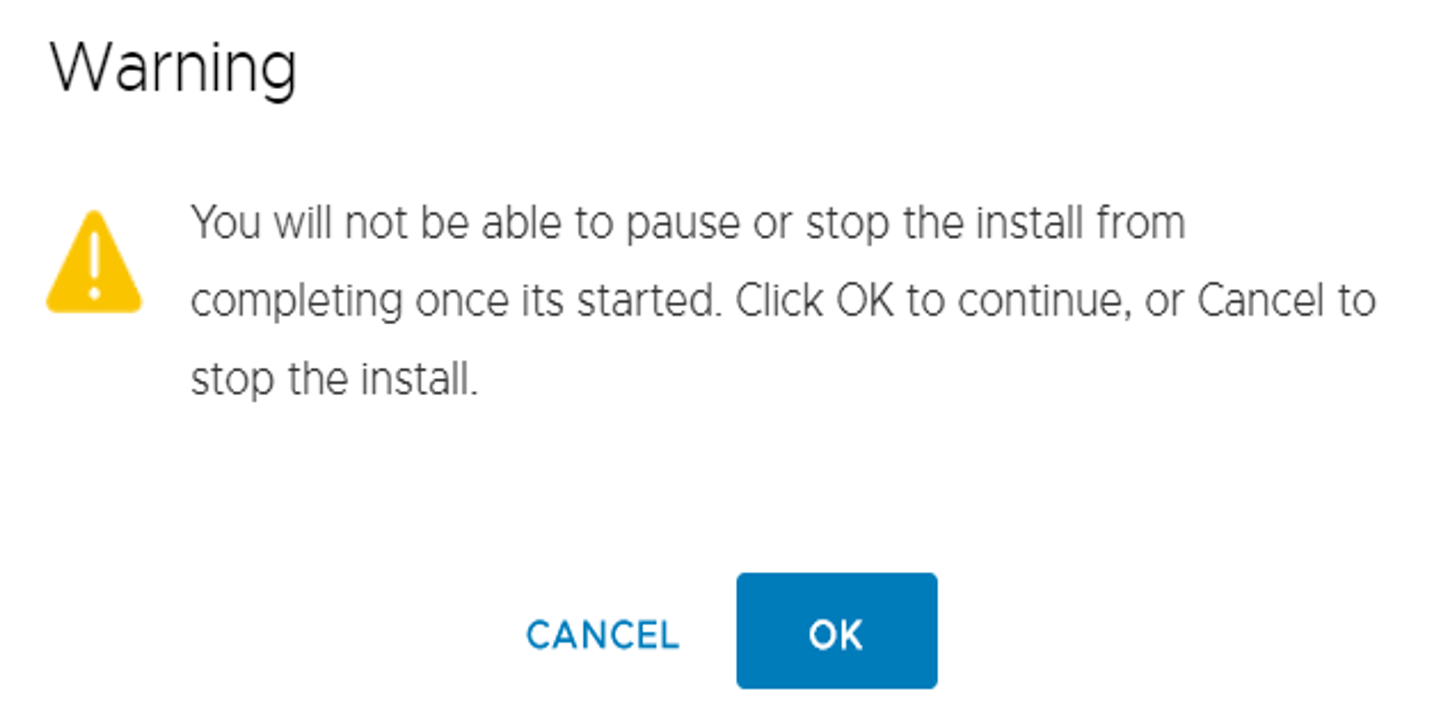
این هشدار به ما میگه که اگر OK رو کلیک کنیم فرایند متوقف نمیشه و دیگه نمیشه تا اتمام فرایند کنسلش کرد. OK رو کلیک میکنیم.
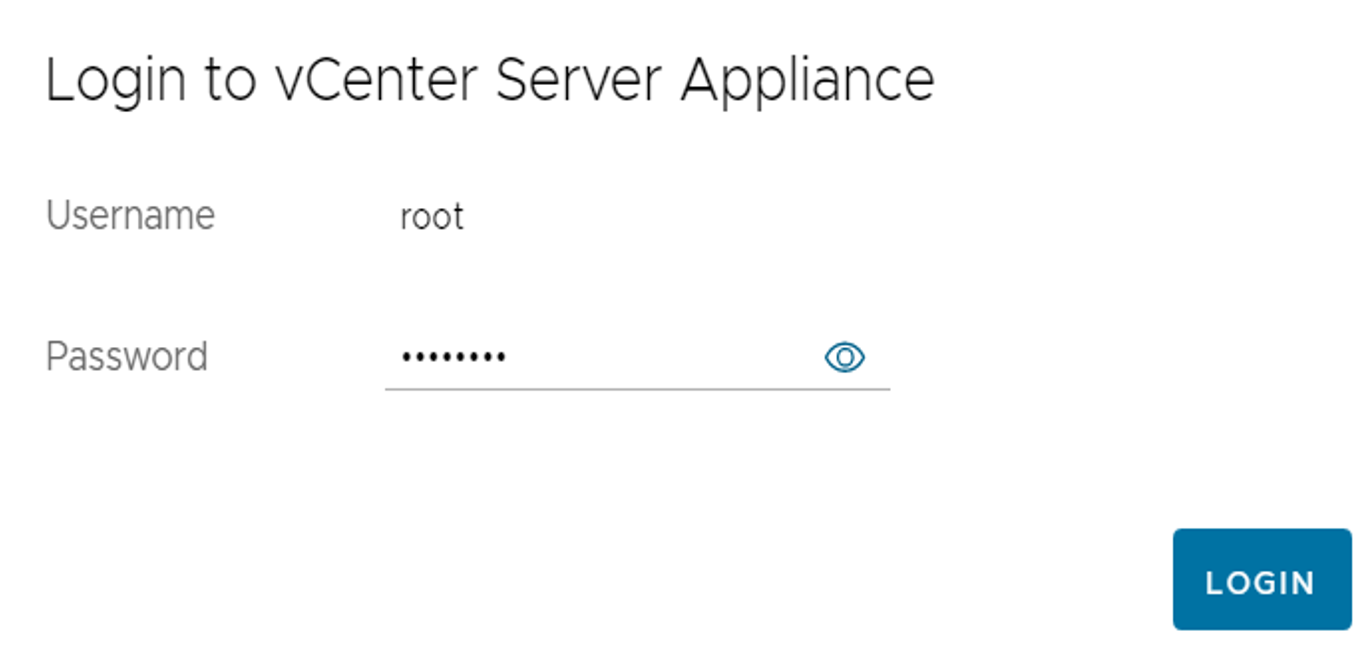
در این صفحه Login رو کلیک میکنیم. وارد مرحلۀ دوم نصب میشیم
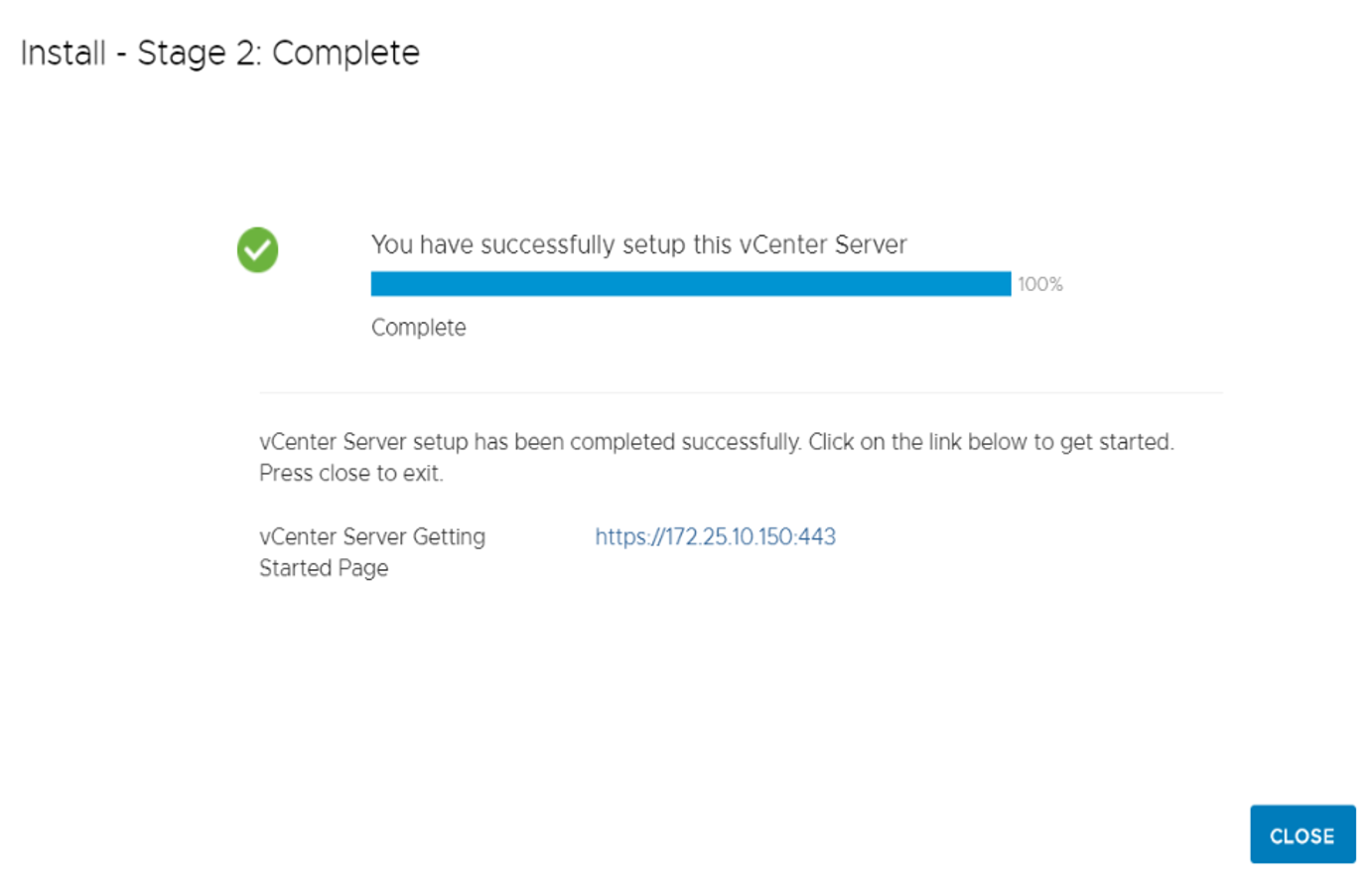
در منوی Navigator، Monitor رو کلیک میکنیم.
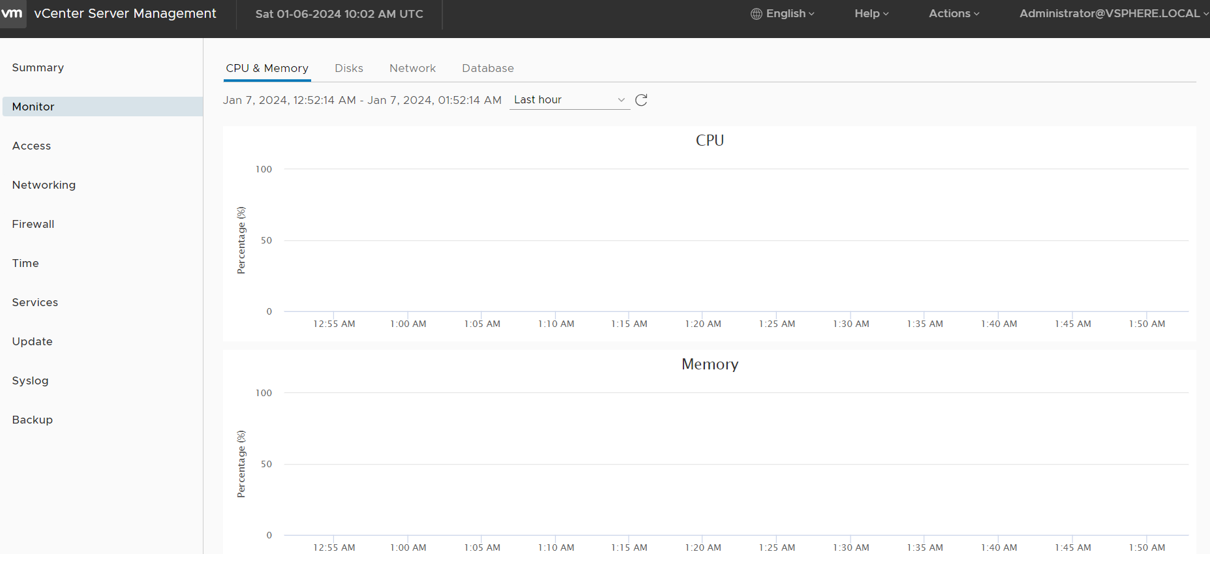
از گزینه Monitor تب CPU رو انتخاب میکنیم، همونطور که میبینین در بخش cpu از زمانی که vCenter رو اضافه کردیم، بیشتر از cpu استفاده شد، حالا اگر بخوایم جزئیات بیشتری از ماشین مجازی (VM) رو ببینیم باید از منوی Navigator، گزینه Virtual Machine رو کلیک کنیم.
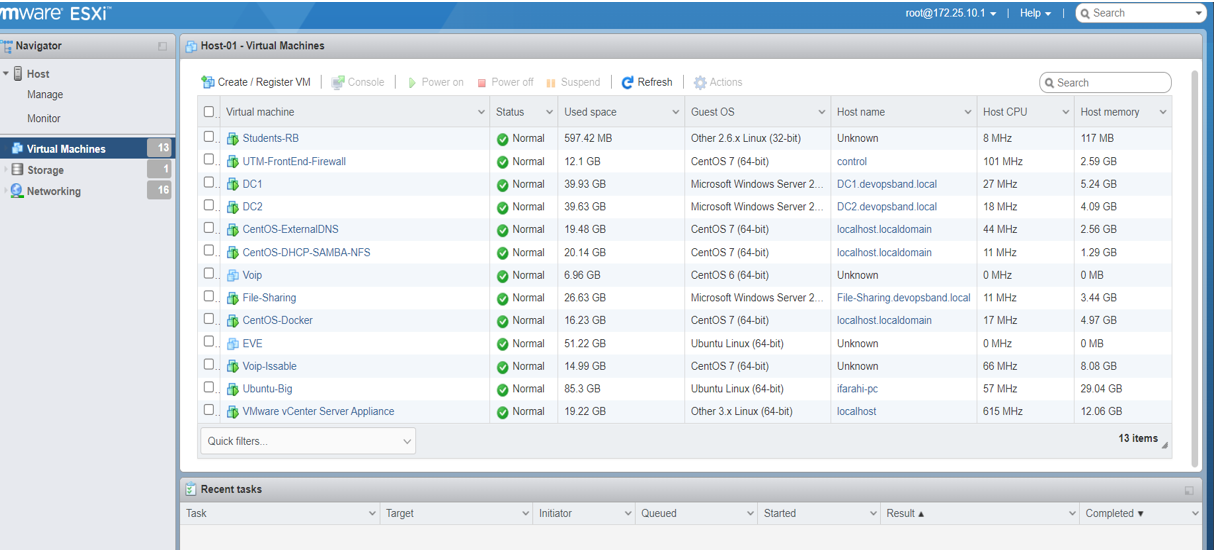
در این بخش VMware vCenter Appliance رو میبینیم، اگر روش کلیک کنیم:
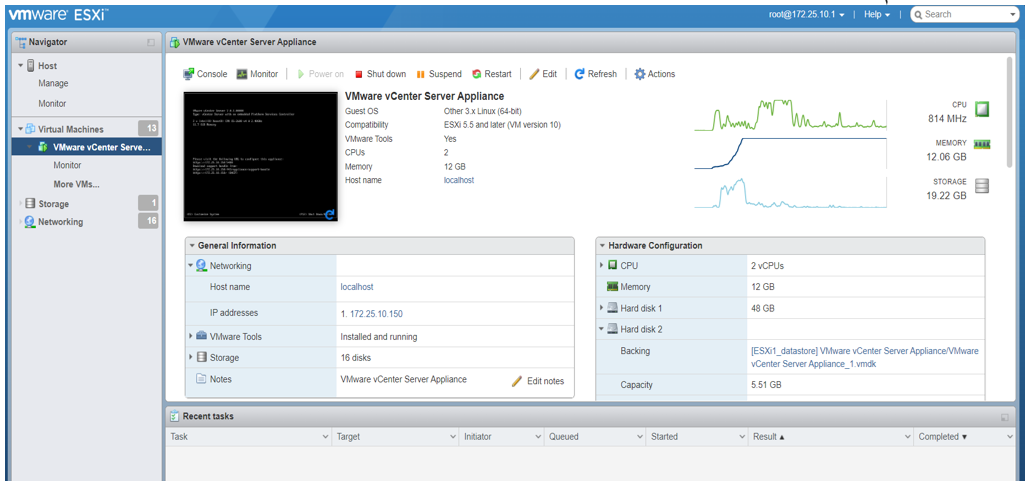
نمودار اطلاعاتش رو در این بخش میبینیم. همونطور که در این تصویر میبینین، در بخش hardware configuration اطلاعات کاملی از سخت افزار رو نمایش داده و اگر به سمت پایین صفحه scroll کنین، نمودار performance رو در ساعات اخیر میبینیم؛ همونطور که ملاحظه میکنین در ساعات اخیر خیلی سرش شلوغ بوده و این ماشین از سختافزار زیادی استفاده کرده.
از منوی Navigator گزینه Manage رو کلیک میکنیم. در این صفحه تب System و از منو AutoStart رو کلیک میکنیم:
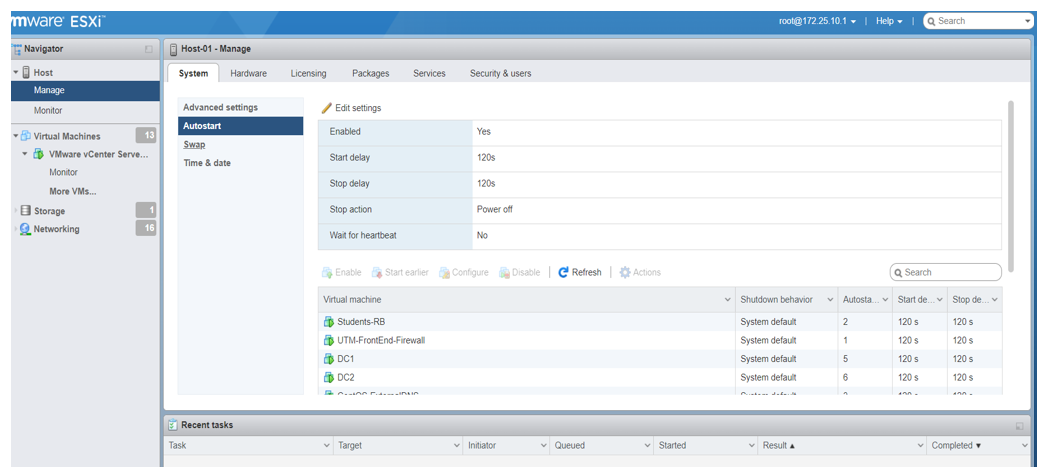
بیاین در این بخش اطلاعات رو بررسی کنیم؛ برای این کار Edit settings رو کلیک میکنیم
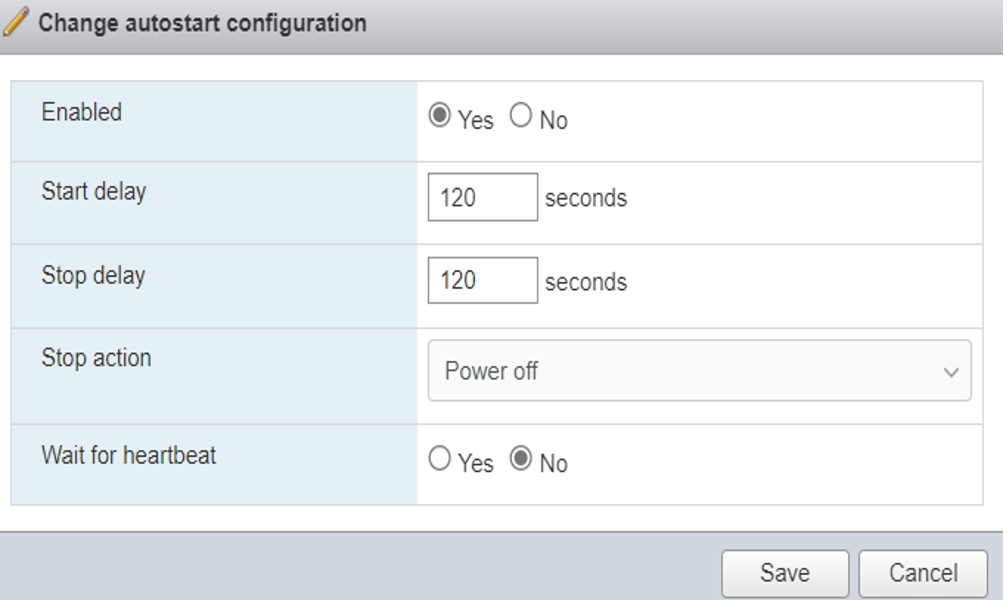
باید این بخش رو فعال کنیم، پس Yes رو کلیک میکنیم. به نظرم ۱۲۰ ثانیه زیاده زمانش رو به ۱۵ ثانیه تغییر میدم. بخش Stop action رو با Shut down تنظیم میکنیم. با این کار درصورت نیاز به دستورالعمل به آرومی خاموش میشه و ماشینها و هاستها براشون مشکلی پیش نمیاد. ما نمیخوایم vCenter ، crash کنه در نهایت save رو کلیک میکنیم.
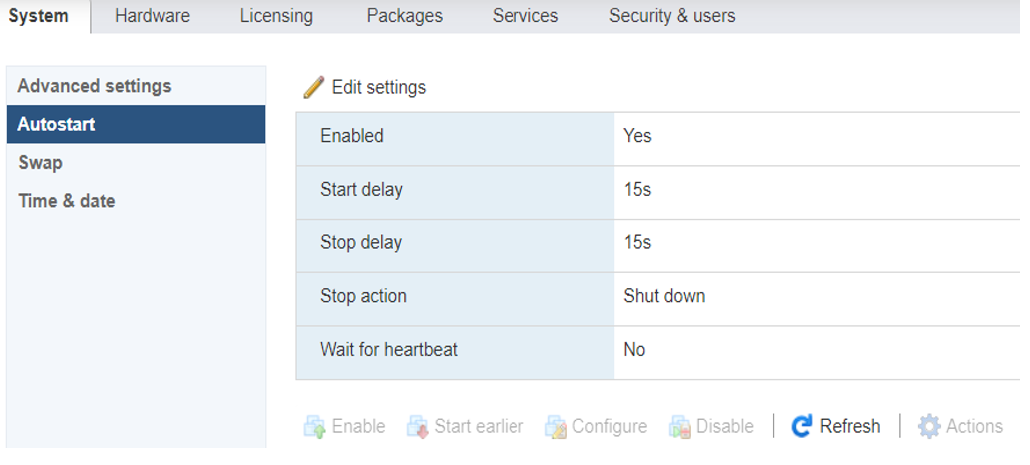
همین تنظیمات رو داخل vCenter هم اپلای میکنیم.
از منوی Navigator، vCenter رو کلیک راست میکنیم. از منو Autostart و بعد Enable رو کلیک میکنیم.
همونطور که میبینین لینک Vsphere web client و appliance getting started page رو تو این صفحه میبینیم:
تصویر ۲۵- ۱۸:۲۴
در این صفحه باید Continue to this website رو کلیک کنیم. در ادامه این موضوع رو بررسی میکنیم. ابتدا بیاین بریم توی VMware host client از ESXi1؛ تا اول VCSA رو Verify کنیم. وارد https://172.25.10.1 میشیم.
تصویر ۲۶ – ۱۸:۵۵
همونطور که میدونین با IP Address، VMware host client از ESXi1 وارد شدیم؛ گزینه Continue to this website رو کلیک میکنیم. و یه نکته جالب اینکه وقتی vCenter رو اضافه کردیم، به صورت خودکار این VM رو reboot نکرده؛ VCSA در واقع داره به صورت متمرکز مدیریت رو انجام میده؛ اما تا به صورت دستی این مورد رو تنظیم نکنیم؛ VCSA اضافه نمیشه به نظرتون الان باید چه کار کنیم؟
باید در منوی Navigator، manage رو کلیک کنیم. این صفحه برامون باز میشه:
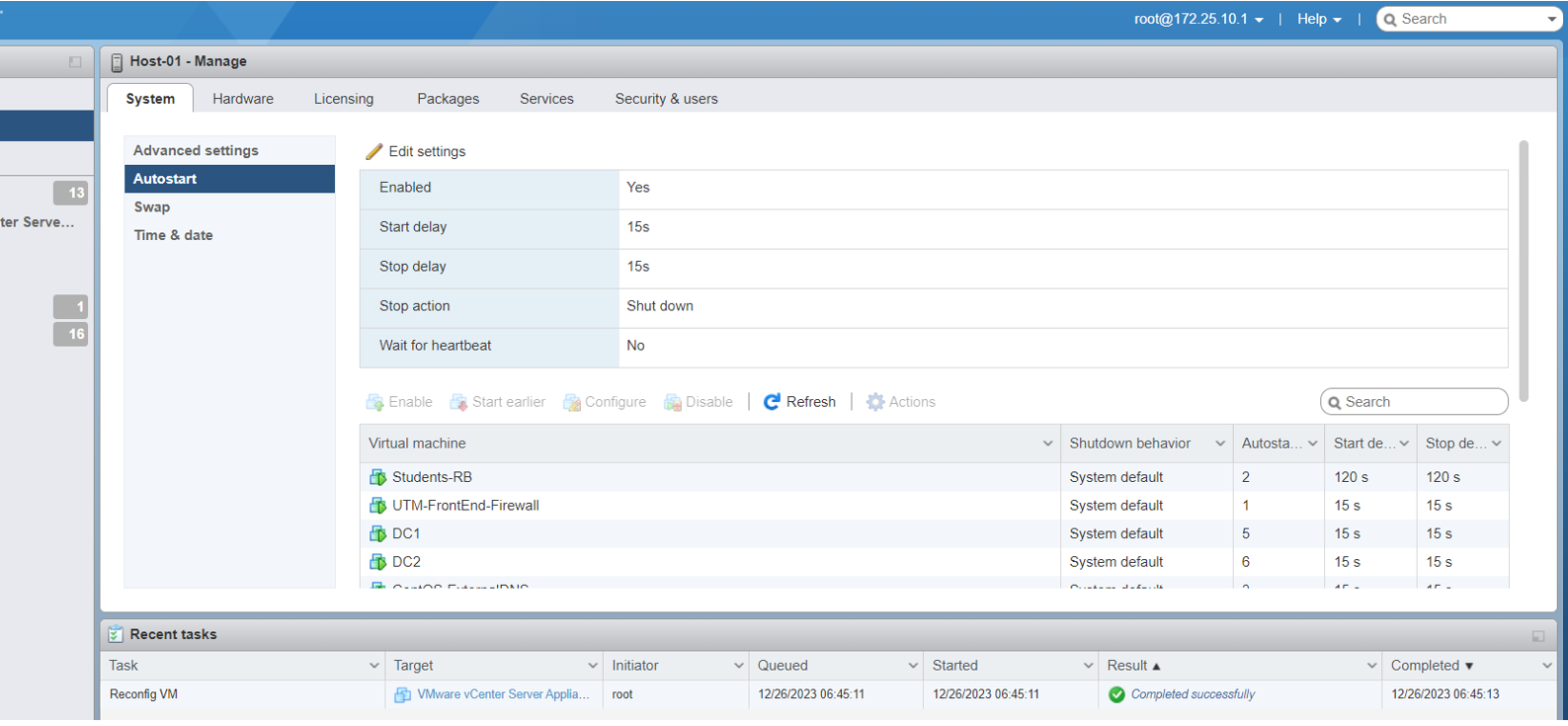
در این بخش تب System، گزینه Autostart رو داریم. Autostart رو کلیک میکنیم:
در این بخش edit setting روکلیک میکنیم. چون همونطور که میبینین، گزینه Autostart برای ما فعال نیست.
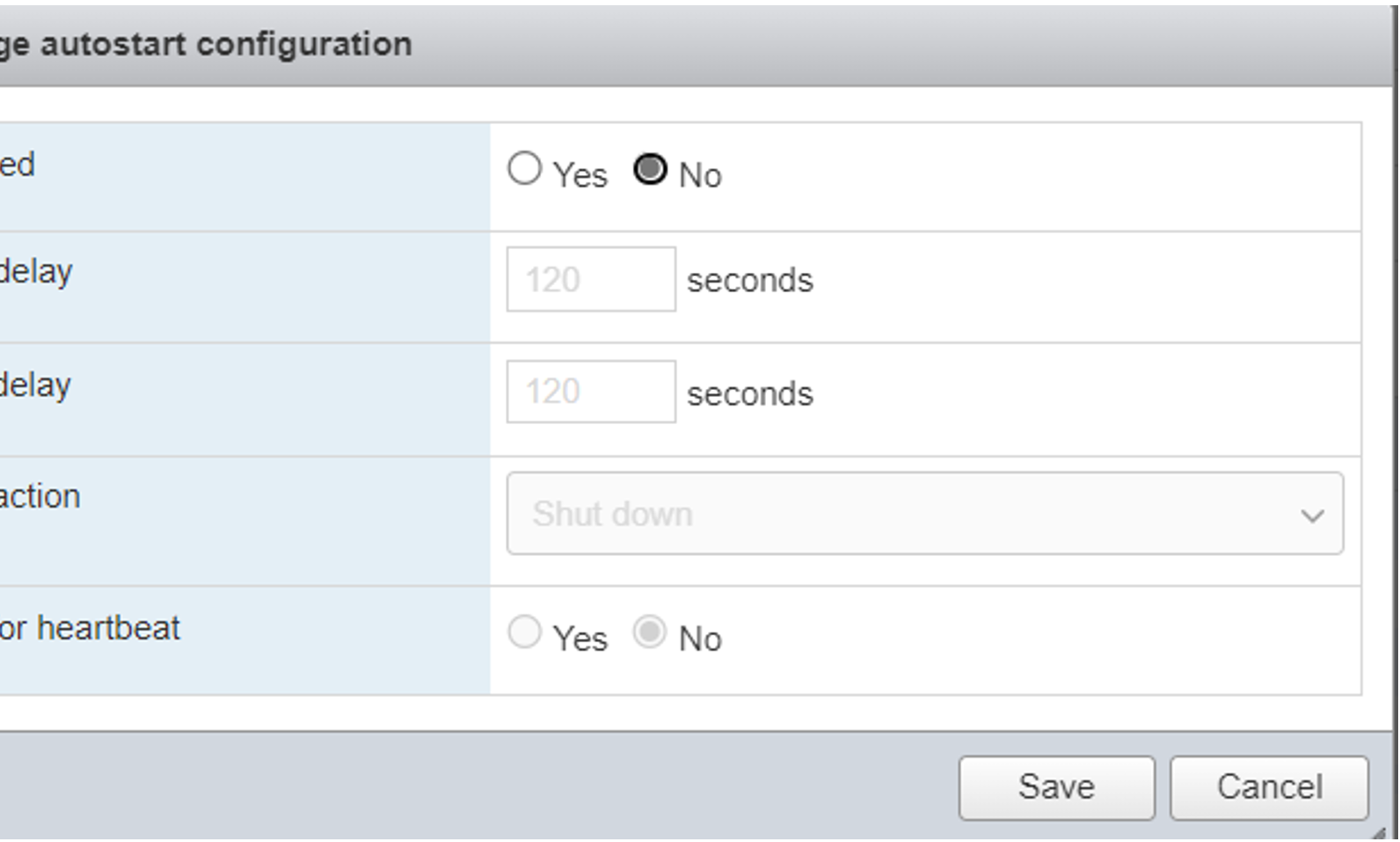
در این بخش گزینه No انتخاب شده؛ به Yes تغییرش میدیم؛ start delay و stop delay رو به ۱۵ ثانیه تغییر میدیم. در بخش stop action، باید گزینه shout down رو انتخاب کنیم؛ اما گزینه wait for heartbeat رو به همین صورتی که هست، یعنی NO رها میکنیم و تغییر نمیدیم و save رو کلیک میکنیم.
از اونجایی که الان این تغییرات رو در ESXi host اعمال کردیم؛ باید همین تغییرات رو در VM هم اعمال کنیم. در نتیجه در منوی Navigator،
از بخش Virtual machine گزینه VMware vCenter server رو کلیک میکنیم.
تصویر ۳۱ – ۲۱:۴۰
روی گزینه VMware vCenter server کلیک راست میکنیم، در منوی روبهرو، از بخش Autostart، Enable رو کلیک میکنیم.
نکته:
یه نکتهای که باید در نظر بگیرین؛ وقتی در منوی، روی گزینهای کلیک راست میکنیم، همونطور که در این بخش میبینین در drop-down menu در منوی کشویی موردی که داریم تغییرات رو روش اعمال میکنیم رو به صورت کامل میبینیم؛ به عنوان مثال در این بخش VMware vCenter Server Appliance هست. برای تمرین میتونین گزینههای مختلف رو کلیک راست کنین.
در این بخش مجدد VMware vCenter Server رو کلیک راست میکنیم، مجدد از گزینه Autostart، گزینه Configure رو کلیک میکنیم. در این بخش میخواهیم اطلاعات دقیقتری رو بررسی کنیم.
همونطور که میبینین، Start delay و Stop delay با زمانی که ما تعیین کردیم، تنظیم هستن. فقط در بخش Stop action، گزینه Shut down رو انتخاب میکنیم Wait for heartbeat با گزینه System default ، گزینه Save رو کلیک میکنیم. خبر خوب اینکه اگر الان در محیط lab، boot کنیم؛ این ESXi به صورت خودکار boot میشه. این دقیقا یکی از کاربردهای مهمه vCenter Server Appliance هست. در ادامه web client رو برای اتصال به vCenter Server Appliance بررسی میکنیم.