در پایان این فصل میتوانید به سوالات زیر پاسخ دهید :
- برخی از دستورات مفید Microsoft Windows برای پیکربندی و عیب یابی سرویس گیرنده ها و سرورهای شبکه چیست؟
- برخی از دستورات مفید UNIX برای پیکربندی و عیب یابی کلاینت ها و سرورهای شبکه چیست؟
پیکربندی و عیب یابی در شبکه ها بدون شک شامل صدور دستورات در سیستم عامل (OS) اعلان یک رایانه end-user (یک کلاینت) یا یک سرور است. این فصل مجموعه ای از دستورات را در اختیار شما قرار می دهد که می توانید از آنها استفاده کنید . دو سیستم عامل که دستورات برای آنها ارائه می شود Microsoft Windows و UNIX هستند. به عنوان مثال ، هر دو سیستم عامل می توانند از دستور ping برای بررسی قابلیت دسترسی به شبکه استفاده کنند. با این حال ، دستورات دیگر مخصوص OS هستند. به عنوان مثال ، با وارد کردن دستور ipconfig می توان تنظیمات آدرس IP در رایانه شخصی ویندوز را مشاهده کرد. با این حال ، یک دستور کمی متفاوت ، با دستور ifconfig ، برای جمع آوری اطلاعات مشابه در هاست های UNIX استفاده می شود. بسیاری از دستورات ارائه شده در این فصل دارای چندین استدلال خط فرمان هستند. با این حال ، این فصل بر روی گزینه های محبوب تر این دستورات متمرکز است. در نتیجه ، این فصل یک مرجع جامع نیست که تمام گزینه های موجود برای دستورات ارائه شده را فهرست کند.
مباحث بنیادی
دستورات ویندوز
سیستم عامل مایکروسافت ویندوز (به طور کلی در این فصل ویندوز نامیده می شود) به شما امکان می دهد با باز کردن برنامه Command Prompt یا تایپ کردن cmd در کادر Start> Run (در برخی از سیستم عامل های ویندوز ، مانند Windows XP) یا یک خط فرمان ، دسترسی پیدا کنید. در کادر Start> Search Programs and Files (در سایر سیستم عامل های ویندوز ، مانند ویندوز ۷). اگرچه تغییرات کمی در این دستورات ویندوز بر اساس نسخه شما وجود دارد ، این فصل این دستورات ویندوز را برطبق ویندوز ۷ توصیف می کند. همچنین توجه داشته باشید که تمام دستورات ذکر شده در این بخش دستورات مربوط به آزمون نتورک + (N10-006) هستند .
arp
می توانید با استفاده از دستور arp آدرس MAC لایه ۲ را ببینید که به آدرس IP لایه ۳ مربوط است . علاوه بر این ، می توانید از دستور arp برای افزودن MAC-address-to-IP-address به نگاشت (ARP)[1] کامپیوتر (که گاهی اوقات حافظه پنهان ARP نامیده می شود) استفاده کنید. نحوه دستور arp به شرح زیر است:
[۱] Address Resolution Protocol

جدول ۱۰-۱ سوئیچ های ذکر شده قبلی (به عنوان مثال -s ، -d و -a) و آرگومان ها (به عنوان مثال inet_addr و if_addr) را توضیح می دهد .
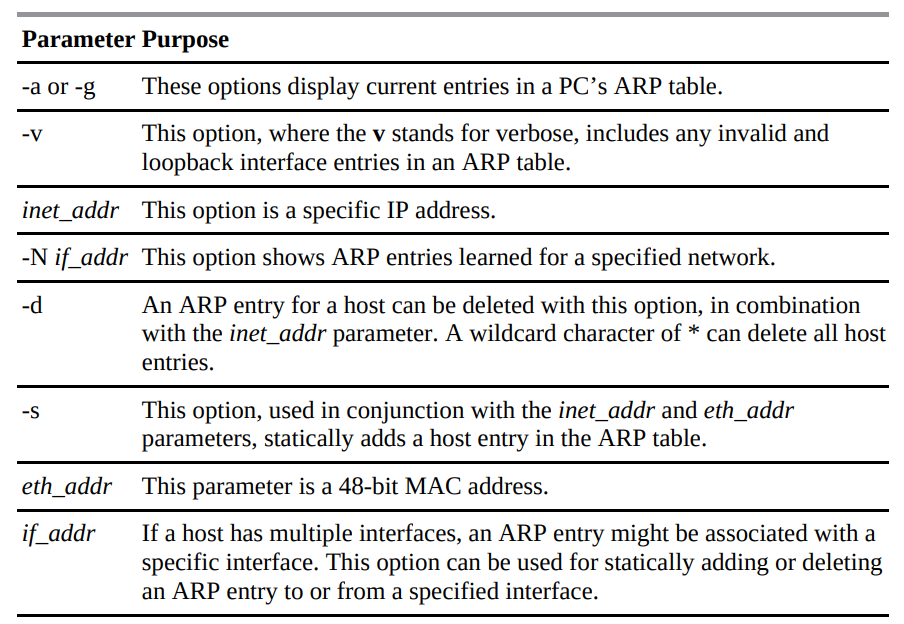
مثال ۱۰-۱ دستور arp -a را در رایانه شخصی نشان می کند. خروجی نشان می دهد چه آدرسهای MAC برای آدرسهای IP ذکر شده یاد گرفته شده است. آدرس های یاد گرفته شده به صورت پویا در ستون Type هستند و آدرس های پیکربندی شده استاتیک (که آدرس هایی هستند که توسط کاربر یا سیستم عامل پیکربندی شده اند) با استاتیک در ستون Type ذکر شده اند. به عنوان مثال می توانید تعیین کنید که دستگاه شبکه با آدرس IP 172.16.202.1 دارای آدرس MAC 00-50-56- c0-00-08 است ، که می تواند به صورت ۰۰۵۰٫۵۶c0.0008 نوشته شود. . همچنین ، از خروجی می توانید تعیین کنید که این اطلاعات برخلاف پیکربندی استاتیک ، به صورت پویا آموخته شده است.
مثال ۱۰-۱ نمونه ای از خروجی دستور arp -a
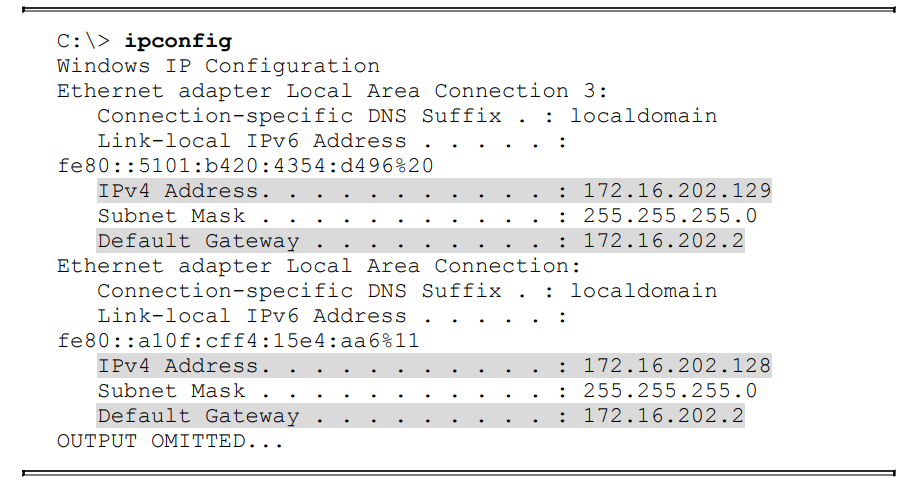
از منظر عیب یابی ، ورودی های ARP استاتیک بیشتر از ورودی های پویا مشکل ساز هستند. به عنوان مثال ، ممکن است یک ورودی ثابت به یک رایانه لپ تاپ اضافه شود ، و رایانه بعداً به شبکه دیگری متصل شود. اگر یک رایانه شخصی بخواهد به آدرس IP مشخص شده در ورودی ARP استاتیک برسد ، فریم لایه ۲ دارای آدرس MAC مقصد نادرست (که پس از آن باید آدرس MAC دروازه پیش فرض رایانه باشد) در هدر خود میباشد.
ipconfig
می توانید از دستور ipconfig برای نمایش پارامترهای پیکربندی آدرس IP در رایانه شخصی ویندوز استفاده کنید. علاوه بر این ، اگر کامپیوتر از پروتکل [۱](DHCP) استفاده می کند ، می توانید از دستور ipconfig برای انتشار و renew کردنDHCP استفاده کنید ، که اغلب هنگام عیب یابی مفید است. اجرا دستور ipconfig ، همراه با برخی از پارامترهای رایج آن ، به شرح زیر است:
[۱] Dynamic Host Configuration Protocol
![]()
جدول ۱۰-۲ پارامترهای ذکر شده برای دستور ipconfig را شرح می دهد.
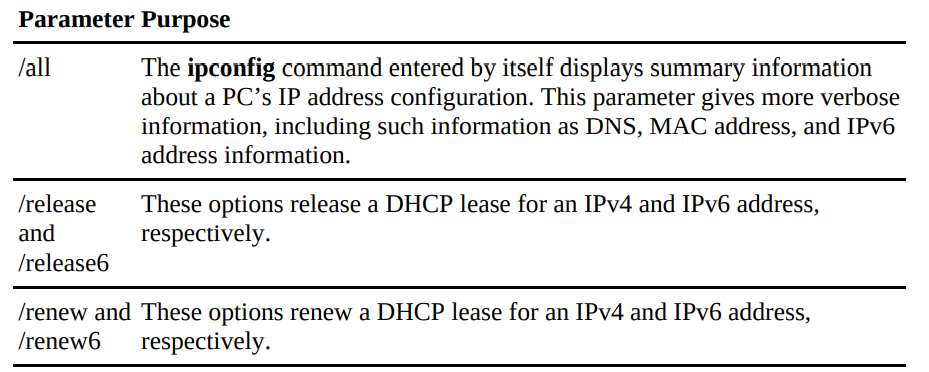
مثال ۱۰-۲ دستور ipconfig را نشان می دهد ،که بدون پارامترهای اضافی ، در کامپیوتر اجرا می شود. کامپیوتر شامل یک اترنت و یک کارت رابط شبکه بی سیم (NIC) است. از خروجی می توانید نتیجه بگیرید که یکی از NIC ها دارای آدرس IP 172.16.202.129 است ، در حالی که NIC دیگر دارای آدرس IP 172.16.202.128 است. همچنین ، می بینید که این دو NIC یک gateway پیش فرض مشترک با ۱۷۲٫۱۶٫۲۰۲٫۲ دارند.
مثال ۱۰-۲ نمونه خروجی از دستور Windows ipconfig
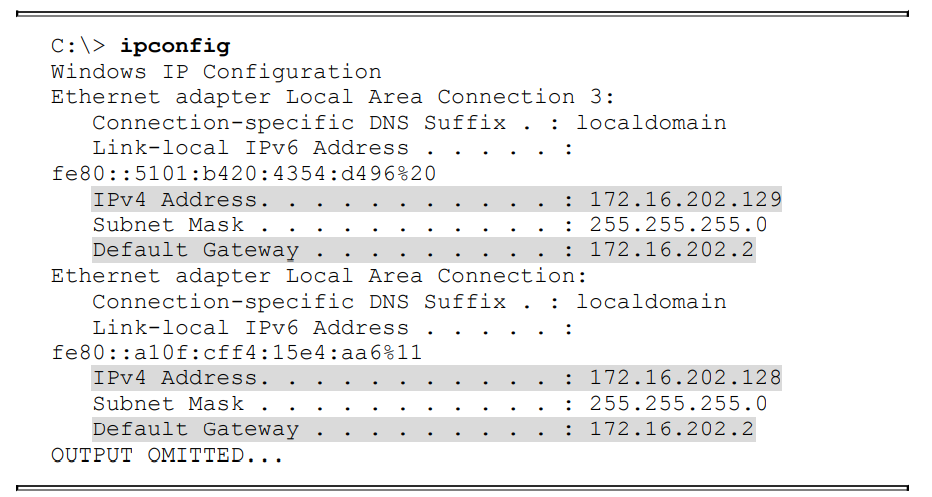
مثال ۱۰-۳ دستور ipconfig / all را در رایانه نشان می شود. در خروجی دستور ipconfig نشان داده نشده است. به عنوان چند مثال ، می توانید آدرس MAC (با عنوان آدرس فیزیکی) برای هر NIC و آدرس IP سرور DNS با شماره ۱۷۲٫۱۶٫۲۰۲٫۲ را مشاهده کنید.
مثال ۱۰-۳ خروجی دستور Windows ipconfig / all
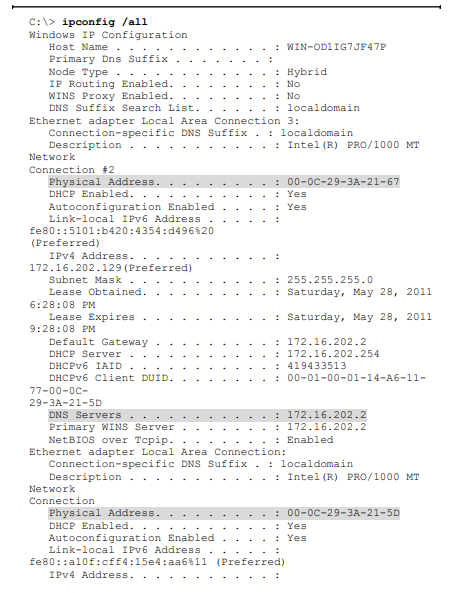
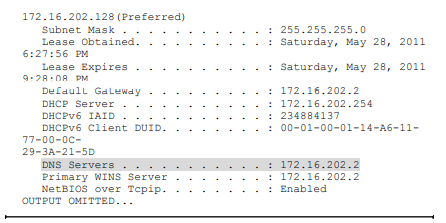
اگر در عیب یابی یک رایانه شخصی شک دارید که ممکن است آدرس IP مشکل داشته باشد ، می توانید از دستور ipconfig / release همانطور که در مثال ۱۰-۴ نشان داده شده ، و دستور ipconfig /renew ،، همانطور که در مثال ۱۰-۵ نشان داده شده است برای DHCP استفاده کنید.
مثال ۱۰-۴ نمونه خروجی از دستور ipconfig / release ویندوز
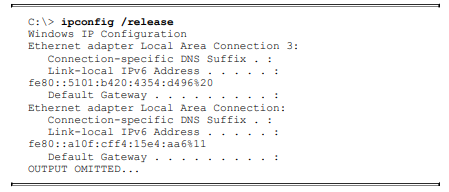
مثال ۱۰-۵ نمونه خروجی از دستور Windows ipconfig /renew
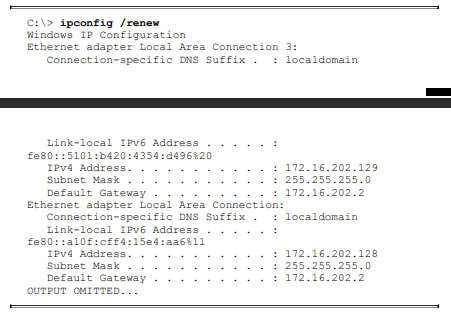
nbtstat
دستور nbtstat اطلاعات NetBIOS را برای شبکه های مبتنی بر IP نمایش می دهد. پیشوند nbt دستور nbtstat به NetBIOS از طریق TCP / IP اشاره دارد که به آن NBT یا NetBT گفته می شود. به عنوان مثال ، این دستور می تواند لیستی از نام دستگاه های NetBIOS را که توسط رایانه شخصی ویندوز آموخته است ، نمایش دهد. نحو دستور nbtstat به شرح زیر است
![]()
جدول ۱۰-۳ پارامترهای ذکر شده قبلی را برای دستور nbtstat شرح می دهد
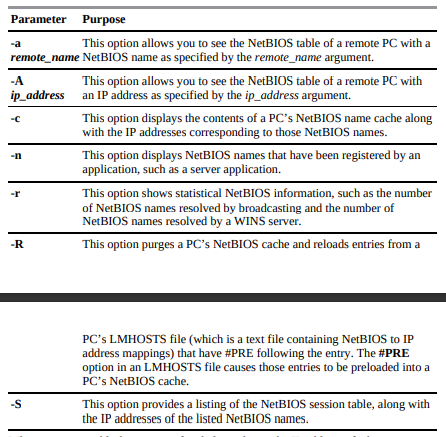
هنگام عیب یابی ، معمولاً شناختن آدرس IP یک نام شناخته شده NetBIOS به شما کمک می کند. همانطور که در مثال ۱۰-۶ نشان داده شده است ، می توانید حافظه پنهان نام NetBIOS PC را که این اطلاعات را لیست می کند ، مشاهده کنید.
مثال ۱۰-۶ نمونه خروجی از دستور Windows nbtstat -c
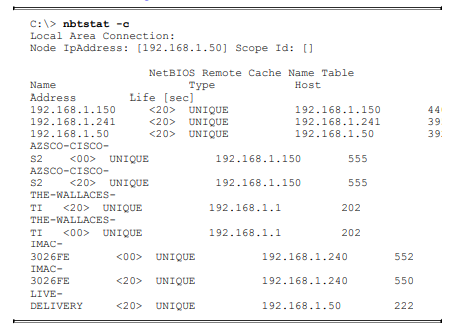
اگر می خواهید تأیید کنید که یک رایانه شخصی با استفاده از broadcast یا WINS server ، نام NetBIOS را با موفقیت حل می کند ، دستور nbtstat -r ، همانطور که در مثال ۱۰-۷ نشان داده شده است ، می تواند به شما کمک کند.
مثال ۱۰-۷ نمونه خروجی از دستور Windows nbtstat -r
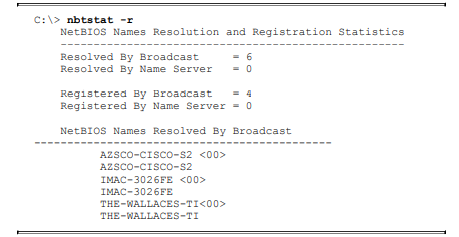
همانطور که در مثال ۱۰-۸ نشان داده شده است ، می توانید جدول NetBIOS یک رایانه از راه دور را با دستور nbtstat -a مشاهده کنید. با این حال توجه داشته باشید که پارامتر Node IpAddress آدرس IP رایانه شخصی را صادر می کند که دستور nbtstat را صادر می کند در حالی که پارامتر MAC Address آدرس MAC رایانه از راه دور را نشان می دهد.
مثال ۱۰-۸ نمونه خروجی از دستور Windows nbtstat -a
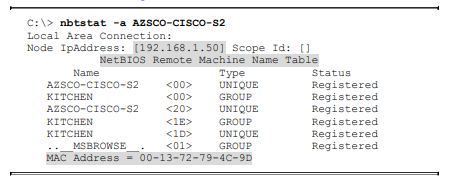
netstat
می توانید از دستور netstat برای نمایش اطلاعات مختلف در مورد اتصالات مبتنی بر IP در رایانه استفاده کنید. به عنوان مثال ، می توانید اطلاعات مربوط به جلسات فعلی ، از جمله آدرس IP منبع و مقصد و شماره پورت را مشاهده کنید. همچنین می توانید آمار پروتکل را نمایش دهید. این ممکن است برای اهداف عیب یابی مفید باشد. به عنوان مثال ، ممکن است شما دستور netstat را اجرا کنید و ببینید که رایانه شما جلساتی را برای یک میزبان ناشناخته در اینترنت باز کرده است. این جلسات ممکن است تحقیقات بیشتری را برای تعیین علت باز بودن جلسات و اینکه آیا ممکن است منجر به مشکلات عملکردی در رایانه شما شود یا احتمالاً خطر امنیتی داشته باشد ، ضمانت کند. دستور زیر دستور netstat است :
![]()
جدول ۱۰-۴ استفاده از گزینه های این دستور را توضیح می دهد
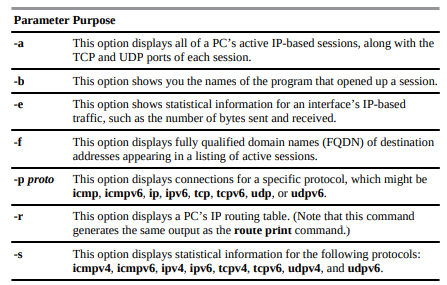
دستور netstat بدون هیچ گزینه ای آدرس IP منبع و مقصد و شماره پورت را برای تمام جلسات مبتنی بر IP لیست می کند. مثال ۱۰-۹ خروجی نمونه از این دستور را نشان می دهد
مثال ۱۰-۹ نمونه خروجی از دستور netstat ویندوز
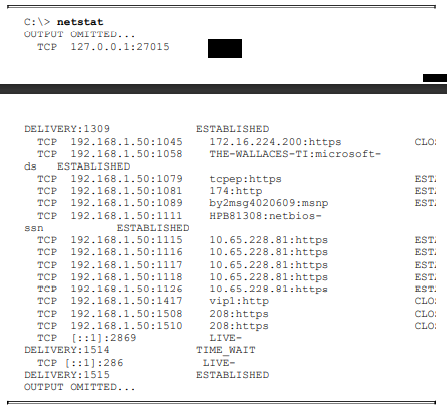
ممکن است با استفاده از یک درگاه خاص متوجه اتصال باز شوید. همانطور که در مثال ۱۰-۱۰ مشاهده می شود ، دستور netstat -b نشان می دهد کدام برنامه یک اتصال خاص را باز کرده است. در این مثال ، Dropbox.exe ، iTunex.exe ، firefox.exe و OUTLOOK.exe برنامه هایی هستند که در حال حاضر اتصالات باز دارند.
مثال ۱۰-۱۰ نمونه خروجی از دستور Windows netstat -b
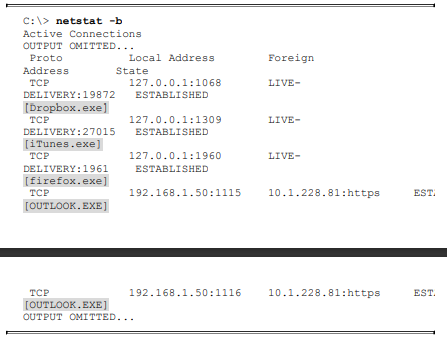
nslookup
اگرچه دستور nslookup گزینه های مختلف فرمان را ارائه می دهد ، این بخش بیشترین کاربرد را برای دستور متمرکز می کند. به طور خاص ، می توانید از دستور nslookup برای حل FQDN به آدرس IP استفاده کنید. مثلا میتواند به شما کمک کند تا صحت رکورد DNS را تشخیص دهید و عملکرد سرور DNS خود را تأیید کنید. دستور nslookup می تواند همراه با FQDN اجرا شود ، یا می تواند در حالت تعاملی ، جایی که از شما خواسته می شود پارامترهای فرمان را وارد کنید ، استفاده شود. بنابراین ، نحوه اجرا را می توان به صورت زیر خلاصه کرد:
![]()
در حالت غیر تعاملی ، برای نمایش آدرس IP مربوط به FQDN ، دستور nslookup و به دنبال آن FQDN را اجرا می کنید. مثلا ، مثال ۱۰- ۱۱ را در نظر بگیرید ، که دستور nslookup برای حل آدرس IP وب سایت cbtnuggets.com اجرا شده است ، که به نظر می رسد ۱۷۲٫۳۱٫۱۹۴٫۷۴ است.
مثال ۱۰-۱۱ خروجی دستور Windows nslookup Noninteractive
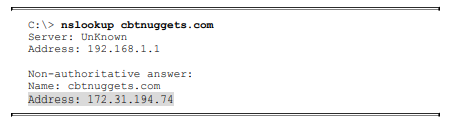
در حالت تعاملی ، دستور nslookup وارد می شود ، پس از آن پارامترهای فرمان را از> اعلان وارد می کنید. در مثال ۱۰-۱۲ ، cbtnuggets.com در اعلان وارد می شود تا آدرس IP مربوط به آن FQDN را ببینید. همچنین توجه داشته باشید که با وارد کردن علامت سوال (؟) صفحه راهنما نمایش داده می شود که گزینه های فرمان را نشان می دهد. با وارد کردن quit سیستم حالت تعاملی خارج می شود.
مثال ۱۰-۱۲ خروجی دستورالعمل Windows nslookup

ping
دستور ping یکی از رایج ترین دستورات خط فرمان است. می توانید از آن برای بررسی اتصال IP بین دو دستگاه شبکه استفاده کنید. چندین سیستم عامل (به عنوان مثال ، روترها ، سوئیچ ها و میزبان ها) از فرمان ping پشتیبانی می کنند. دستور ping از پروتکل [۱](ICMP) استفاده می کند ، که یک پروتکل لایه ۴ است. اگر از طریق رایانه شخصی خود یک فرمان پینگ صادر کنید ، رایانه شما یک پیام اکو ICMP به میزبان مقصد مشخص ارسال می کند. با فرض دستیابی میزبان مقصد ، میزبان با یک پیام پاسخ اکو ICMP به آن پاسخ می دهد. سایر پیام های ICMP می توانند از درگاه پیش فرض رایانه شما به کامپیوتر شما برگردانده شوند تا غیرقابل دسترسی بودن میزبان مقصد ، اتمام زمان انعقاد ICMP یا TTL….را نشان دهند . نحو دستور ping به همراه برخی از گزینه های معمول آن به شرح زیر است:
[۱] Internet Control Message Protocol
![]()
جدول ۱۰-۵ استفاده از گزینه های دستور را توضیح می دهد
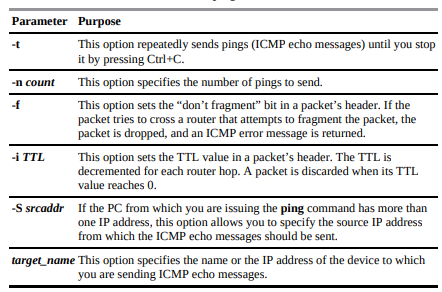
یک دستور پینگ ویندوز که فقط پارامتر target_name را مشخص می کند ، چهار پیام echo ICMP را به هدف مشخص ارسال می کند ، همانطور که در مثال ۱۰-۱۳ نشان داده شده است. در خروجی ، توجه کنید که هیچ یک از بسته ها dropped نیستند.
مثال ۱۰-۱۳ نمونه خروجی از دستور Windows ping
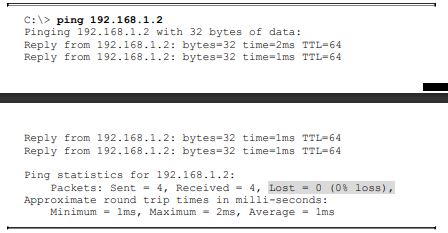
اگر آدرس هدف مشخص شده غیرقابل دسترسی باشد ، خروجی از دستور ping نشان می دهد که نمی توان به هدف رسید ، همانطور که در مثال ۱۰-۱۴ نشان داده شده است.
مثال ۱۰-۱۴ Windows ping Command نشان دادن مقصدی غیرقابل دسترسی
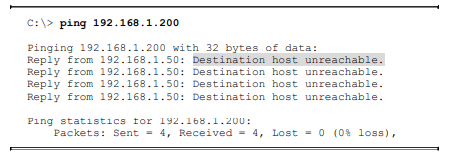
پینگ با IPv6
بسته به سیستم عامل ، هنگامی که آدرس مقصد IPv6 بخشی از دستور ping است ، پینگ می تواند بطور محلی برای آزمایش اتصال با استفاده از IPv6 کار کند. در برخی از سیستم ها ممکن است دستور ping -6 IPv6-destination-address، ping6 IPv6-destination-address، یا برخی از انواع خاص آن سیستم عامل برای آزمایش اتصال IPv6 در دسترس باشد.
route
کامنت route می تواند جدول جاری مسیریابی IP رایانه شخصی را نمایش دهد. علاوه بر این ، می توانید از دستور route برای افزودن یا حذف ورودی های موجود در آن جدول مسیریابی استفاده کنید. نحوه دستور route ، با مجموعه ای از گزینه های معمول استفاده شده ، به شرح زیر است:

جدول ۱۰-۶ استفاده از گزینه های این دستور را توضیح می دهد.
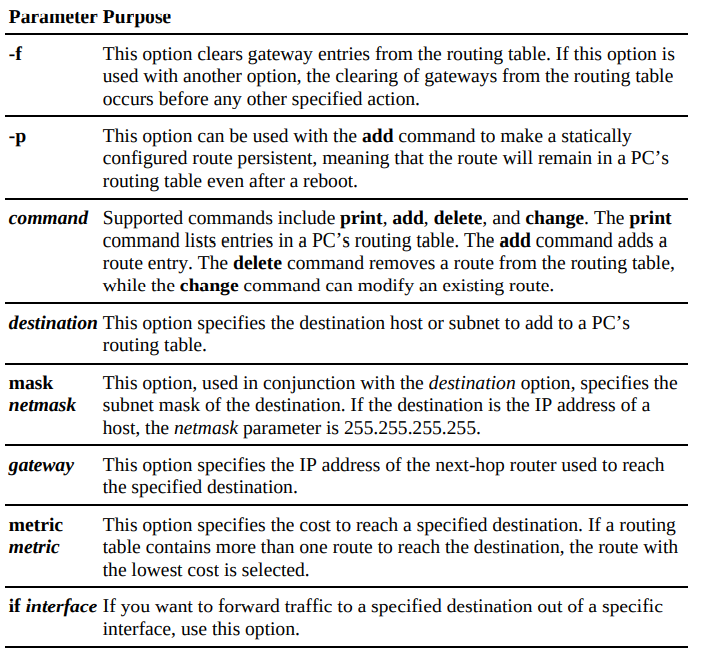
مثال ۱۰-۱۵ استفاده از دستور route print را نشان می دهد که محتوای جدول مسیریابی PC را نشان می دهد. توجه داشته باشید که خروجی لیستی از رابط های رایانه شخصی ، همراه با مسیرهای IPv4 و مسیرهای IPv6 را مشخص می کند. از خروجی مشاهده می کنید که شبکه ۱۰٫۰٫۰٫۰ ۲۵۵٫۰٫۰٫۰ از طریق دو درگاه (۱۹۲٫۱۶۸٫۱٫۷۷ و ۱۹۲٫۱۶۸٫۱٫۱۱) قابل دسترسی است. همچنین توجه داشته باشید که یک مسیر پایدار وجود دارد تا به عنوان دروازه پیش فرض رایانه شخصی عمل کند که ۱۹۲٫۱۶۸٫۱٫۱ است.
مثال ۱۰-۱۵ نمونه خروجی دستور Windows track print

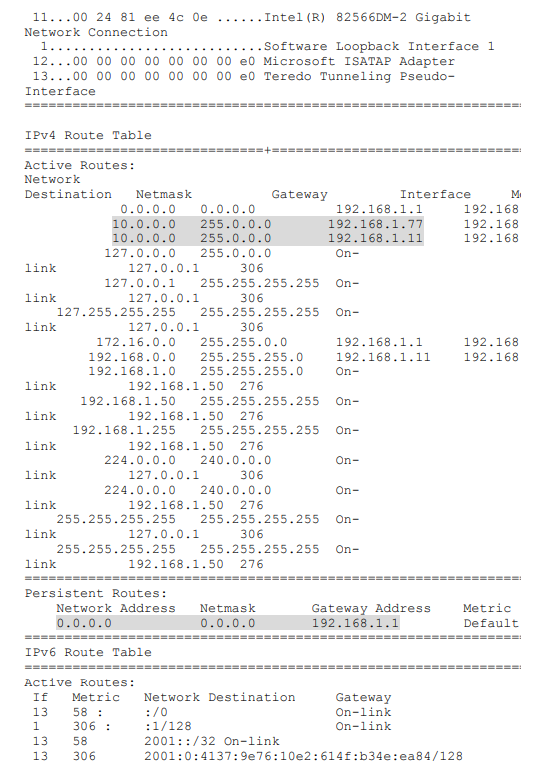
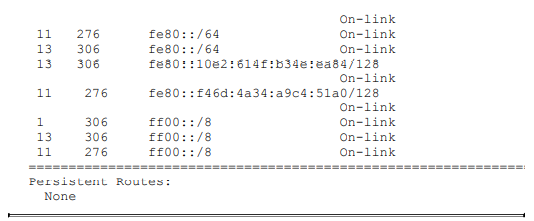
فرض کنید که می خواهید یکی از ورودی های مسیر را برای شبکه ۱۰٫۰٫۰٫۰ ۲۵۵٫۰٫۰٫۰ حذف کنید. مثال ۱۰-۱۶ نشان می دهد که چگونه می توان یکی از دو ورودی (به طور خاص ورودی که به ۱۹۲٫۱۶۸٫۱٫۱۱ اشاره دارد) را از جدول مسیریابی حذف کرد. از خروجی توجه داشته باشید که بعد از اجرا شدن route delete 10.0.0.0 mask 255.0.0.0 192.168.1.11، مسیر دیگر در جدول مسیریابی ظاهر نمی شود.
مثال ۱۰-۱۶ نمونه خروجی از حذف مسیر فرمان
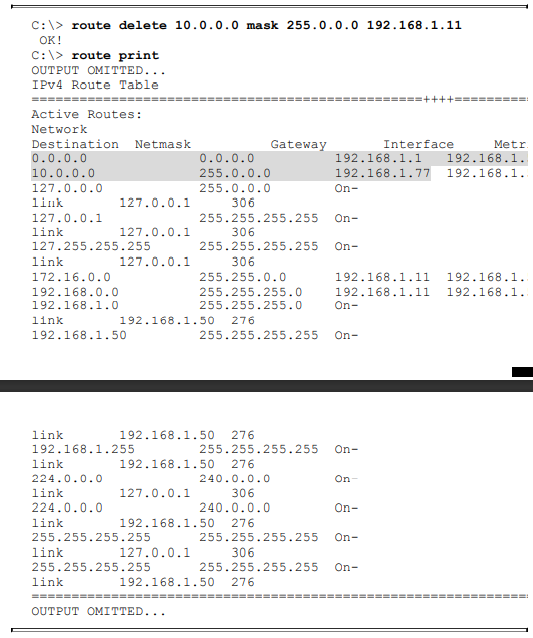
با استفاده از دستور route add می توان یک مسیر را اضافه کرد. مثال ۱۰-۱۷ افزودن مسیری را نشان می دهد که به شبکه ۱۰٫۲٫۱٫۰ ۲۵۵٫۲۵۵٫۲۵۵٫۰ اشاره دارد ، با مسیر next-hop (gateway)از ۱۹۲٫۱۶۸٫۱٫۱
مثال ۱۰-۱۷ نمونه ای از دستور route add
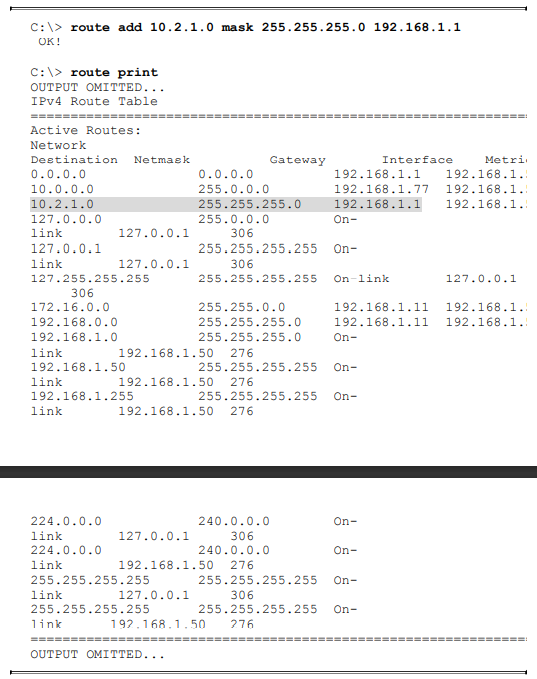
tracert
در بخش قبلی ، با دستور ping آشنا شدید ، که می تواند اتصال لایه ۳ به یک میزبان از راه دور را تأیید کند. اگر پینگ ها ناموفق بودند یا زمان پاسخگویی بسیار طولانی به نظر می رسید ، ممکن است دستور tracert به حل مشکل کمک کند. به طور خاص ، دستور tracert هر هاپ روتر را از مبدا به مقصد پینگ می کند و زمان رفت و برگشت را برای هر هاپ روتر گزارش می کند. اگر یک روتر قابل دسترسی نیست ، ممکن است بخواهید از هاپ روتر دقیقاً قبل یا درست بعد از زمان پایان هاپ تحقیق کنید. با این حال ، در بسیاری از موارد ، یک روتر به tracert پاسخ نمی دهد ، زیرا به دلایل امنیتی پیکربندی شده است که به پیام های ICMP پاسخ ندهد. بنابراین ، پاسخ ناموفق همیشه نشان دهنده مسئله پیکربندی روتر یا پیوند نامناسب بین دو روتر نیست. با این حال ، حتی اگر خروجی tracert هر مسیر پرش از مبدا به مقصد را نشان دهد ، زمان تأخیر رفت و برگشت می تواند به شناسایی پیوندهای متراکم کمک کند. اگرچه دستور tracert دارای چند پارامتر اختیاری است ، اما معمولاً یک آدرس IP هدف یا FQDN، به شرح زیر را مشخص می کند:
![]()
مثال ۱۰-۱۸ ردیابی موفق از یک کامپیوتر به FQDN مقصد از pearsonitcertification.com را نشان می دهد. حتی اگر ردیابی موفقیت آمیز باشد ، باز هم خروجی به شناسایی پیوندهای کند اتصال دهنده های مسیریاب در طول مسیر از مبدا به مقصد کمک می کند.
مثال ۱۰-۱۸ نمونه خروجی از یک فرمان موفقیت آمیز tracert ویندوز
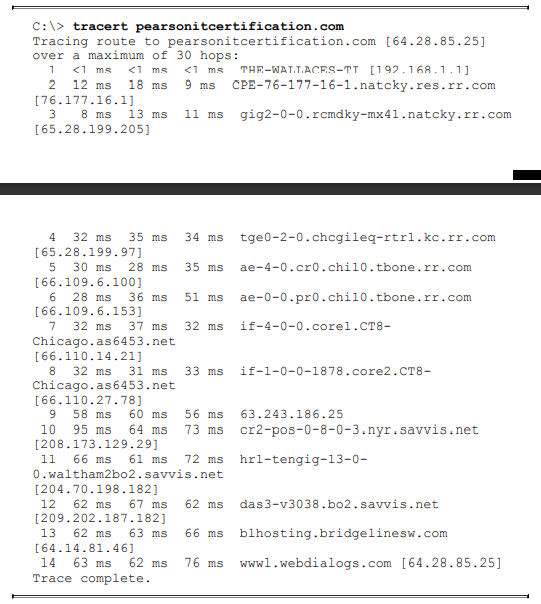
مثال ۱۰-۱۹ ردیابی ناموفق را نشان می دهد. روتر first-hop (192.168.1.1) پاسخ داد. ولی روتر فراتر از آن پاسخ نداد. بنابراین ، در یک وضعیت عیب یابی ، ممکن است توجه خود را به ارتباط بین این دو روتر متمرکز کنید.
مثال ۱۰-۱۹ خروجی نمونه از یک فرمان ناموفق Windows tracert
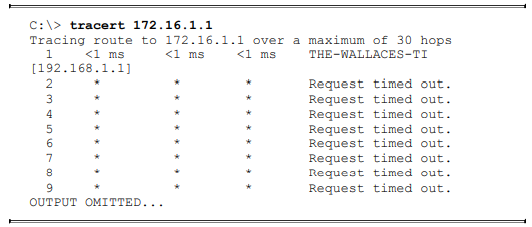
توجه
در سیستم عامل های دیگر شما اغلب دستور traceroute را به جای tracert می بینید. این بخش “دستورات UNIX” را کاور میکند .
tracert with IPv6
مشابه گزینه های tracert برای IPv4 ، مسیر IPv6 از طریق شبکه با tracert برای IPv6 قابل تأیید است. بسته به نسخه ویندوز مورد استفاده ، این کار ممکن است با استفاده از آدرس tracert destination-IPv6 ، آدرس tracert6 destination-IPv6- یا آدرس tracert -6 destination-IPv6 انجام شود.
PathPing
ابزار PathPing Windows ویژگی های پینگ و tracert را برای یک دوره زمانی خاص ترکیب می کند. با IPv4 و IPv6 قابل استفاده است. PathPing میزان اتلاف بسته در هر روتر مشخص شده را نشان می دهد ، بنابراین می توانید روترهایی را که ممکن است در مسیر ایجاد کنند شناسایی کنید. گزینه های دارای PathPing شامل مواردی است که در جدول ۱۰-۷ بیان شده است.
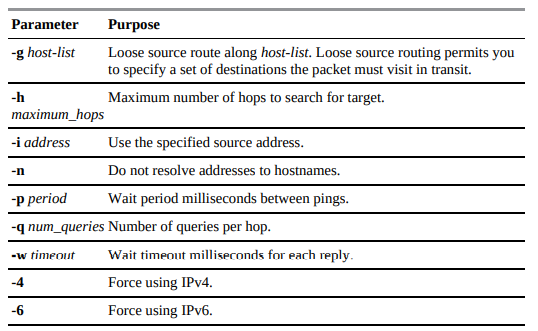
دستورات UNIX
این بحث از دستورات سیستم عامل UNIX عمومی تر از ویندوز است ، از این نظر که تغییرات زیادی در پیاده سازی های UNIX وجود دارد: برخی از پیاده سازی های استاندارد باز و برخی پیاده سازی های vendor-specific هستند . این فصل دستورات UNIX را همانطور که در Apple’smacOS وجود دارد توصیف می کند ، که یک نوع UNIX را در هسته خود اجرا می کند. اگرچه برخی از دستورات UNIX زیر را می توان برای اهداف مشابه برخی از دستورات Windows استفاده کرد ، اما ممکن است اندکی متفاوت باشد. باز هم ، این فصل یک مرجع جامع نیست ، بلکه یک مرجع سریع برای موارد استفاده مشترک و گزینه های مشترک برای دستورات انتخاب شده است.
یکی از مزایای یونیکس مرجع نحوی گسترده آن به صورت صفحات دستی (صفحات man) است. این صفحات man را می توان به نحوه زیر فراخوانی کرد:
![]()
به عنوان مثال ، اگر اطلاعات دقیق در مورد دستور arp می خواهید ، می توانید man arp را وارد کنید تا خروجی نشان داده شده در مثال ۱۰-۲۰ تولید شود. برای خروج از صفحات man ، از کلید Q استفاده کنید.
مثال ۱۰-۲۰ خروجی از یک نمونه دستور UNIX man
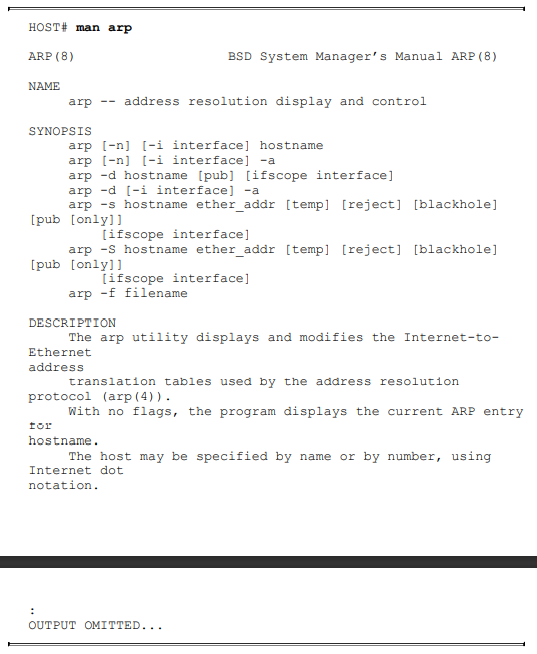
به غیر از دستور man ، تمام دستورات UNIX ذکر شده در این بخش ، دستوراتی هستند که در طرح آزمون نتورک + (N10-007) ذکر شده اند.
arp
مشابه دستور arp ویندوز ، از دستور UNIX arp می توان برای نمایش نگاشت های آدرس MAC به آدرس IP استفاده کرد. نحو دستور arp به شرح زیر است:
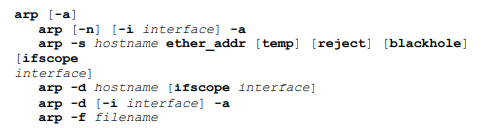
جدول ۱۰-۸ استفاده از گزینه های دستور را توضیح می دهد.
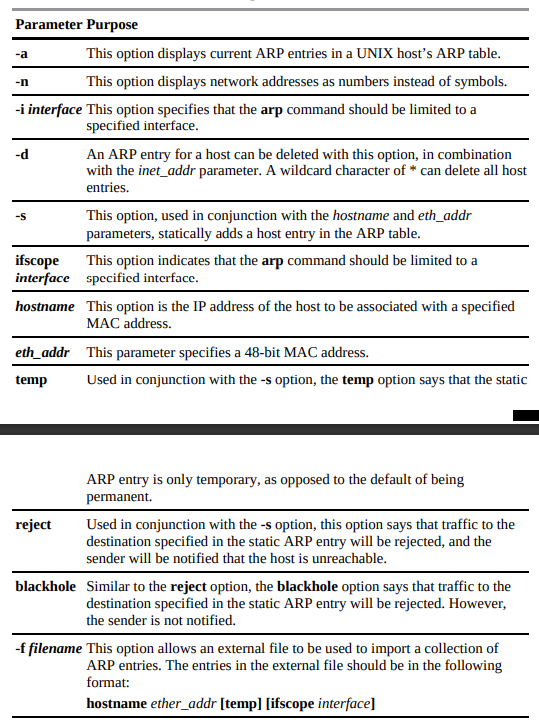
برای نشان دادن چند مورد از دستور arp ، ابتدا تصور کنید که می خواهید برای آدرس IP 192.168.1.32 ورودی را در حافظه پنهان میزبان UNIX خود اضافه کنید. شما می دانید که آدرس MAC آن دستگاه ۱۱:۲۲:۳۳:۴۴:۵۵:۶۶ است و می دانید که دستگاه از رابط en0 در دسترس است. همانطور که در مثال ۱۰-۲۱ نشان داده شده است ، می توانید دستور arp را با گزینه -s وارد کنید تا یک ورودی ثابت ARP اضافه کنید. میتوانید مشاخدخ کنید که ورود با دستور arp -a انجام شده است.
مثال ۱۰-۲۱ افزودن و تأیید ورودی ARP استاتیک با دستور arp UNIX
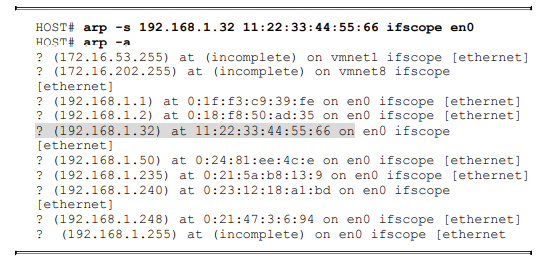
در مرحله بعدی ، تصور کنید که می خواهید ورودی اضافه شده خود را حذف کنید. مثال ۱۰-۲۲ نشان می دهد که چگونه گزینه -d از دستور arp می تواند ورودی را از حافظه پنهان ARP میزبان حذف کند. سپس خروجی تأیید می کند که ورودی حذف شده است.
مثال ۱۰-۲۲ حذف و تأیید یک ورودی استاتیک ARP با دستور arp UNIX
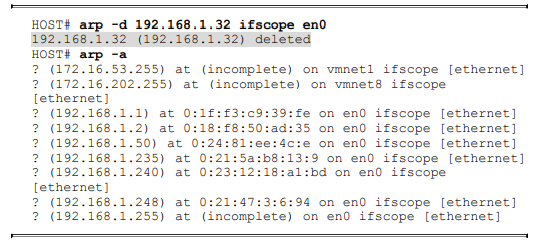
dig and nslookup
از دستور Windows nslookup برای حل یک FQDN داده شده به ادرس IP آن استفاده شده است. UNIX دارای یک دستور مشابه nslookup است که می توانید از آن برای وضوح FQDN به آدرس IP نیز استفاده کنید. از دستور dig برای حل و فصل FQDN ها به آدرس های IP نیز می توان استفاده کرد. دستور dig کاملاً یک دستور خط فرمان است. (dig فاقد حالت تعاملی دستور nslookup است.) مثال ۱۰-۲۳ خروجی دستورات nslookup و dig را مقایسه می کند. توجه داشته باشید که دستور dig اطلاعات بیشتری نسبت به دستور nslookup ارائه می دهد. به عنوان مثال ، A در خروجی QUESTION SECT از دستور dig نوع رکورد DNS را مشخص می کند . اگر از خروجی استفاده کنید ، می توانید چند مورد دیگر از اطلاعات موجود در دستور dig را پیدا کنید ، که در خروجی دستور nslookup یافت نمی شوند. با این وجود ، از دستور dig به ندرت برای جمع آوری اطلاعات جزئی تر استفاده می شود. در عوض ، از دستور dig توسط بسیاری از مدیران UNIX به عنوان یک روش جایگزین برای حل FQDN ها به آدرس های IP استفاده می شود. توجه داشته باشید که هر دو دستور نشان می دهد که آدرس IP مربوط به FQDN www.pearsonitcertification 64.28.85.25 است.
مثال ۱۰-۲۳ مقایسه خروجی از دستورات Windows nslookup و UNIX dig
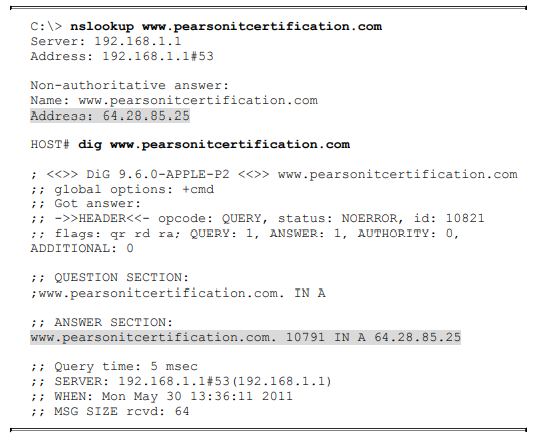
Host
روش دیگر برای حل FQDN ها به آدرس های IP استفاده از دستور میزبان است. دستور میزبان گزینه های متنوعی را ارائه می دهد و شما می توانید با صدور دستور man host از روی فرمان UNIX درباره آنها بیشتر بخوانید.
مثال ۱۰-۲۴ خروجی از میزبان www.pearsonitcertification.com را نشان می دهد. توجه داشته باشید که آدرس IP حل شده ۶۴٫۲۸٫۸۵٫۲۵ با آدرس IP حل شده توسط هر دو دستور dig و nslookup مطابقت دارد. این دستور می تواند اطلاعات سرور نامه را برای دامنه حل شده نیز بازگرداند.
مثال ۱۰-۲۴ نمونه خروجی از دستور میزبان UNIX

ifconfig
دستور UNIX ifconfig شباهت زیادی به دستور ipconfig ویندوز دارد ، اگرچه خروجی به طور محسوسی متفاوت است. دستور ifconfig که به خودی خود اجرا شده است ، رابط های میزبان UNIX را بهمراه اطلاعات پیکربندی مربوط به آن رابط ها ، از جمله آدرس MAC ، واحد انتقال حداکثر (MTU) ، آدرس IPv4 و اطلاعات آدرس IPv6 نمایش می دهد. فراتر از نمایش اطلاعات رابط ، دستور ifconfig می تواند پارامترهای رابط را نیز پیکربندی کند. به عنوان مثال ، آدرس IP رابط می تواند با دستور ifconfig پیکربندی شود. گزینه های زیادی در دسترس است (برای جزئیات بیشتر به صفحات man UNIX مراجعه کنید) ، دستور زیر نحوه استفاده از توابع دستور ifconfig را که قبلاً شرح داده شد ، نشان می دهد:
![]()
به عنوان مثال ، اگر می خواهید رابط en0 را با آدرس IP 192.168.1.26 و subnet mask، ۲۵۵٫۲۵۵٫۲۵۵٫۰ پیکربندی کنید ، می توانید دستور ifconfig en0 inet 192.168.1.26 netmask 255.255.255.0 را اجراکنید. مثال ۱۰-۲۵ این دستور را اجرا می کند و به دنبال آن نمایشگر تولید شده از دستور ifconfig برای تأیید تأثیرگذاری تغییر اعمال می شود.
مثال ۱۰-۲۵ پیکربندی و تأیید پیکربندی آدرس IP یک رابط با دستور UNIX ifconfig
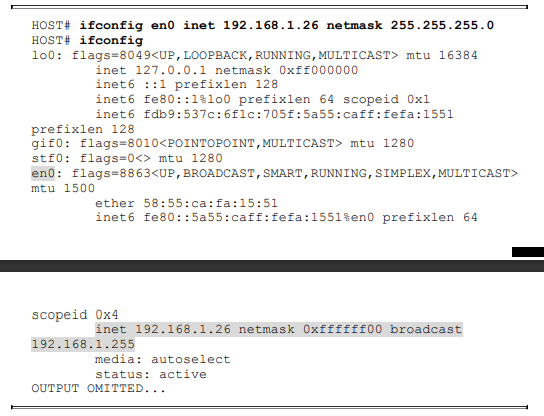
iptables
شما برای تنظیم قوانینی برای فیلتر کردن بسته ها از دستور iptables UNIX استفاده می کنید. معیارهای معمولی که تعیین می کنید شامل موارد زیر است:
- نوع بسته: نوع بسته ها فیلترهای فرمان را مشخص می کند
- منبع / مقصد بسته: اینکه فیلترهای فرمان، بسته به منبع یا مقصد بسته، کدام بسته ها باشد را مشخص می کند
- هدف: مشخص می کند که در مورد بسته های مطابق با معیارهای قبلی چه اقداماتی انجام می شود
اگرچه تغییرات زیادی در این دستور وجود دارد ، داز دستور زیر استفاده می شود:

nmap
دستور nmap (مخفف Network Mapper) ابزاری منبع باز و بسیار متنوع برای سرپرستان شبکه یونیکس است. شما برای کاوش در شبکه ها ، انجام اسکن های امنیتی ،…. یافتن پورت های باز روی دستگاه از راه دور از nmap استفاده می کنید. این ابزار می تواند میزبان های زنده ، سیستم عامل ها ، فیلترهای بسته و پورت های باز را اسکن کند. در اینجا مثالی از نحوه استفاده از این دستور آورده شده است:

tcpdump
می توانید از دستور tcpdump برای چاپ سرآیند بسته ها در یک رابط شبکه متناسب با یک عبارت Boolean استفاده کنید. همچنین می توانید دستور را با پرچم -w اجرا کنید ، که باعث می شود داده های بسته را برای تجزیه و تحلیل بعدی در پرونده ذخیره کند و یا از پرچم – r که باعث می شود به جای خواندن بسته ها از یک رابط شبکه ، از یک فایل بسته ذخیره شده بخواند، استفاده کنید.
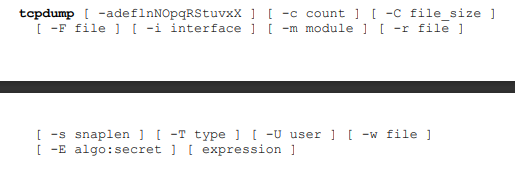
traceroute
از دستور traceroute UNIX می توان برای همان هدف دستور tracert Windows استفاده کرد. به طور خاص ، شما می توانید کمک کنید که کدام روتر در طول مسیر از یک دستگاه منبع به یک دستگاه مقصد مشکل دارد. همچنین ، براساس اطلاعات زمان پاسخ رفت و برگشت گزارش شده برای هر هاپ ، می توانید بهتر تعیین کنید کدام بخش شبکه به دلیل ازدحام بیش از حد باعث تأخیر می شود. مثال ۱۰-۲۶ خروجی نمونه ای از دستور traceroute را ارائه می دهد ، که شناسایی ۱۳ هاپ روتر است که میزبان UNIX باید برای رسیدن به pearsonitcertification.com منتقل کند.
مثال ۱۰-۲۶ نمونه خروجی از دستور UNIX traceroute
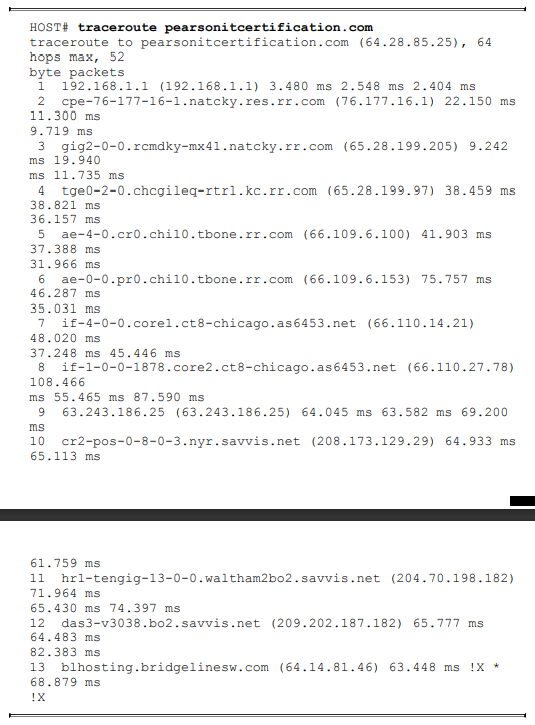
traceroute for IPv6
مشابه گزینه های traceroute برای IPv4 ، مسیر IPv6 از طریق یک شبکه با traceroute برای IPv6 قابل تأیید است. بسته به فروشنده و پلت فرم ، این کار ممکن است با استفاده از آدرس traceroute destination-IPv6 ، traceroute6 destination-IPv6- آدرس traceroute -6 destination-IPv6 یا …. انجام شود.
netstat
دستور UNIX netstat همان هدف اصلی دستور netstat ویندوز را نشان می دهد ، یعنی نمایش اطلاعات مختلف در مورد اتصالات فعلی. این اطلاعات شامل آدرس های IP منبع و مقصد و شماره پورت است. با دستور netstat می توانید آمار پروتکل را نیز نمایش دهید. دستور زیر دستور netstat را با گزینه های معمول ان نشان میدهد:
![]()
جدول ۱۰-۹ استفاده از گزینه های دستور ذکرشده را نشان میدهد .
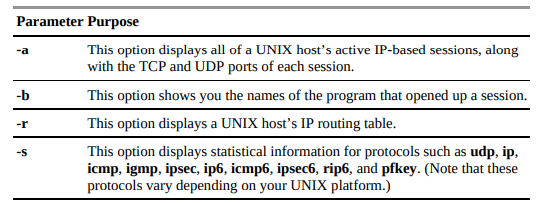
همانند ویندوز ، دستور UNIX netstat اجرا شده توسط خود خروجی تولید می کند که جزئیات هر جلسه فعلی را نشان می دهد
مثال ۱۰-۲۷ نمونه خروجی از دستور UNIX netstat
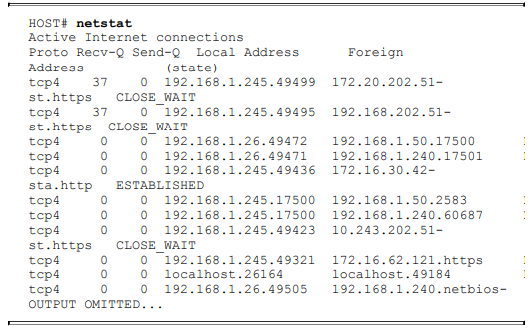
از دستور netstat با گزینه -r می توان برای مشاهده جدول مسیریابی IP میزبان UNIX نیز استفاده کرد ، همانطور که در مثال ۱۰-۲۸ نشان داده شده است. در Mac ، می توانید از کلید + Control + C برای خروج از خروجی netstat (و همچنین سایر دستورات مانند پینگ) استفاده کنید.
مثال ۱۰-۲۸ نمونه خروجی از دستور UNIX netstat -r
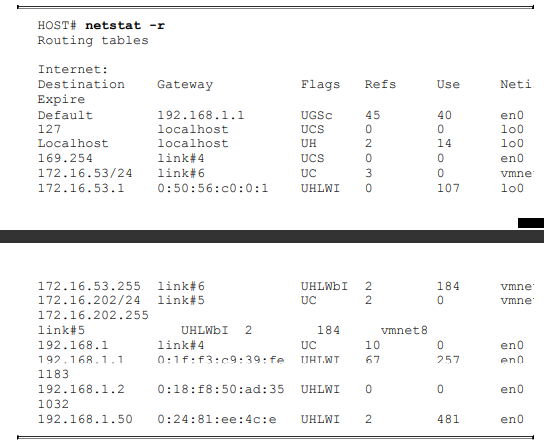
ping
دستور UNING ping معمولاً برای آزمایش قابلیت دسترسی شبکه به یک مقصد مشخص مانند نسخه Windows مورد استفاده قرار می گیرد. با این وجود ، برخلاف دستور ping ویندوز ، دستور UNING ping ، برخلاف پیش فرض ویندوز که فقط چهار ping است ، پینگ های پیوسته ارسال می کند. نحو دستور UNING ping ، همراه با برخی از پارامترهای معمول آن ، به شرح زیر است:
![]()
جدول ۱۰-۱۰ استفاده از گزینه های این دستور را توضیح می دهد.
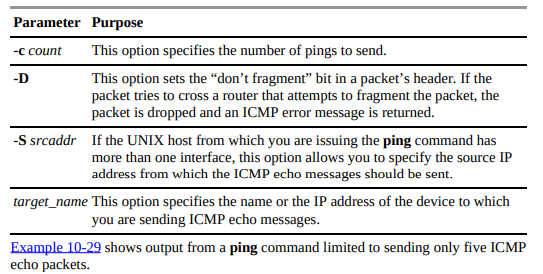
مثال ۱۰-۲۹ خروجی از دستور ping را نشان می دهد که فقط به ارسال پنج بسته echo ICMP محدود می شود.
مثال ۱۰-۲۹ نمونه خروجی از دستور ping -c UNIX
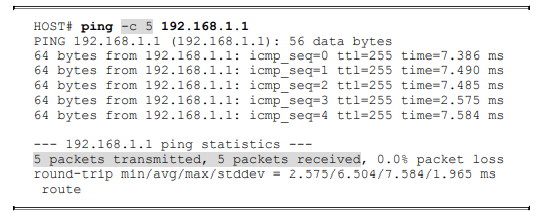
اگرچه از دستور UNIX route برای نمایش جدول مسیریابی IP میزبان استفاده نمی شود ، از دستور مسیر Windows route می توان برای تغییر جدول مسیریابی میزبان UNIX استفاده کرد. دستور route چندین گزینه دارد. با این حال ، این بحث بر استفاده از دستور مسیر برای افزودن یا حذف مسیری از جدول مسیریابی میزبان UNIX متمرکز است. شرح نحوی جزئی برای دستور مسیر UNIX ، که بر افزودن و حذف مسیرها از جدول مسیریابی میزبان UNIX متمرکز است ، به شرح زیر است:
![]()
جدول ۱۰-۱۱ استفاده از گزینه های دستور ذکر شده را توضیح می دهد.
جدول ۱۰-۱۱ پارامترهای دستور مسیر UNIX که برای افزودن و حذف مسیرها استفاده می شود
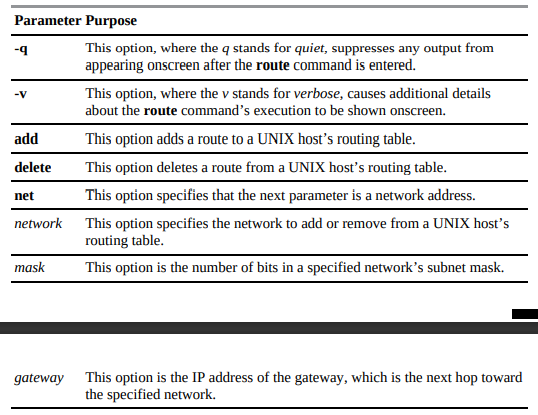
مثال ۱۰-۳۰ استفاده از دستور UNIX route را برای افزودن یک مسیر ثابت به جدول مسیریابی میزبان UNIX نشان می دهد. به طور خاص ، یک مسیر به ۱۰٫۱٫۲٫۰/۲۴ به دروازه next-hop ، ۱۹۲٫۱۶۸٫۱٫۱ اضافه می شود. همچنین ، برای تأیید درج مسیر ۱۰٫۱٫۲٫۰/۲۴ در جدول مسیریابی میزبان UNIX ، به دستور netstat -r اجرا شده پس از دستور route توجه کنید.
مثال ۱۰-۳۰ افزودن مسیر Static با دستور UNIX route
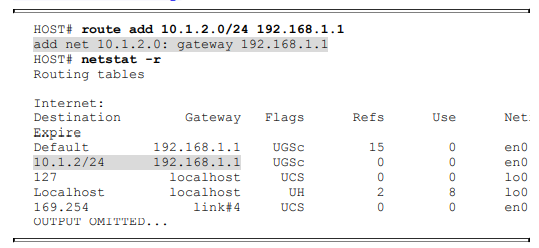
مطالعه موردی در دنیای واقعی
Acme، Inc. بیشترین زیرساخت های شبکه خود ، از جمله اتصال به اینترنت را دارد. یک مدیر در تلاش بود تا از یک وب سرور در اینترنت بازدید کند اما قادر به اتصال موفقیت آمیز نبود. از رایانه ویندوزی که استفاده می کرد ، خط فرمان را باز کرد تا عیب یابی کند. وی با استفاده از دستور ipconfig / all متوجه شد که رایانه محلی دارای یک آدرس IP و یک درگاه پیش فرض است. سپس او از دستور arp استفاده کرد. برای تأیید اتصال بین رایانه محلی و دروازه پیش فرض از یک دستور ping استفاده شده است. از دستور nslookup برای تأیید اینکه نام وب سایتی که قصد بازدید داشت به درستی به آدرس IP توسط DNS استفاده شده است. از دستور tracert برای تأیید مسیر دسترسی به سرور استفاده شده است ، اما خروجی tracert قبل از رسیدن به آدرس IP نهایی وب سرور متوقف شده است. دسترسی مبتنی بر مرورگر به سایر وب سرورها در اینترنت موفقیت آمیز بود. در نتیجه اتصال پایه به اینترنت ، از جمله درست کار کردن ، مشخص شد که یا وب سرور قابل دسترسی به طور موقت خاموش است یا نوعی فایروال یا فیلتر وجود دارد که از دسترسی به وب سرور خاص جلوگیری می کند.
خلاصه
در اینجا موضوعات اصلی ذکر شده در این فصل وجود دارد:
- برای نظارت و عیب یابی شبکه می توانید از تعدادی دستور Windows CLI استفاده کنید. این دستورات شامل arp ، ipconfig ، nbtstat ، netstat ، nslookup ، ping ، pathpping ، route و tracert است.
- دستورات UNIX CLI شامل man ، arp ، dig ، nslookup ، host ، ifconfig ، traceroute ، netstat ، ping ، route ، nmap ، iptables و tcpdump است .



