جلسه اول: نصب نرم افزار Visual Studio
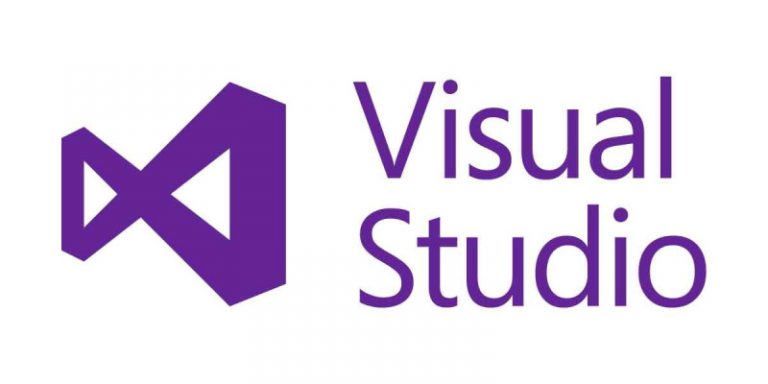
معرفی نرم افزار Visual Studio:
نرم افزار Microsoft Visual Studio، یک محیط توسعه یافته و یکپارچه ، برای کدنویسی و پروژه های برنامه نویسی، تحت سیستم عامل ویندوز میباشد. این نرم افزار یک ابزار برای نوشتن نرم افزار های رایانه ای، وب سایت ها، برنامه و خدمات وب میباشد. این نرم افزار کدنویسی شامل ویژگی هایی مانند ویرایشگر و اشکال زدایی کد ها، ابزار طراحی GUI و طراح پایگاه داده است. Visual Studio با زبان برنامه نویسی #C و ++C ساخته شده و متعلق به شرکت مایکروسافت میباشد. نرم افزار ویژوال استودیو از ۳۶ زبان برنامه نویسی پشتیبانی میکند. برای مثال شما با زبان های برنامه نویسی زیر میتوانید در محیط ویژوال استودیو، کدنویسی کنید.
- C
- ++C
- C#
- Visual Basic .NET
- F#
- Fossil
- M
- Python
- HTML/XHTML/CSS
- JavaScript
نرم افزار visual studio برای سیستم عامل های Windows، Linux، Mac منتشر شده است.
آموزش نصب نرم افزار Visual Studio Enterprise 2019:
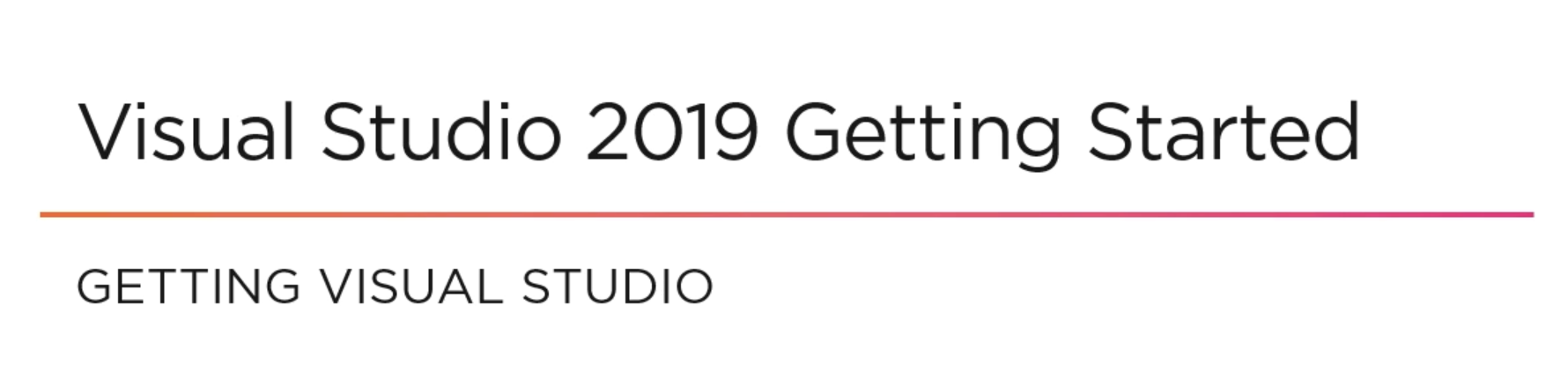
در ابتدا شما میتوانید نرم افزار visual studio 2019 را در وبسایت فرکیان تک دانلود کنید. برای دانلود این نرم افزار بر روی این لینک کلیک کنید. میتوانید از نسخه های پایین تر مانند نسخه ۲۰۱۷ استفاده کنید. اما اگر سیستم شما از توان سخت افزاری خوبی برخوردار است، بهتر است از اخرین نسخه نرم افزار Visual Studio استفاده کنید.
۱- پس از کلیک بر روی فایل نصب، با چنین صفحه ای رو برو میشویم که در اینجا بر روی continue کلیک میکنیم.
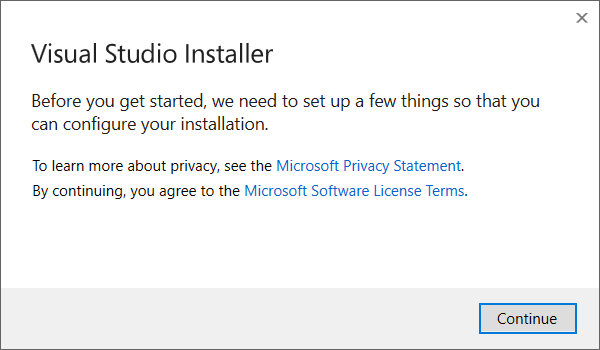
۲- در مرحله دوم با صفحه زیر روبرو خواهیم شد. چند دقیقه ای زمان میبرد تا نرم افزار دانلود مورد نیاز را انجام دهد.
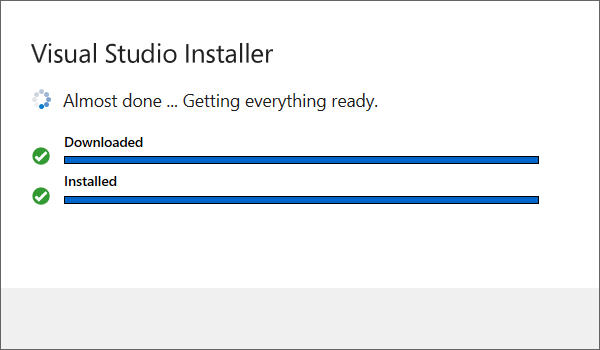
۳- نصب Visual Studio:
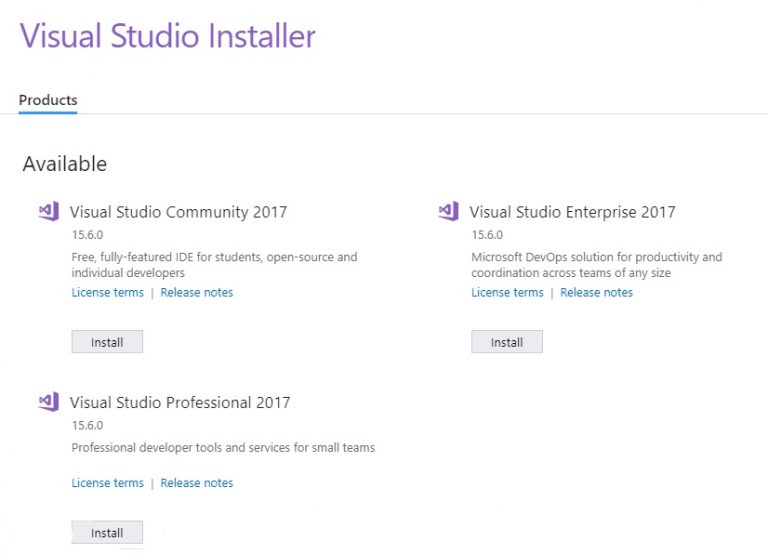
در مرحله سوم برای شما ۳ نسخه از Visual Studio نمایش داده میشود. نسخه مورد نظر را انتخاب کنید و بر روی install کلیک کنید، توجه کنید که نصب نسخه مورد نظر چندین دقیقه طول میکشد. این نرم افزار در ۳ نسخه Enterprise، Community، professional منتشر شده است. پیشنهاد ما به شما نصب نسخه Enterprise میباشد، زیرا قابلیت های بیشتری نسبت به دو نسخه دیگر دارد و امکانات و ابزار های بیشتری را در اختیار شما قرار میدهد.
در این لینک میتوانید ویژگی ها و تفاوت های ۳ نسخه را به طور کامل مشاهده کنید. نسخه Communityرایگان میباشد و هرکسی میتواند از آن استفاده کند. این نسخه برای دانشجویان و مراکز آموزشی تهیه شده است. اما توجه کنید که نسخه Enterprise دارای ویژگی ها و قابلیت هایی است که نسخه Community از آن بی بهره است. پس بهتر است برای شروع از نسخه Enterprise استفاده کنید.
۴- انتخاب Feature و قابلیت ها:
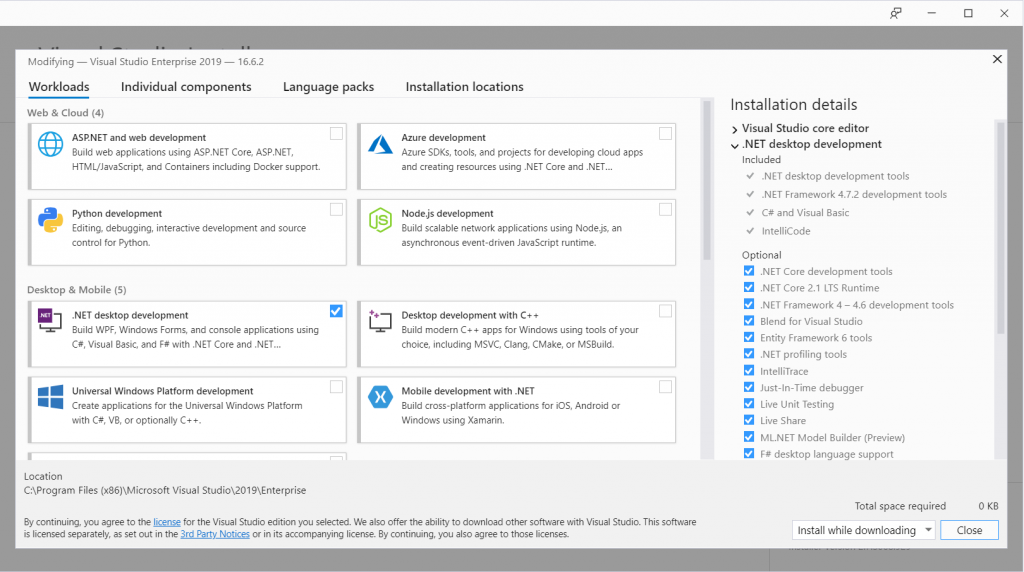
در مرحله چهارم، پس از نصب نسخه مورد نظر، باید توجه کنید که به کدام Feature ها احتیاج دارید و در چه زمینه هایی از برنامه نویسی میخواهید از این نرم افزار استفاده کنید. ما به دلیل اینکه میخواهیم در ادامه جزوه به ساخت اپلکیشن های ویندوزی (تحت چارچوب .NET) بپردازیم، گزینه .NET desktop development (در تصویر بالا مشخص است) را تیک میزنیم. زمانی که این گزینه را تیک میزنیم ویژگی هایی را در اختیار شما قرار میدهد که این ویژگی ها در تصویر بالا (در پنجره گزینه .NET desktop development) نوشته شده است که نمونه هایی از ویژگی ها را در پایین توضیح داده ایم. در ادامه با تمام این ویژگی ها آشنا خواهید شد.
برخی از ویژگی های Net Desktop Development.:
Build WPF: پلتفرم WPF یا windows presentation foundation یک چارچوب است که با استفاده از آن برنامه های دسکتاپ برای ویندوز ساخته میشود.
Windows Forms: ویندوز فورم یک پنجره تحت Net Framework است. هدف اصلی از ساختن این پنجره، طراحی یک چیدمان برای محیط کاربری و ساخت برنامه میباشد. توجه داشته باشید که از این ویژگی میتوان تنها برای توسعه اپلکیشن استفاده کرد. برای مثال، در تصویر پایین میتوانید نمونه ای از Windows Forms را مشاهده کنید که کاربر در پنجره Windows Forms یوزرنیم و پسوورد را وارد میکند.
سپس یعد از تیک زدن .NET desktop development، در قسمت بالای صفحه بر روی گزینه Individual Components کلیک کنید تا به مراحل بعدی نصب بروید.
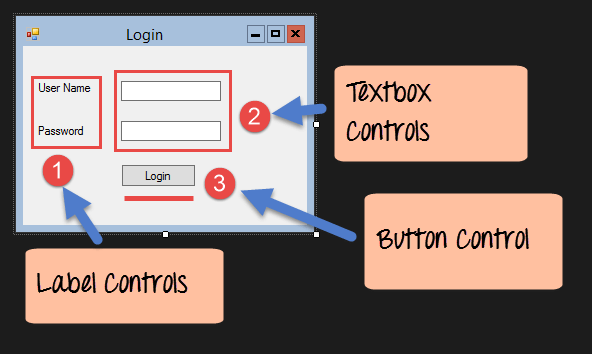
۵- انتخاب Components یا اجزا و قابلیت هایی که به آن احتیاج داریم:
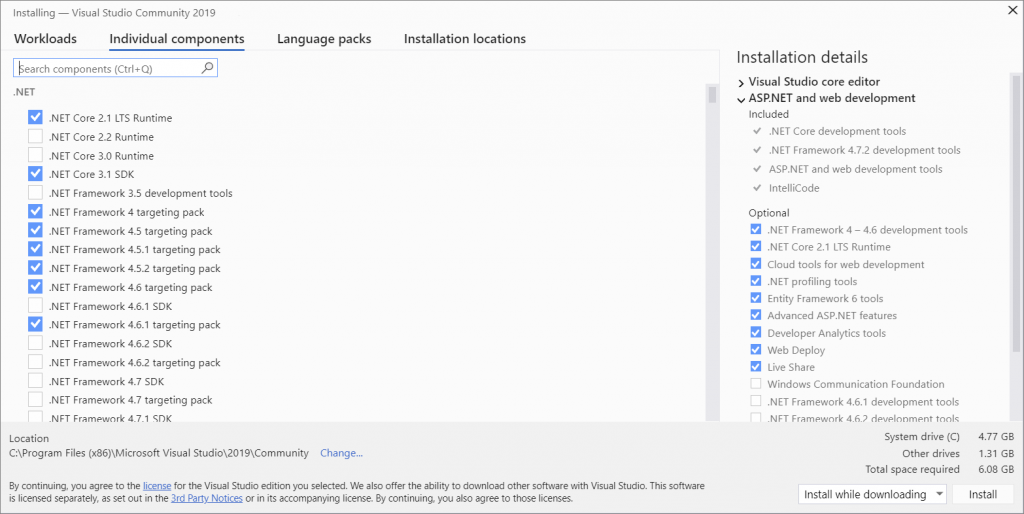
در مرحله پنجم، در بالای صفحه، بر روی Individual Components کلیک کنید تا صفحه ای همانند تصویر بالا برایتان نمایش داده شود. در این قسمت، نرم افزار از شما میخواهد تا ویژگی ها و نسخه های Net Framework. و … را که لازم داریم را انتخاب کنیم. نرم افزار به طور پیشفرض یک سری Components را برای ما انتخاب کرده است. در بین گزینه ها، قسمت Code tools را پیدا کنید و گزینه LINQ to SQL tools را تیک بزنید، زیرا ممکن است در آینده به آن احتیاج داشته باشیم. سپس در قسمت بالی صفحه بر روی گزینه Language Packs کلیک کنید.
Net framework. چیست؟ نت فریم وورک یک چارچوب برای ساخت نرم افزار، تحت شرکت مایکروسافت میباشد. توجه کنید زبان سی شارپ تحت Net Framework. فعالیت میکند. برای برنامه نویسی سی شارپ و استفاده از Visual Studio حتما باید اخرین ورژن NET Framework. را بر روی لپ تاب خود نصب کنید که کاملا رایگان است. برای دانلود آخرین نسخه بر روی این لینک کلیک کنید.
۶- انتخاب زبان:
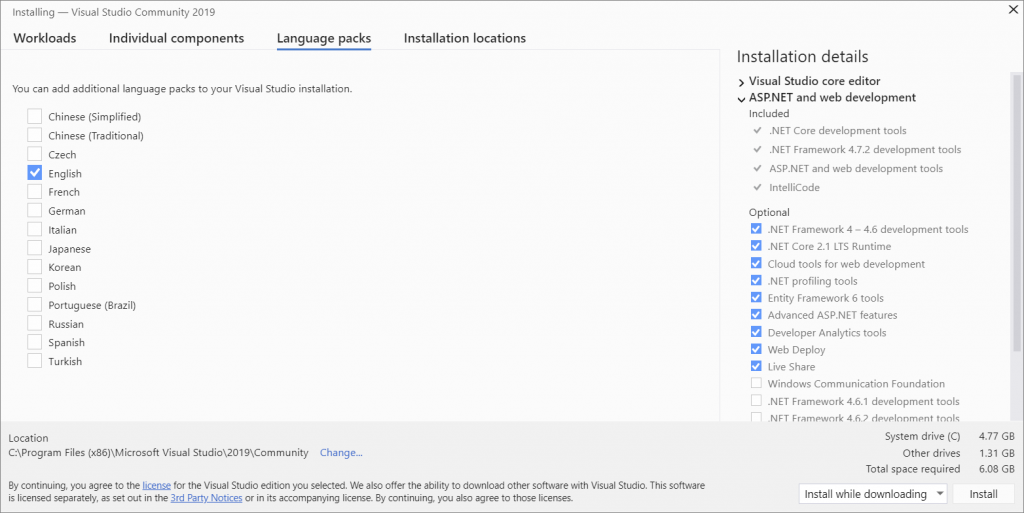
در این قسمت، زبان English را انتخاب کنید. سپس در قسمت بالای صفحه بر روی گزینه Installation Locations کلیک کنید تا وارد مرحله آخر مراحل نصب بشوید.
قسمت ۷: مشخص کردن محل نصب نرم افزار و دیتا
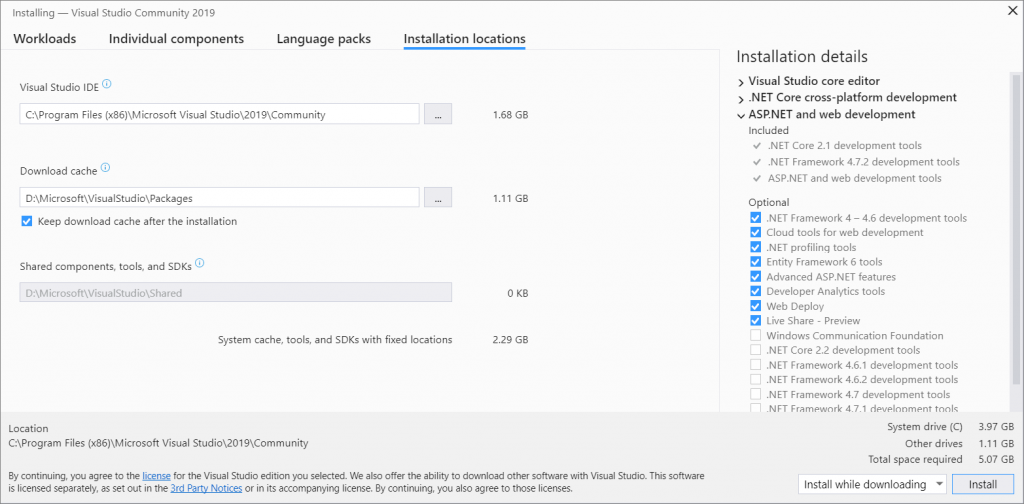
در این مرحله، محل ذخیره سازی نرم افزار را مشخص میکنیم. سپس، پس از انجام تغییرات بر روی گزینه install (در قسمت پایین سمت راست) کلیک کنید.
۸- شروع نصب نرم افزار:
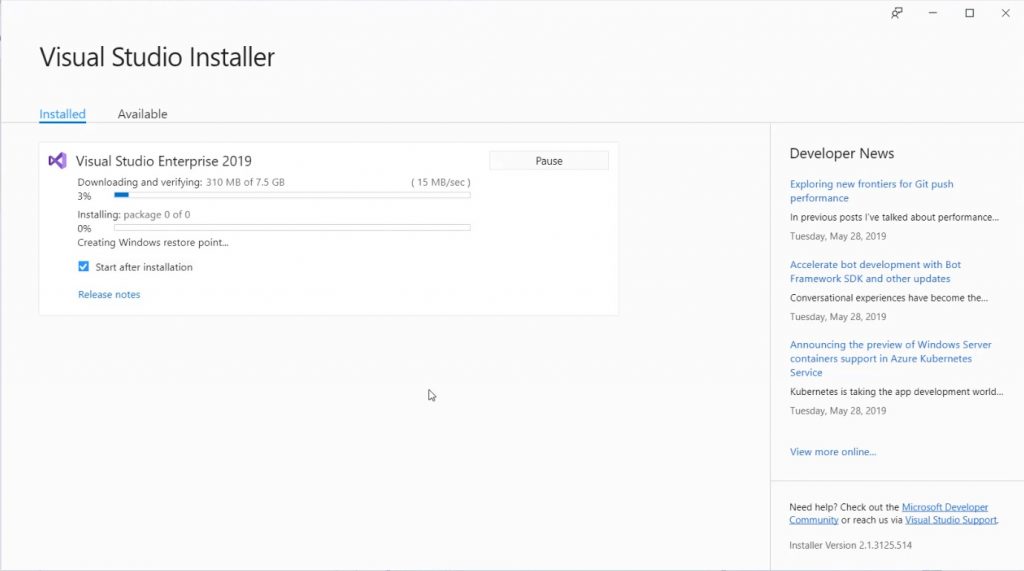
اکنون باید منتظر شوید تا نرم افزار بر روی سیستم شما نصب شود. پس از اتمام نصب، نرم افزار از شما میخواهد تا سیستم خود را Restart کنید. پس از Restart سیستم همانند تصویر زیر در قسمت search محیط دسکتاپ، نرم افزار را اجرا کنید.
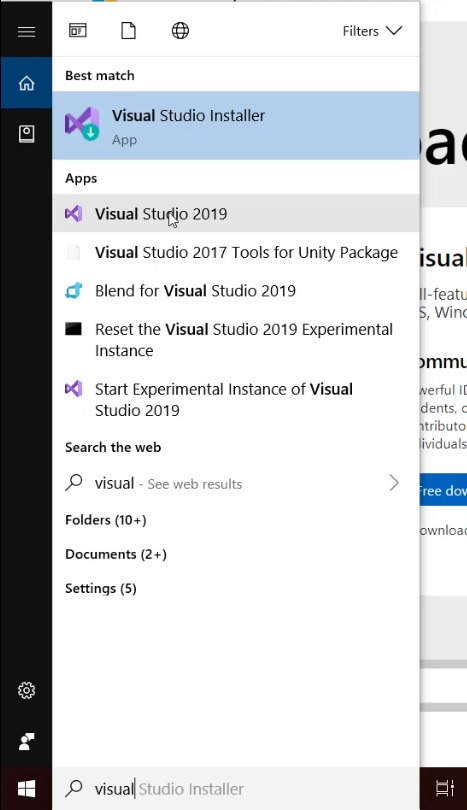
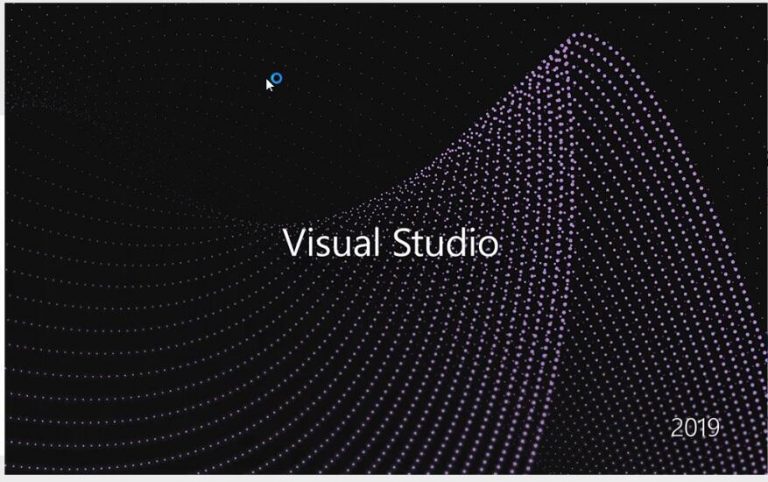
۱۰- ورود به نرم افزار :
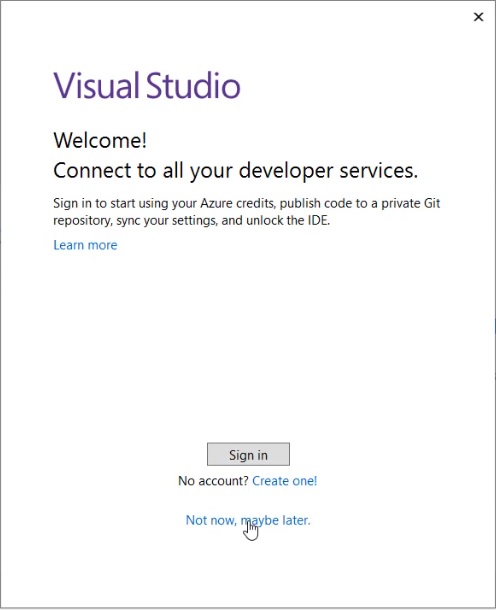
در این قسمت، نرم افزار از شما میخواهد با حساب کاربری مایکروسافت وارد شوید. بر روی گزینه Not now, maybe later کلیک کنید.
۱۲- انتخاب Theme برای محیط نرم افزار:
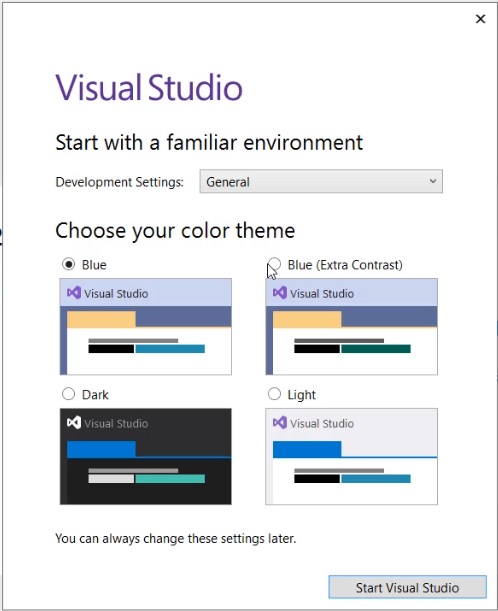
یک theme به دلخواه خود، انتخاب کنید.
۱۳- شروع پروژه جدید :
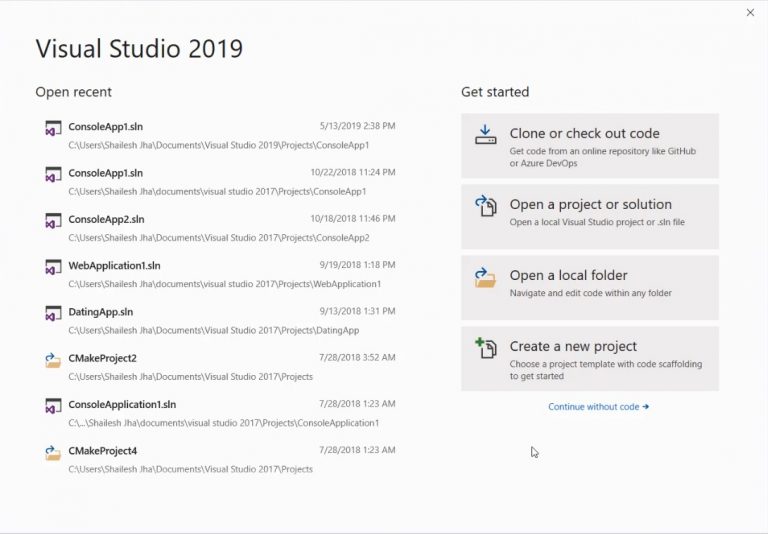
در قسمت سمت چپ تصویر بالا، پروژه های اخیری که شما در آن فعالیت کرده اید به شما نشان داده میشود. برای شروع برنامه نویسی و ایجاد یک پروژه جدید، بر روی گزینه Create a new Project کلیک کنید.
۱۴- انتخاب نوع پروژه و زبان برنامه نویسی:
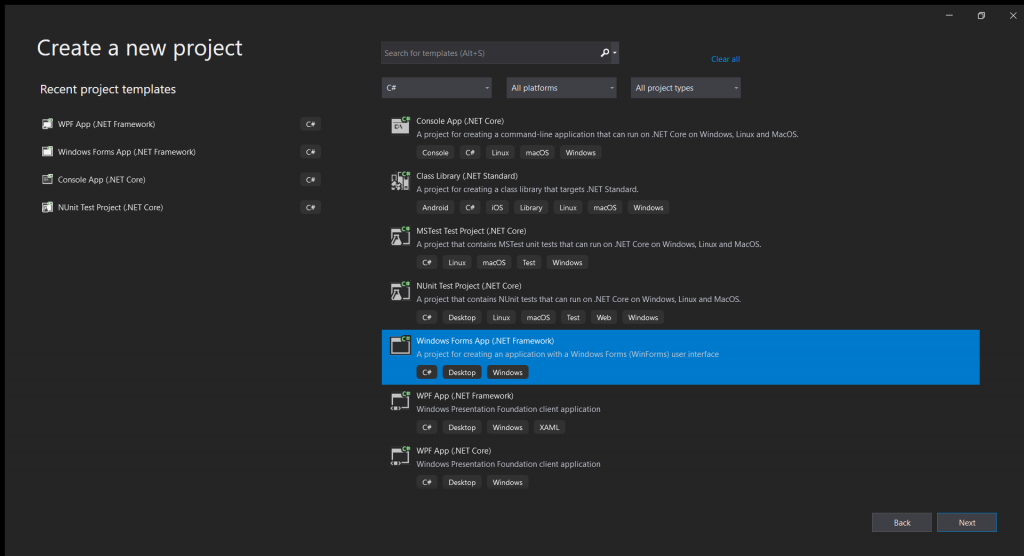
برای شروع ما میخواهیم با windows forms app شروع به کار کنیم. گزینه windows forms app را انتخاب و next را میزنیم. در جزوه های بعدی با انواع پروژه های بالا آشنا خواهید شد. در این قسمت، در بالای تصویر یک کادر کوچک وجود دارد که اگر بر روی آن کلیک کنید، میتوانید زبان برنامه نویسی مورد نظر را انتخاب کنید که ما در اینجا #C را انتخاب میکنیم. همانند تصویر زیر:

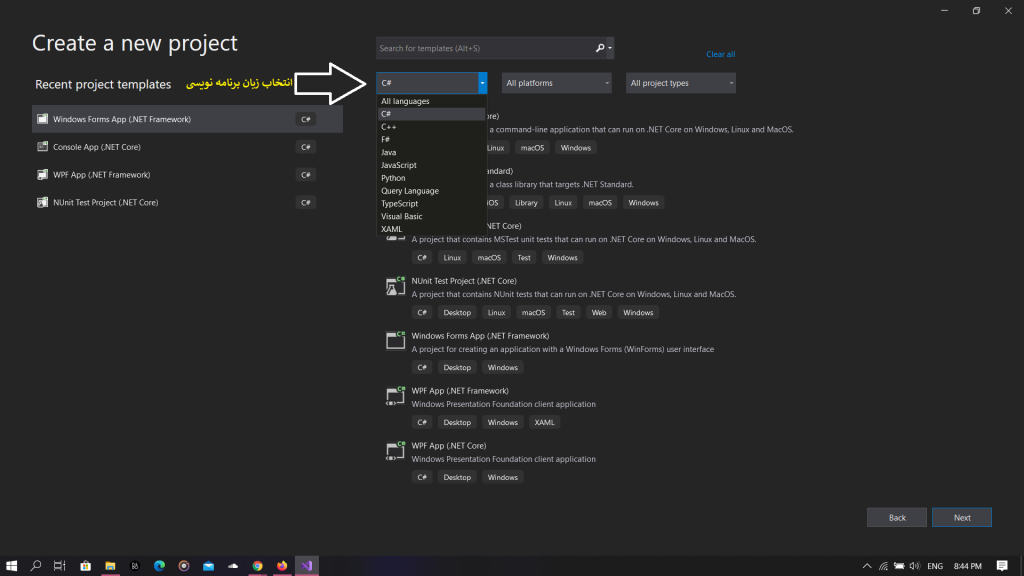
۱۵- Config کردن پروژه:
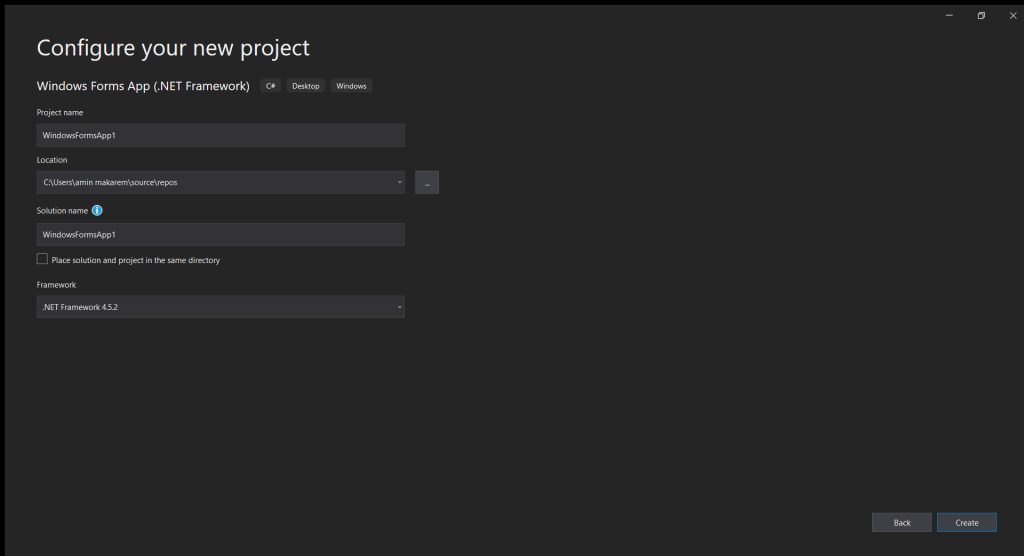
در این محیط میتوانیم محل ذخیره سازی پروژه را انتخاب کنیم و اسم پروژه را در قسمت Solution Name تغییر دهیم. در قسمت framework میتوانیم framework مورد نظر خود را انتخاب کنیم اما بطور پیشفرض framework 4.5.2 انتخاب شده است که ما آن را تغییر نمیدهیم. بر روی گزینه Create کلیک میکنیم.
۱۶- وارد شدن به محیط برنامه نویسی:
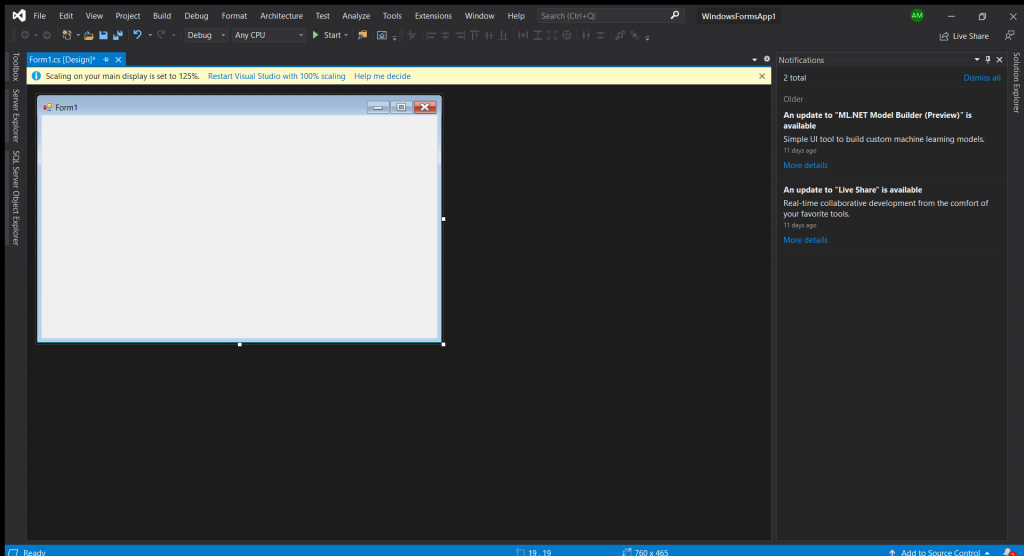
در پایان، وارد محیط نرم افزار Visual Studio میشویم. در قسمت بعدی آموزش با این محیط بیشتر آشنا خواهیم شد.
برای مشاهده جلسه دوم بر روی این لینک کلیک کنید.

