جلسه دوم: آشنایی با محیط Windows Forms App
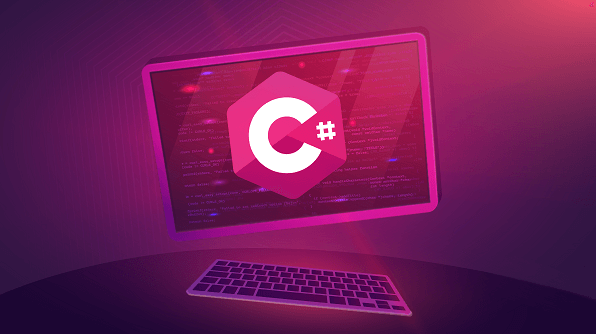
پس از نصب نرم افزار Visual Studio در جلسه اول و ایجاد یک پروژه جدید با Templates یا الگو Windows Forms App، با صفحه زیر مواجه خواهیم شد. همانطور که در جلسه قبل گفتیم هدف اصلی از ساخت پروژه با windows forms app، ایجاد و توسعه اپلکیشن، برای ویندوز و تبلت میباشد.
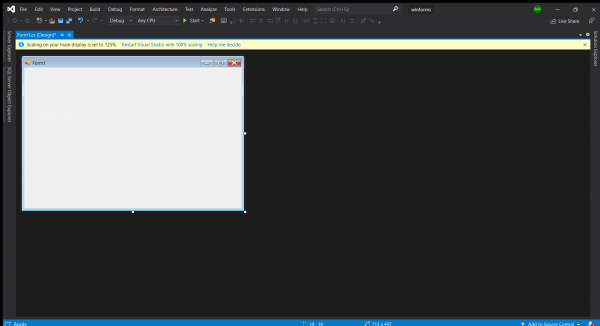
پنجره سفیدی که در تصویر بالا مشاهده میکنید یک windows forms میباشد که میتوانید این پنجره را بزرگ تر یا کوچیکتر کنید. در سمت چپ و سمت راست تصویر، گزینه هایی وجود دارد که وقتی بر روی آن کلیک میکنید به صورت یک پنجره باز خواهد شد و گزینه هایی را با قابلیت های مختلف ما نمایش میدهند. هر گزینه قابلیت هایی را در اختیار ما قرار میدهد که میتوانیم از این قابلیت ها در پروژه برنامه نویسی استفاده کنیم. گزینه هایی مانند Server Explorer یا Solution Explorer که در سمت چپ و راست نرم افزار قرار گرفته اند. زمانی که به انجام پروژه میپردازیم، با قابلیت این گزینه ها آشنا خواهید شد. توجه کنید که گزینه هایی که در سمت چپ و راست نرم افزار قرار دارند ممکن است برای شما نمایش داده نشوند. در این شرایط در بین گزینه های قسمت بالای نرم افزار بر روی view کلیک کنید. سپس پنجره مورد نظر را انتخاب کنید تا در سمت چپ یا راست نرم افزار برای شما نشان داده شود. برای مثال در تصویر بالا گزینه Toolbox برای من نمایش داده نمیشود. بر روی گزینه view در قسمت بالای نرم افزار کلیک میکنیم. سپس گزینه toolbox را انتخاب کنید.
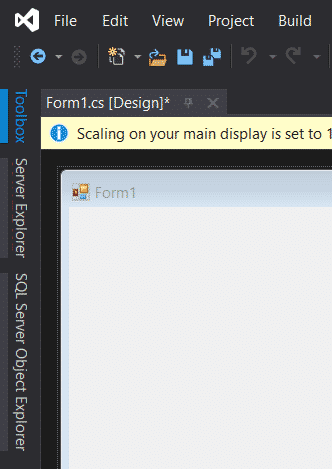
اکنون میبینید که گزینه Toolbox در سمت چپ بالای تصویر، نشان داده میشود و میتوانیم از قابلیت های آن استفاده کنیم. ممکن است در هنگام کار با نرم افزار، به طور اتفاقی پنجره Form1 بسته شود و شما بخواهید دوباره این پنجره را باز کنید.
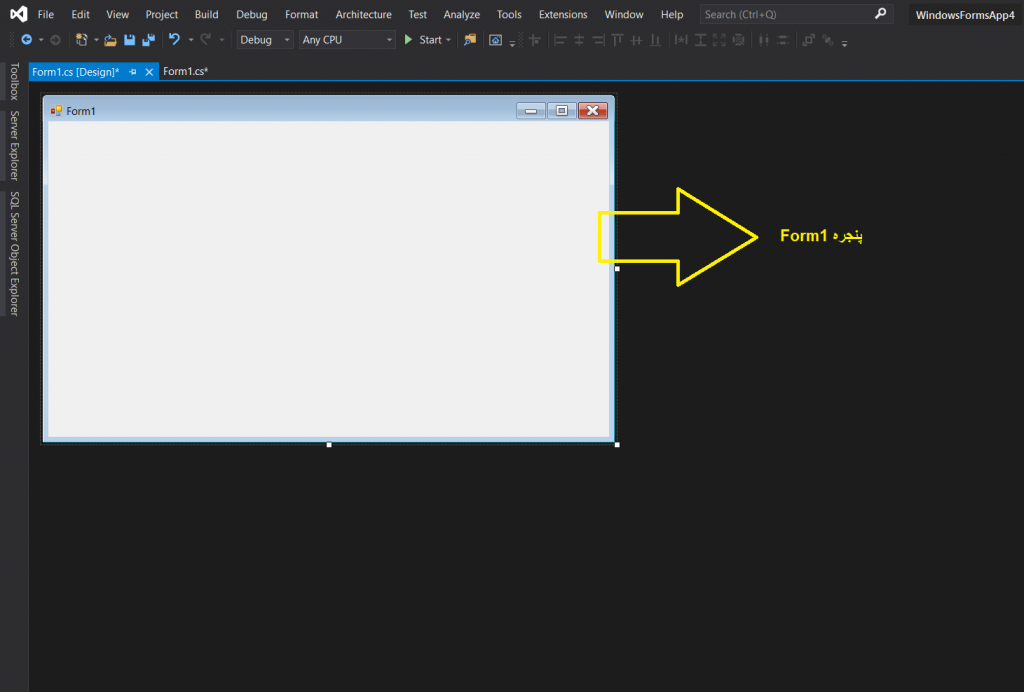
برای مشاهده مجدد پنجره Forme1، در سمت راست نرم افزار گزینه Solution explorer را انتخاب کنید تا پنجره ی این گزینه برای شما باز شود. سپس Form1.cs را پیدا کنید. بر روی Form1.cs دوبار کلیک کنید تا پنجره form1 نمایش داده شود. به تصویر زیر توجه کنید.
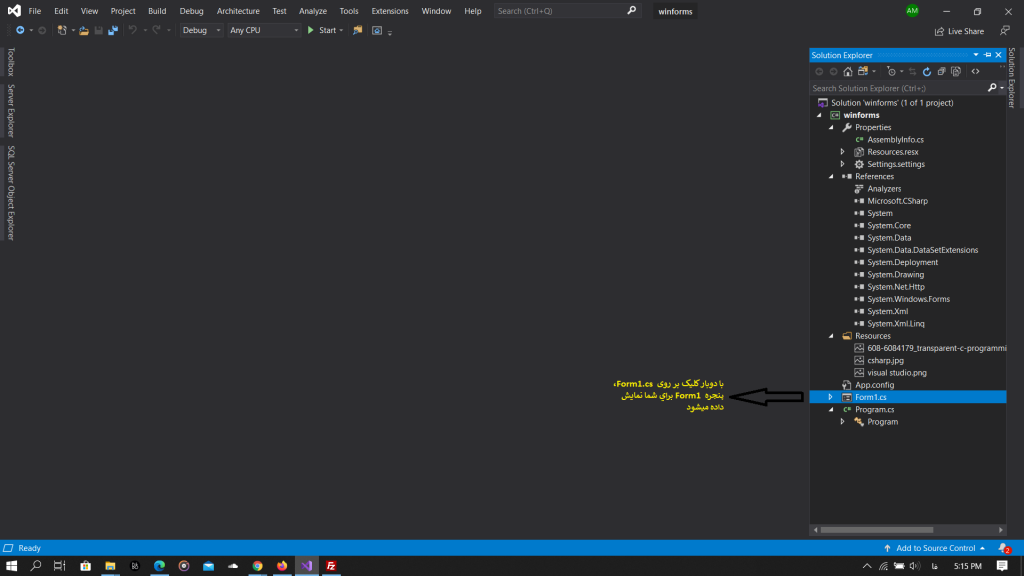
در سمت راست تصویر یک پنجره وجود دارد به نام Properties. زمانی که بر روی این پنجره کلیک میکنید ویژگی های پنجره Form1 را به ما نشان میدهد. به علاوه میتوانیم در این قسمت تغییراتی را لحاظ کنیم. همانطور که در بالا ذکر کردیم، اگر پنجره properties برای شما نمایش داده نشود، در قسمت بالای نرم افزار، بر روی گزینه View کلیک کنید و Properties را انتخاب کنید تا به گزینه ها اضافه شود. همانند تصویر زیر:
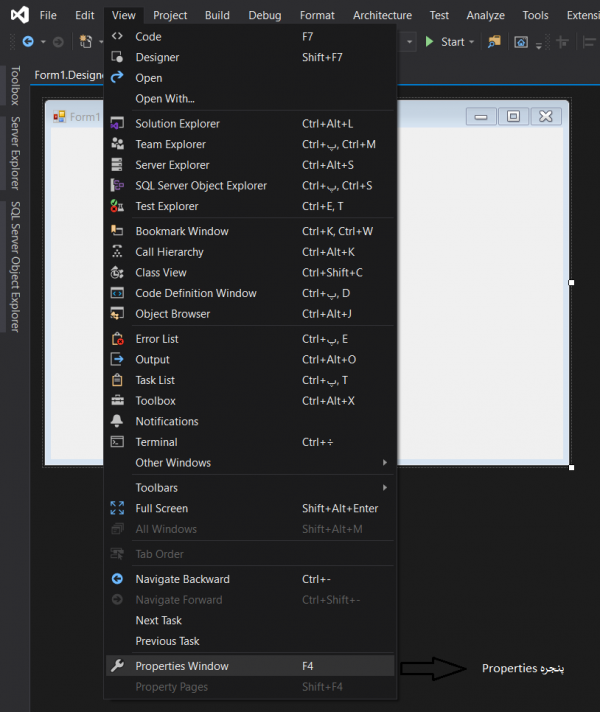
در صورتی که پنجره properties در سمت چپ نرم افزار برای شما نمایش داده نمیشود، به این صورت، پنجره Properties را به سمت راست اضافه کنید
اکنون بر روی Properties را در سمت راست تصویر کلیک کنید، تا گزینه های پنجره properties برای شما نمایش داده شود. در قسمت Name، شما میتوانید نام پنجره Forme1 را تغییر دهید. البته ما در اینجا تغییری لحاظ نمیکنیم.
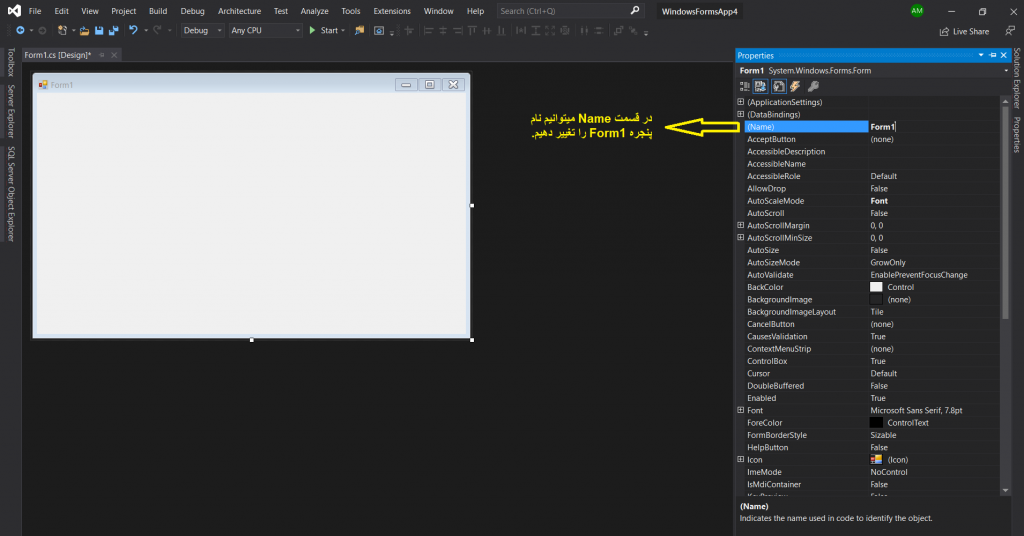
در قسمت Text میتوانید نوشته ای که در بالای پنجره Form1 قرار دارد تغییر دهید. به تصویر زیر توجه کنید.
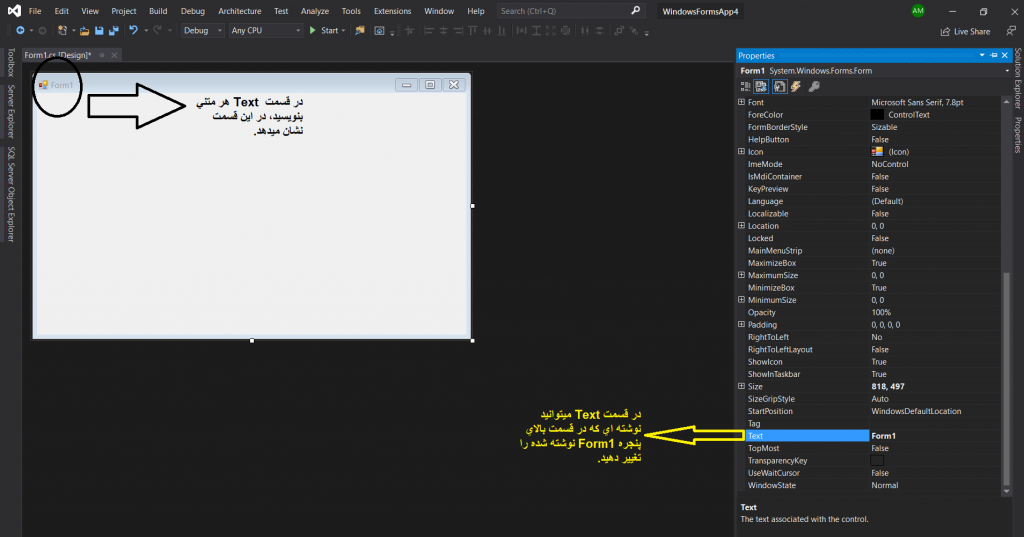
برای مثال، در قسمت Text مینویسیم Farkiantech
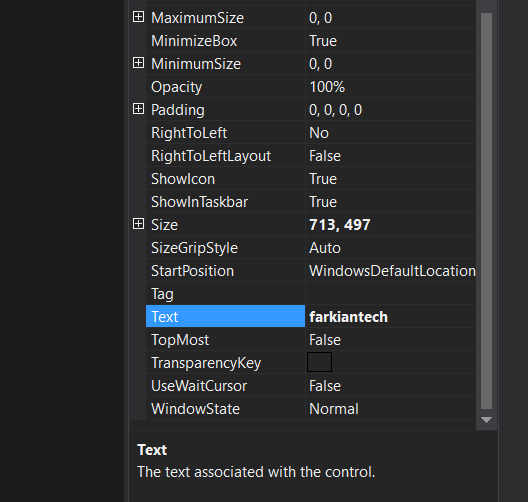
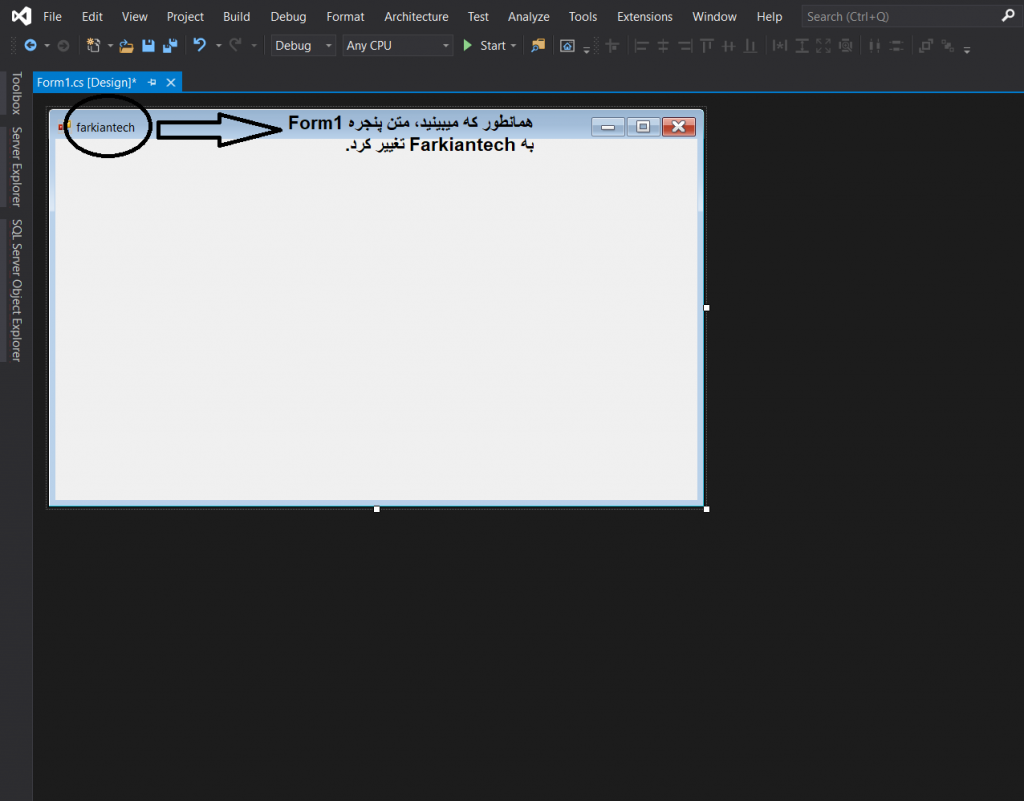
نکته: توجه کنید که قسمت Name و Text پنجره Properties را باهم اشتباه نگیرید. قسمت Name تنها اسم پنجره Windows Forms App را مشخص میکند. که در اینجا به طور پیش فرض، اسم پنجره Forme1 میباشد
قسمت Text تنها نوشته ی بالای پنجره Form1 را مشخص میکند که از Form1 به Farkiantech تغییر دادیم
در پنجره Properties، گزینه BackColor را پیداکنید. از این قسمت میتوانید رنگ پس زمینه پنجره Form1 را تغییر دهید. مانند تصویر زیر:
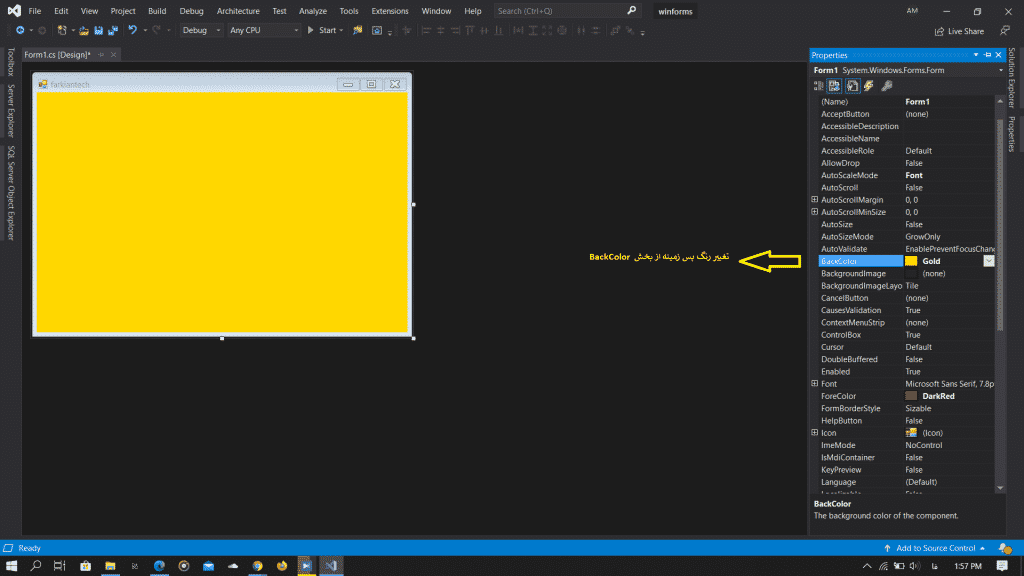
در قسمت Backcolor پنجره Properties، میتوانیدرنگ پس زمینه پنجره farkiantech را تغییر دهید
همچنین میتوانید با استفاده از گزینه Backgroundimage، یک تصویر برای پس زمینه پنجره farkiantech استفاده کنید. در قسمت Backgroundimage، یک مربع سفید کوچک وجود دارد، بر روی آن کلیک کنید، سپس import را بزنید و فایل عکس مورد نظر را در سیستم خود انتخاب کنید تا به عنوان تصویر پس زمینه انتخاب شود.
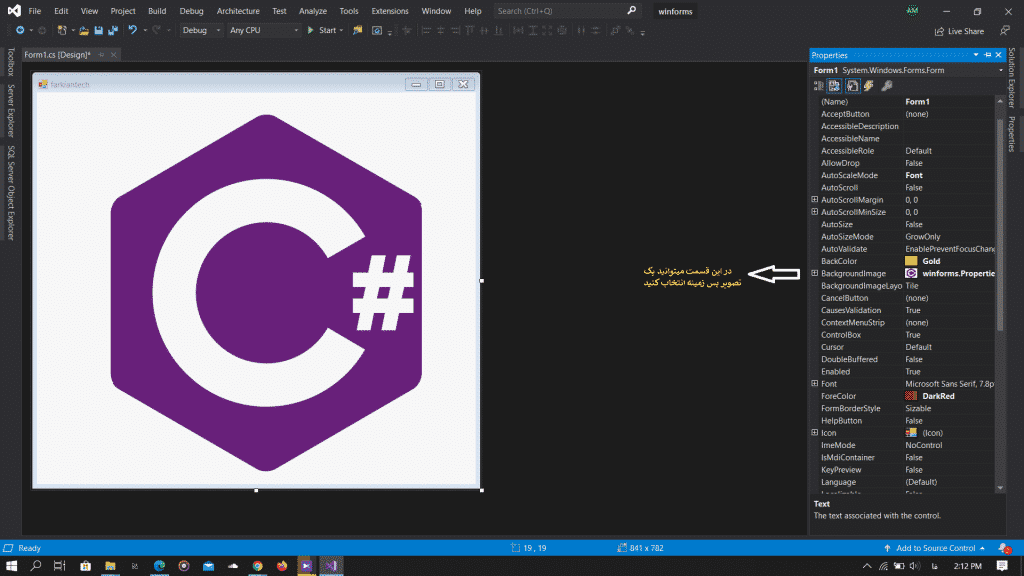
در قسمت بعدی آموزش بیشتر با این محیط آشنا خواهید شد. برای مشاهده قسمت بعدی آموزش، بر روی این لینک کلیک کنید.

