راه اندازی Windows Server با استفاده از نرم افزار Vmware Workstation
در گذشته زمانی که یک سرور برای شبکه خریداری میشد آن را فقط و فقط به یک سرویس خاص اختصاص میدادند و این امکان وجود نداشت که یک سرور بتواند همزمان چندین سرویس را به کاربران مختلف ارائه دهد. برای مثال تنها یک سرویس Active Directory بر روی سرور نصب میشد و به همین دلیل بسیاری از منابع سرور از جمله RAM و CPU بدون استفاده باقی میماند. برای حل این مسئله مفهومی به نام Virtualization یا Hypervisor مطرح شد و باعث شد که یک سیستم فیزیکی به چند سیستم مجازی و مجزا تبدیل شود که هر کدام قادر به ارائه ی سرویسی خاص هستند. بدین ترتیب یک سرور میتواند همزمان چند سرویس مختلف را به کاربران ارائه دهد که باعث استفاده بهینه از منابع سخت افزاری میشد.
در ادامه قصد داریم مراحل نصب ویندوز سرور ۲۰۱۶ را بر روی یک نرم افزار مجازی سازی به نام Vmware انجام دهیم.
ساخت Switch مجازی در Vmware :
مهم ترین هدف مدیران شبکه برقرار کردن ارتباط بین سیستم های مختلف است. Switch یکی از اصلی ترین تجهیزاتی است که باعث میشود سیستم ها در یک مجموعه شبکه شوند و با یکدیگر ارتباط برقرار نمایند. هنگامی که دو کامپیوتر به یک Switch مشترک وصل میشوند در یک شبکه قرار گرفته و میتوانند با یکدیگر تبادل اطلاعات نمایند. در بحث مجازی سازی نیز چنین است و سیستم ها برای ارتباط با یکدیگر از Switch های مجازی استفاده میکنند. در ادامه چگونگی ایجاد Switch های مجازی در Vmware توضیح داده شده است.
ابتدا نرم افزار Vmware را اجرا کرده و از سربرگ Edit گزینه ی Initializing Virtual Network را انتخاب میکنیم تا بدین ترتیب پنجره ی مدیریت Switch های مجازی نمایش داده شود.
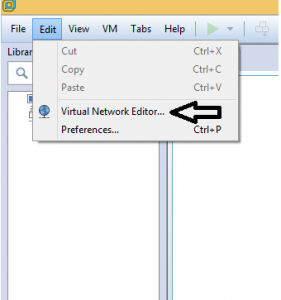
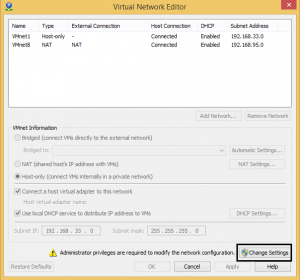
برای کامل تر شدن اطلاعات این پنجره گزینه ی Change Setting را انتخاب میکنیم. با انتخاب گزینه ی Change Setting میتوان Switch های مجازی که به صورت پیش فرض در Vmware قرار دارند را مشاهده نمود.
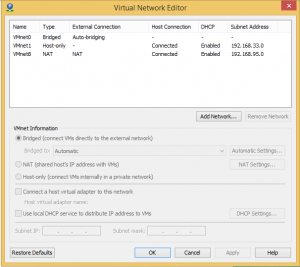
نکته: اگر پس از نصب نرم افزار Vmware وارد قسمت Network Connection از سیستم خود شویم، خواهیم دید که تعداد کارت شبکه های سیستم افزایش یافته است. این کارت شبکه ها در واقع همان Switch های مجازی پیش فرضی هستند که در Vmware وجود دارند.
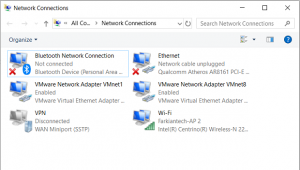
هر کدام از این Switch های مجازی ویژگی ها و قابلیت های منحصر به فرد خود را دارند که در ادامه به شرح هر کدام از آن ها خواهیم پرداخت.
VMnet1 : در مقابل این Switch مجازی عبارت “ Host-only ” نمایش داده شده است. این بدین معنی است که تمام ماشین های مجازی که در Vmware ساخته میشوند به همراه Host اصلی در یک شبکه قرار گرفته و به راحتی با یکدیگر ارتباط برقرار مینمایند.
VMnet8 : در مقابل این Switch مجازی عبارت “ NAT ” نمایش داده شده است. این بدین معنی است که تمام ماشین های مجازی که در Vmware ساخته میشوند به همراه Host اصلی در یک شبکه قرار میگ یرند و به راحتی با یکدیگر ارتباط برقرار میکنند. اما نکته ای که باعث تفاوت VMnet8 با VMnet1 میگردد این در است که اگر Host اصلی با شبکه ای دیگر در ارتباط باشد ( مانند شبکه ی اینترنت ) سایر ماشین های مجازی نیز توانایی برقرار کردن ارتباط با آن شبکه را خواهند داشت اما این ارتباط به صورت یک طرفه خواهد بود. یعنی ماشین های مجازی به شبکه ی مورد نظر دسترسی خواهد داشت اما شبکه ی خارجی قادر به برقراری ارتباط با ماشین های مجازی نخواهد بود.
VMnet0 : در مقابل این Switch مجازی عبارت “ Host-only ” نمایش داده شده است. این بدین معنی است که تمام ماشین های مجازی که در Vmware ساخته میشوند به همراه Host اصلی در یک شبکه قرار گرفته و به راحتی با یکدیگر ارتباط برقرار مینمایند. اگر Host اصلی با شبکه ای دیگر نیز در ارتباط باشد سایر ماشین های مجازی نیز میتوانند به طور مستقیم با آن شبکه ارتباط برقرار کرده که این ارتباط به صورت دو طرفه انجام میگیرد.
در مقابل VMnet0 عبارت “Auto-bridging” نیز عنوان شده است و این بدین معنی است که Switch به صورت اتوماتیک میتواند به هر کدام از شبکه های کابلی Ethernet یا Wireless وصل شود.
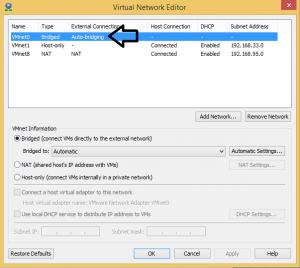
در این صورت مدیرشبکه خود میتواند درباره این موضوع تصمیم گیری نماید. در این حالت بر روی VMnet0 کلیک کرده تا گزینه ها و اطلاعات درباره ی VMnet0 به صورت کامل نمایش داده شود. سپس با استفاده از گزینه ی “Bridged to” میتوان درباره ی انتخاب شبکه ی کابلی یا Wireless تصمیم گیری نمود.
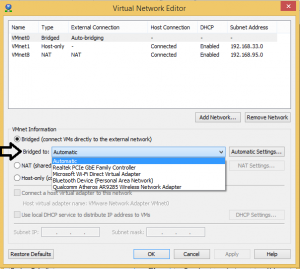
همچنین میتوانیم یک سوئیچ مجازی ایجاد نماییم. برای این کار در همین صفحه برروی گزینه Add Network کلیک مینماییم.
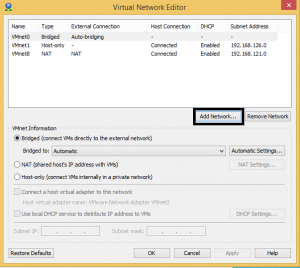
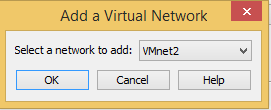
حال در این قسمت میتوانیم یک سوئیچ مجازی مثلا Vmnet2 را انتخاب کنیم. سپس بر روی گزینه ی OK کلیک میکنیم تا سوئیچ مجازی ساخته شود و آن را در یکی از حالت هایی که در مرحله قبل توضیح دادیم تنظیم مینماییم.



