نصب ویندوز سرور ۲۰۱۶ در نرم افزار vmware :
برای ساخت یک ماشین مجازی جدید در نرم افزار Vmware Workstation گزینه ی Create a New Virtual Machine را انتخاب میکنیم.
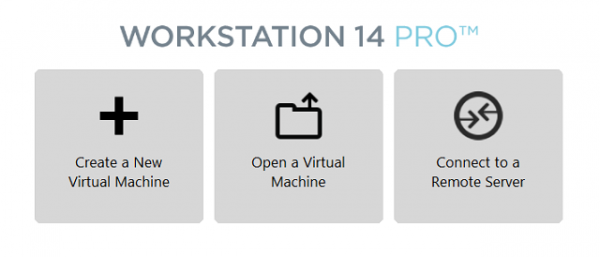
سپس پنجره ی New Virtual Machine Wizard نمایش داده میشود.
در پنجره زیر برای ایجاد سیستم عامل جدید گزینه ی Custom را انتخاب کرده و با کلیک بر روی Next وارد پنجره ی بعدی میشویم.
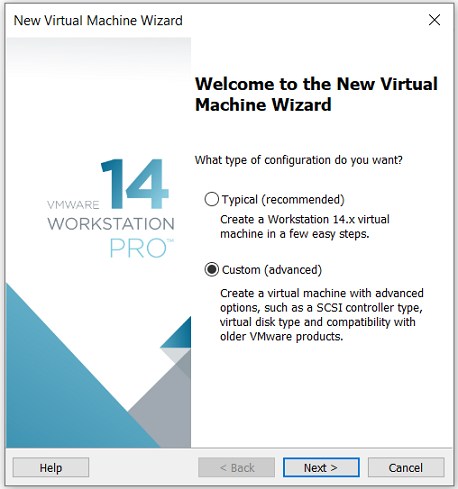
از طریق منوی Hardware Compatibility میتوان انتخاب کرد که ویندوز سرور بر روی کدام نسخه از Vmware نصب شود. با انتخاب هر کدام از نسخه های موجود در این منو ، سایر اطلاعات درباره ی نسخه ی مورد نظر ( از جمله میزان RAM ، CPU و … که قادر است به ماشین مجازی اختصاص دهد ) نمایش داده خواهد شد. در حال حاضر Workstation 14.x را از منوی موجود انتخاب کرده و سپس بر روی Next کلیک میکنیم.
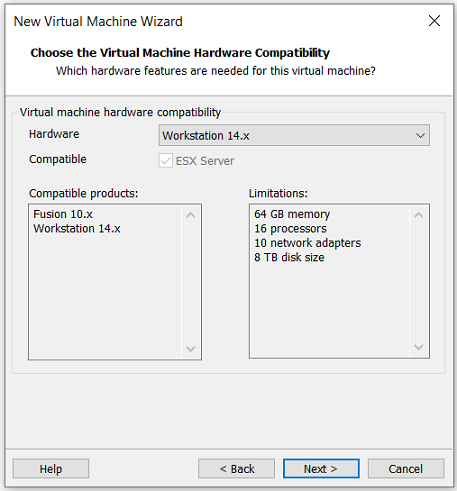
پنجره ی جدید گزینه هایی راجع به نحوه ی چگونگی انتخاب و دریافت فایل نصبی را به شما ارائه میکند. در صورتی که قصد داشته باشیم فایل مورد نظر را ( در اینجا ویندوز سرور ۲۰۱۶ ) از طریق CD/DVD نصب کنیم گزینه ی Installer disk را انتخاب میکنیم. اما اگر فایل مورد نظر به صورت یک فایل iso در اختیارمان قرار گرفته باشد، گزینه ی Installer disk image file (iso) را برای نصب انتخاب میکنیم. همچنین میتوان پس از آماده سازی سیستم عامل مورد نظر در محیط Vmware نیز، فایل نصب آن را معرفی نمود که در این صورت گزینه ی I will install the operating system later را انتخاب میکنیم.
گزینه ی I will install the operating system later را انتخاب کرده و برروی گزینه ی Next را کلیک میکنیم.
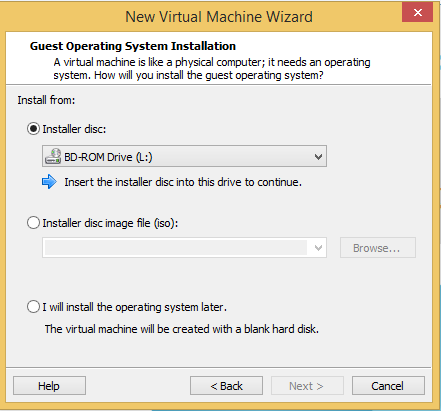
تمام سیستم عامل هایی که میتوانند به عنوان ماشین مجازی بر روی Vmware اجرا شوند در این پنجره نمایش داده شده است. حال که قصد داریم ویندوز سرور ۲۰۱۶ را به عنوان ماشین مجازی اجرا کنیم گزینه ی Microsoft Windows را از قسمت Guest operating system انتخاب کرده و در قسمت Version گزینه ی Windows Server 2016 را انتخاب میکنیم. در آخر برروی گزینه Next کلیک مینماییم.
توجه کنید که این تنظیمات صرفا بستری مناسب را برای ماشین مجازی مورد نظر ما فراهم میکند و به معنی نصب یک سیستم عامل خاص نمیباشد.
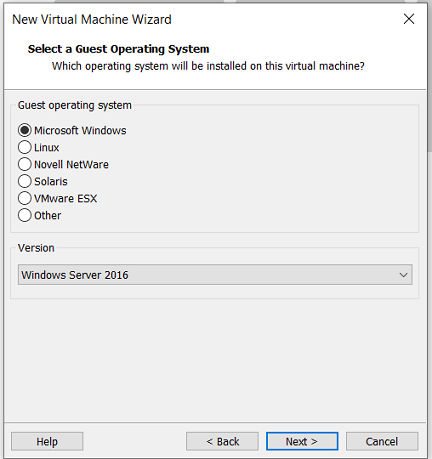
در زیر نام مناسبی را برای ماشین مجازی مشخص میکنیم. همچنین مسیر ذخیره سازی فایل های سیستم عامل را تعیین کرده و سپس برروی Next کلیک مینماییم.
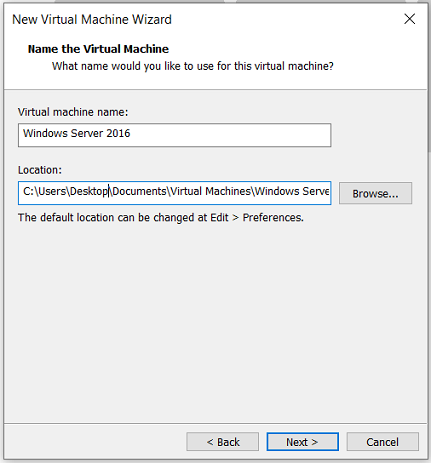
در این مرحله نوع Firmware را که در دو حالت UEFI و BIOS قرار دارد، مشخص میکنیم.
گزینه UEFI را انتخاب کرده و برروی Next کلیک مینماییم.
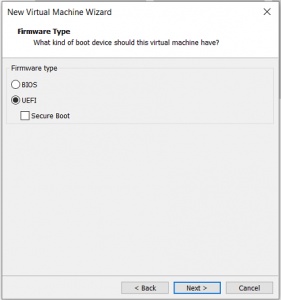
پنجره بعد مربوط به تنظیمات CPU میباشد. تعداد CPUو همچنین مقدار Core و tread مربوط به این ماشین مجازی را مشخص مینماییم.

حجم مناسبی را برای فضای RAM ماشین مجازی انتخاب میکنیم.
گزینه ی Next را انتخاب میکنیم.
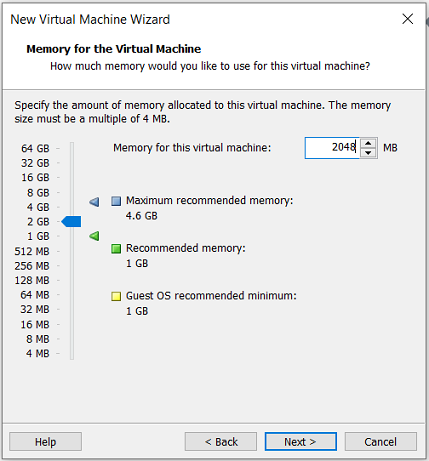
در این پنجره میتوان تصمیم گرفت که کارت شبکه در چه حالتی قرار داشته باشد.
گزینه ی Next را انتخاب میکنیم.
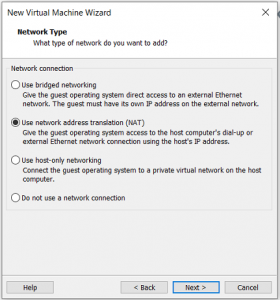
در این قسمت میتوان نوع Connector مربوط به Hard را مشخص کرد.
گزینه ی Next را انتخاب میکنیم.
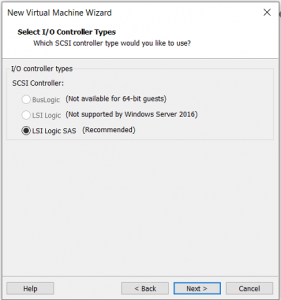
در مرحله بعد میتوان نوع هارد دیسک را مشخص نمود.
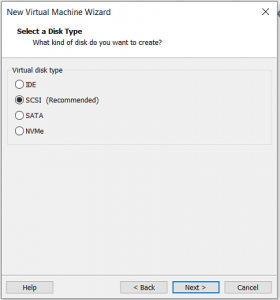
در این پنجره گزینه هایی درباره ی ساخت و نحوه ی بهره مندی از Hard وجود دارد. به منظور ساخت یک Hard جدید گزینه ی Create a new virtual disk را انتخاب میکنیم.
گزینه ی Next را انتخاب میکنیم.
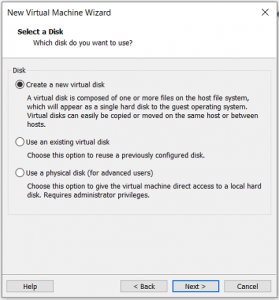
حجم مناسبی را برای فضای Hard انتخاب میکنیم. توجه داشته باشید که به صورت پیش فرض این مقدار فضا از همان ابتدا به Hard اختصاص داده نمیشود. بلکه با افزایش اطلاعات بر روی Hard این فضا به مرور تا حجم تعریف شده افزایش میابد.
اما اگر گزینه ی Allocate all space now را انتخاب کنید این فضا به همان مقداری که تعریف شده است بر روی Hard ایجاد میگردد.
گزینه ی Next را انتخاب میکنیم.
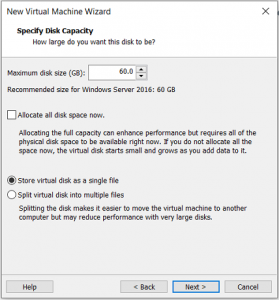
در پنجره زیر نام مناسبی را برای هارددیسک مشخص میکنیم.
نکته!!! پسوند هارددیسک های Vmware ، vmdk میباشد.
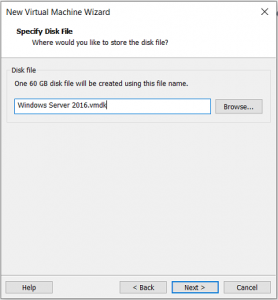
در ادامه باید فایل ایزو مربوط به ویندوزسرور۲۰۱۶ را برای ماشین مجازی تعریف کنیم.
ابتدا بر روی گزینه ی Customize Hardware کلیک کرده تا پنجره ی Hardware نمایش داده شود. در ادامه روی New CD/DVD کلیک نموده و سپس در قسمت Connection گزینه ی Use ISO image را جهت انتخاب فایل ISO ویندوز سرور ۲۰۱۶ انتخاب میکنیم.
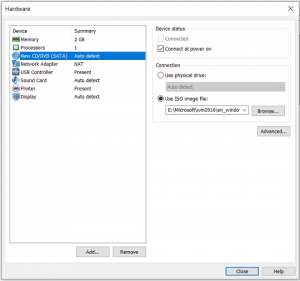
برای انتصاب Switch های مجازی به ویندوز سرور در پنجره بالا ، بر روی Network Adaptor کلیک کرده و در قسمت Network Connection گزینه ی Custom را انتخاب کرده تا از طریق منوی باز شده Switch های مورد نظرمان را انتخاب کنیم.
Vmnet0 و Vmnet2 را به عنوان Switch های مجازی به ویندوز سرور اختصاص میدهیم. تا ویندوز سرور از طریق شبکه ی کابلی و Wireless با سایر ماشین مجازی ها ، Host و شبکه ی خارجی آن شبکه شود.
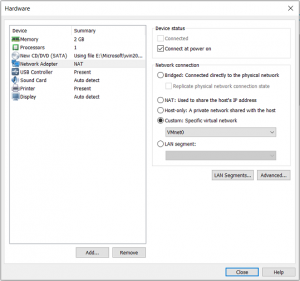
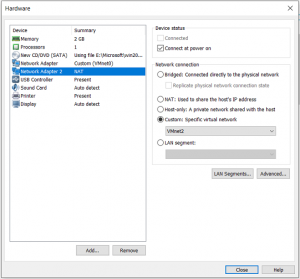
در پایان بر روی گزینه ی Close و Finish کلیک مینماییم.
در مقاله ی بعدی مراحل نصب و راه اندازی اولیه ویندوز سرور ۲۰۱۶ آموزش داده شده است.



