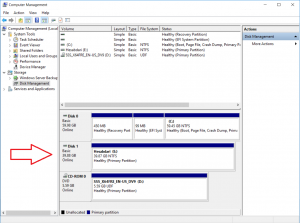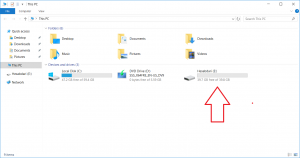کار با Storage ها در ویندوز سرور :
در جلسه گذشته با انواع Storage ها و نحوه ی کارکرد آن ها آشنا شدیم برای دریافت مطالب ذکر شده اینجا کلیک کنید.
در این جلسه قصد داریم با نحوه ی اضافه کردن یک یا چند storage به ویندوز سرور آشنا شویم.
در ابتدا میخواهیم در محیط VMware چند هارد دیسک مجازی را به ویندوز سرور اضافه کنیم. اضافه کردن هارد دیسک مجازی به ویندوز سرور معادل اضافه کردن چند هارد دیسک واقعی به سخت افزاری است که ویندوز سرور بر روی آن نصب شده است. بنابراین تمام مطالبی را که در این جلسه از طریق محیط VMware می آموزید میتوانید به همین شکل در محیط واقعی پیاده سازی کنید.
اضافه کردن هارد دیسک به ویندوز سرور در VMware :
ویندوز سرور خود را خاموش کنید. مانند شکل زیر بر روی تب آن راست کلیک کنید و گزینه ی Settings را انتخاب کنید.
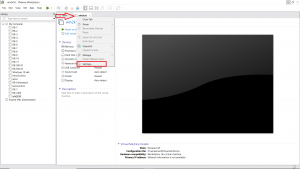
بر روی گزینه ی Add کلیک کنید. Hard disk را انتخاب کنید و با زدن گزینه ی Next وارد مرحله بعد شوید.
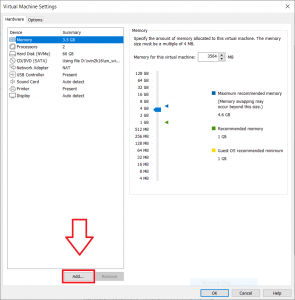
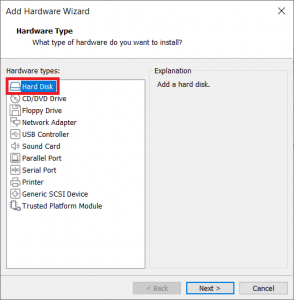
در این مرحله میتوانید نوع هارد خود را انتخاب کنید.
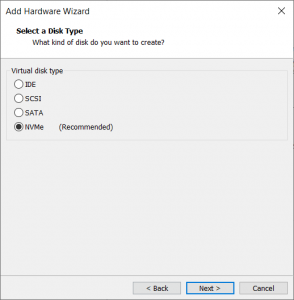
گزینه ی Create a new virtual disk را انتخاب کنید و بر روی Next کلیک کنید.
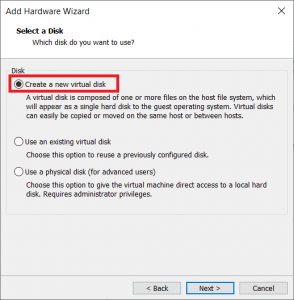
فضای مناسبی را برای هارد دیسک در نظر بگیرید و بر روی Next کلیک کنید.
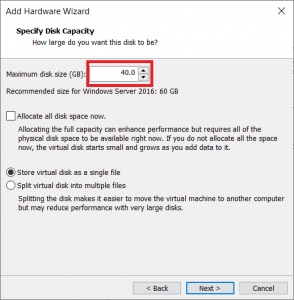
نام و محل ذخیره ی فایل هارد دیسک را مشخص کنید.
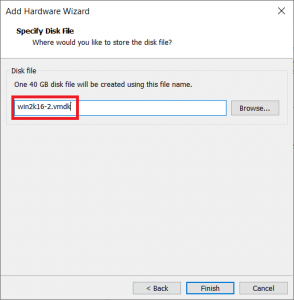
با انتخاب گزینه ی Finish یک هارد جدید برای ویندوز سرور ایجاد میشود.
برای اضافه کردن هر هارد دیسک جدید میبایست یک دور دیگر این مراحل را تکرار کنید.
مدیریت کردن Storage ها در ویندوز سرور :
برای مشاهده و مدیریت کردن همه ی هارد های موجود بر روی ویندوز سرور گزینه ی Computer Management را از منوی Tools در صفحه ی اصلی انتخاب کرده و سپس بر روی گزینه ی Disk Management کلیک کنید.
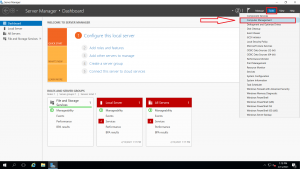
همچنین با نوشتن عبارت diskmgmt.msc در پنجره ی Run ویندوز سرور میتوانید وارد محیط Disk Management شوید.
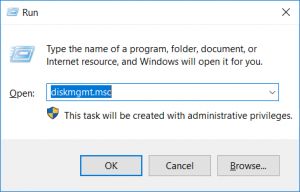
در قسمت پایین صفحه میتوانید همه ی Disk ها و Storage های موجود بر روی سیستم خود را مشاهده کنید.
Disk هایی که نوار مقابل آن ها به رنگ مشکی است همان هایی هستند که تازه آن ها را به سیستم خود اضافه کرده اید. سیستم شما هنوز این Disk ها را نشناخته است و نمیتواند از آن ها به عنوان فضای ذخیره سازی استفاده کند. برای اینکه هارد دیسک های جدید را به سیستم بشناسانیم لازم است مراحل زیر را گام به گام برای هر یک از هارد های جدید انجام دهیم.
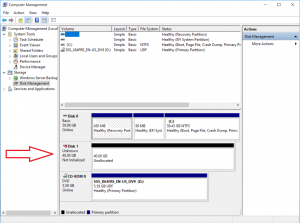
مانند شکل زیر بر روی هارد دیسک راست کلیک کرده و گزینه ی initialize disk را انتخاب میکنیم.
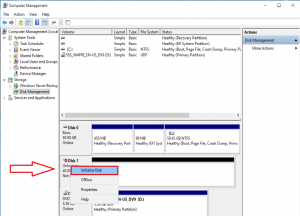
با توجه به نوع هارد و سیستم خود یکی از گزینه های MBR و GPT را انتخاب میکنیم. در جلسات گذشته تفاوت MBR و GPT را بررسی کردیم. برای دریافت مطالب ذکر شده اینجا کلیک کنید.
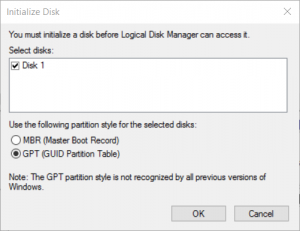
پس از Initialize کردن هارد دیسک نوبت به پارتیشن بندی آن میرسد. برای پارتیشن بندی کردن هر هارد دیسک کافی است مانند زیر بر روی هر کدام از آن ها راست کلیک کنید و گزینه ی New simple volume را انتخاب کنید.
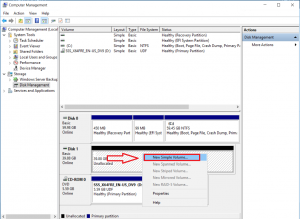
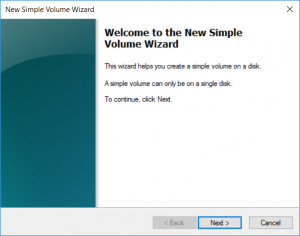
میزان فضای Volume مورد نظر خود را مشخص کنید و بر روی گزینه ی Next کلیک کنید.
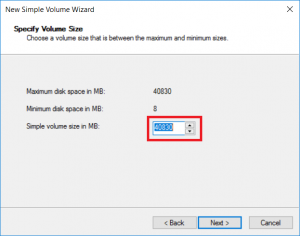
در مرحله ی بعد یک Drive letter برای Volume انتخاب کنید و بر روی Next کلیک کنید.
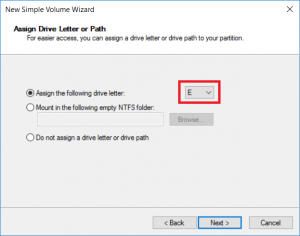
در این بخش Volume را با یکی از سیستم فایل های NTFS ، ReFS و یا FAT32 فرمت کنید. در جلسات گذشته انواع سسیتم فایل ها را بررسی کردیم. برای دریافت مطالب ذکر شده اینجا کلیک کنید.
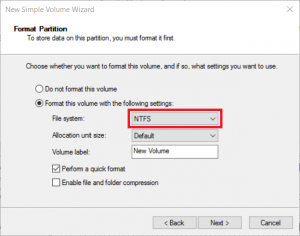
نام یا Label مناسبی را میتوانید برای این Volume در نظر بگیرید.
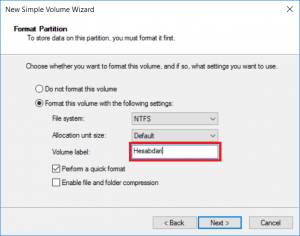
با انتخاب گزینه ی Next و Finish مراحل پارتیشن بندی این Volume به پایان میرسد.
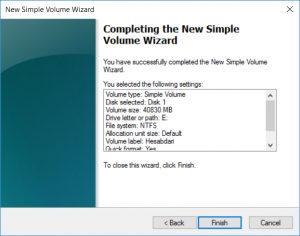
حال این هارد دیسک به سیستم شناسانده شده است و اگر وارد پنجره ی This PC شوید این Volume را مشاهده خواهید کرد. بنابراین از این به بعد ویندوز سرور، فضای Storage جدیدی را برای ذخیره ی اطلاعات خود در اختیار خواهد داشت.