مقدمه :
تصویری که در زیر مشاهده میکنید همان سناریویی است که در جلسه ی قبل درباره ی آن توضیح دادیم و به وسیله ی آن تا حدودی با مفهوم Static route و تنظیمات آن آشنا شدیم.
در این جلسه نیز قصد داریم سایر تنظیمات باقی مانده را توضیح دهیم تا با نحوه ی ارتباط این شبکه ها با یکدیگر از طریق Static route به طور کامل آشنا شویم.
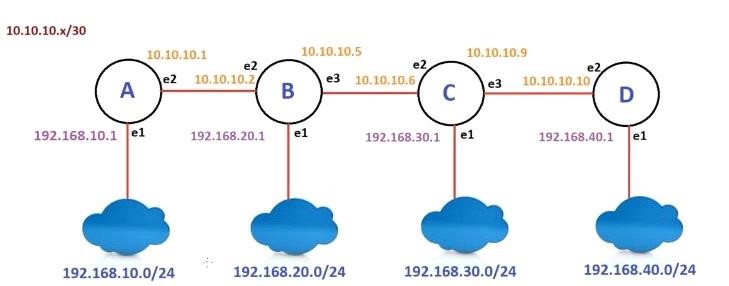
تنظیمات روتر B :
روتر B برای اینکه بتواند با همه ی شبکه ها در ارتباط باشد لازم است که به سمت شبکه ی A ، شبکه ی C و شبکه ی D ، Route بنویسد.
ایجاد Route به سمت شبکه ی A :
از منوی IP گزینه ی Routes را انتخاب میکنیم.
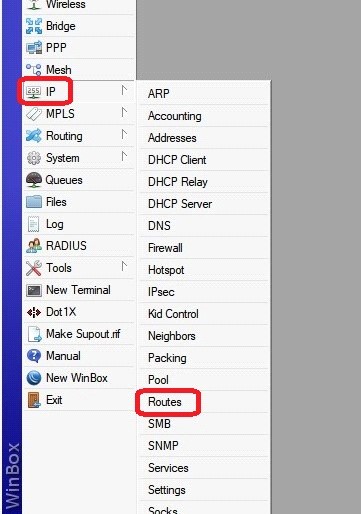
برای ایجاد یک Route جدید بر روی علامت + کلیک می کنیم.
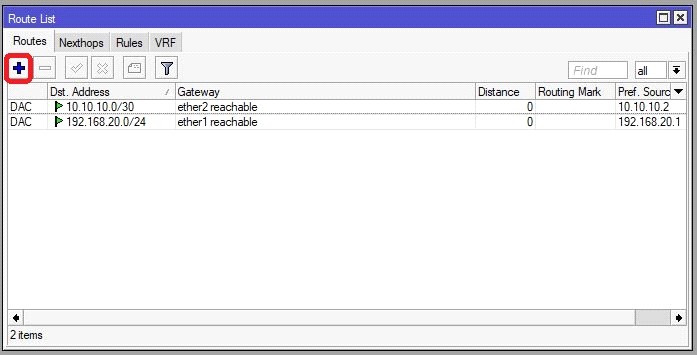
در قسمت Dst.Address ، آدرس شبکه ی A (192.168.10.0/24) را وارد میکنیم.
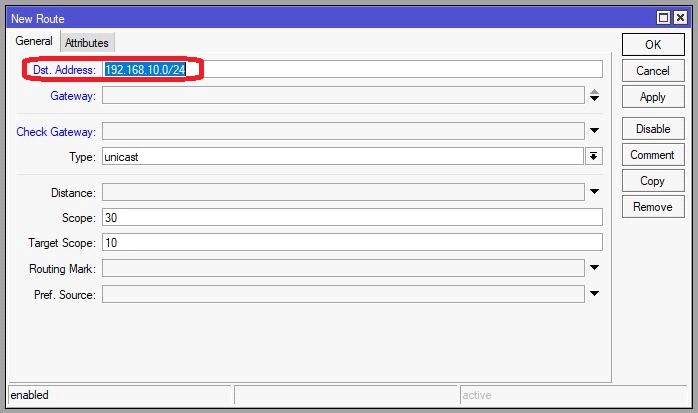
آدرس IP مربوط به پورت شماره ۲ روتر A را به عنوان مسیر خروجی به سمت شبکه ی A انتخاب کرده و در قسمت Gateway وارد میکنیم.
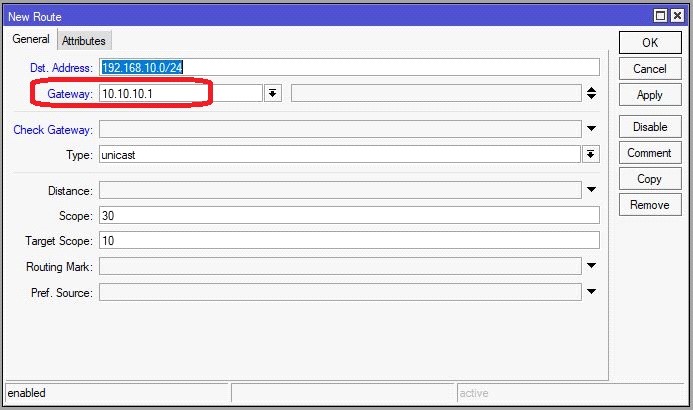
در قسمت Pref.Source آدرس مبداء بسته ها را مشخص میکنیم.

بر روی گزینه ی Apply و OK کلیک میکنیم.
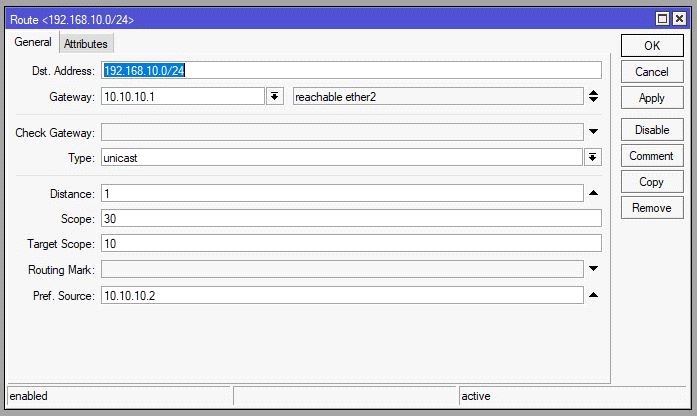
ایجاد Route به سمت شبکه ی C :
از منوی IP گزینه ی Routes را انتخاب میکنیم.
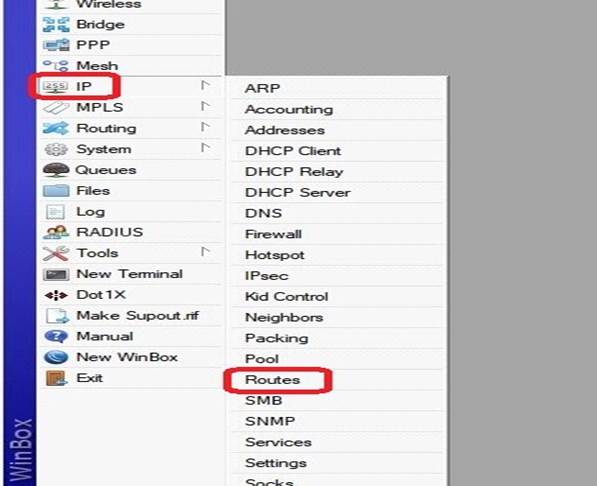
برای ایجاد یک Route جدید بر روی علامت + کلیک می کنیم.
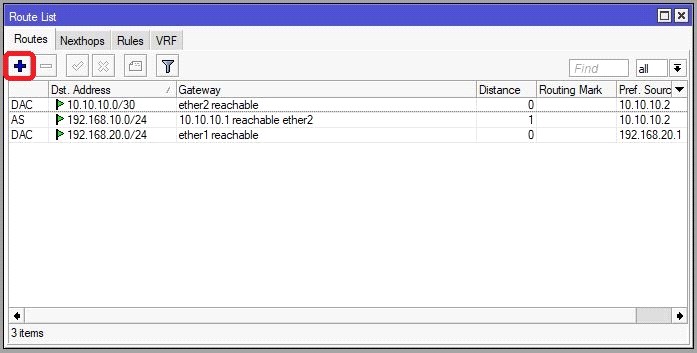
در قسمت Dst.Address ، آدرس شبکه ی C (192.168.30.0/24) را وارد میکنیم.
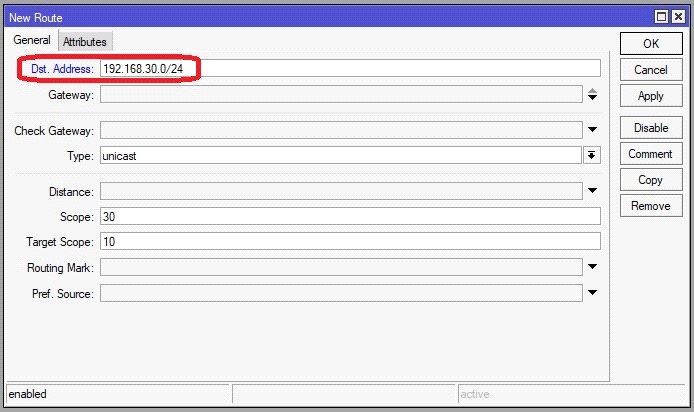
آدرس IP مربوط به پورت شماره ۲ روتر C را به عنوان مسیر خروجی به سمت شبکه ی C انتخاب کرده و در قسمت Gateway وارد میکنیم.
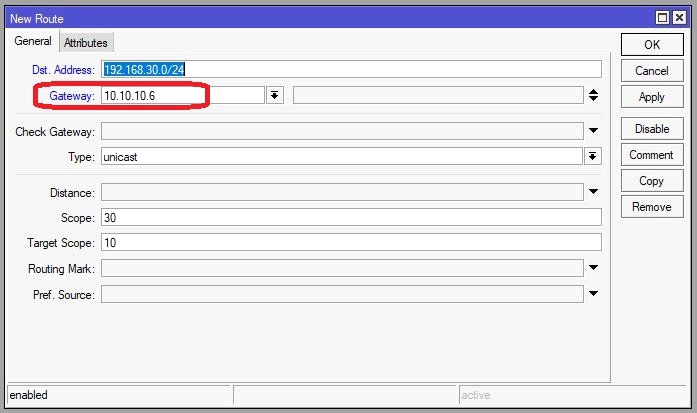
در قسمت Pref.Source آدرس مبداء بسته ها را مشخص میکنیم.
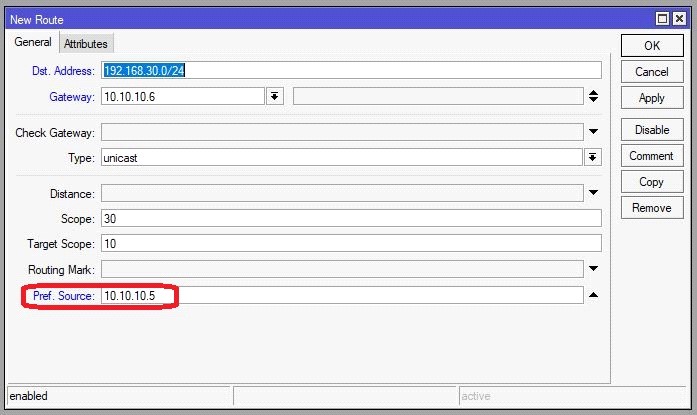
بر روی گزینه ی Apply و OK کلیک میکنیم.
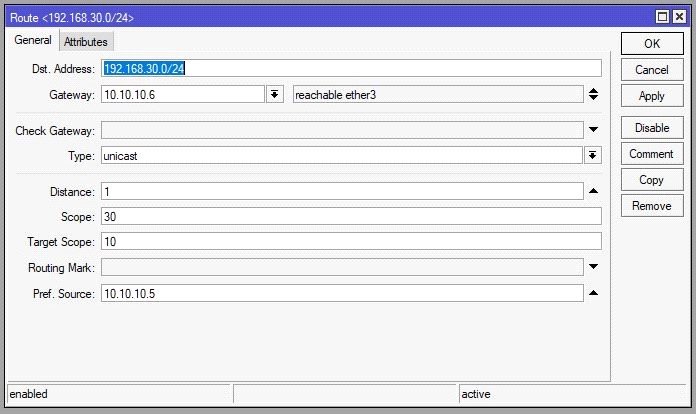
ایجاد Route به سمت شبکه ی D :
از منوی IP گزینه ی Routes را انتخاب میکنیم.
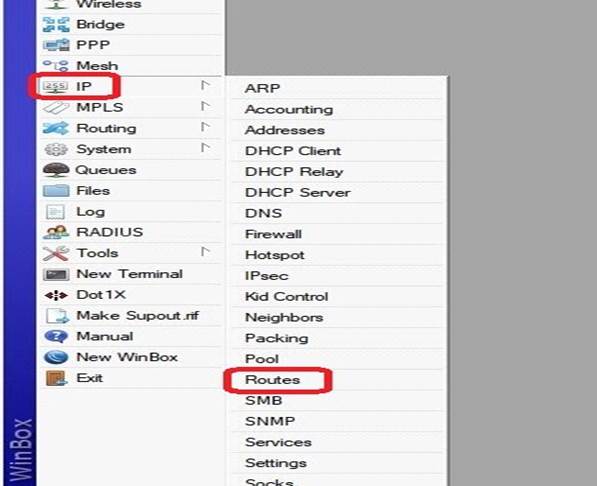
برای ایجاد یک Route جدید بر روی علامت + کلیک می کنیم.
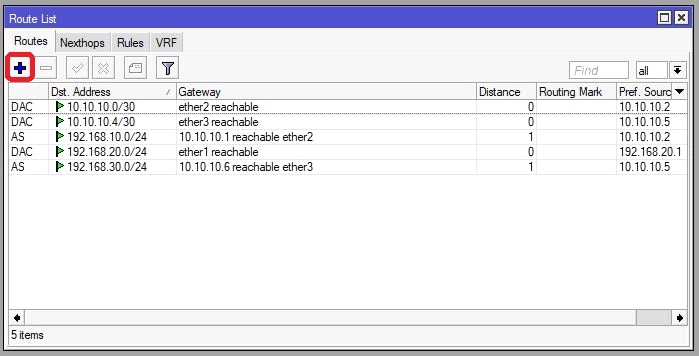
در قسمت Dst.Address ، آدرس شبکه ی D (192.168.40.0/24) را وارد میکنیم.
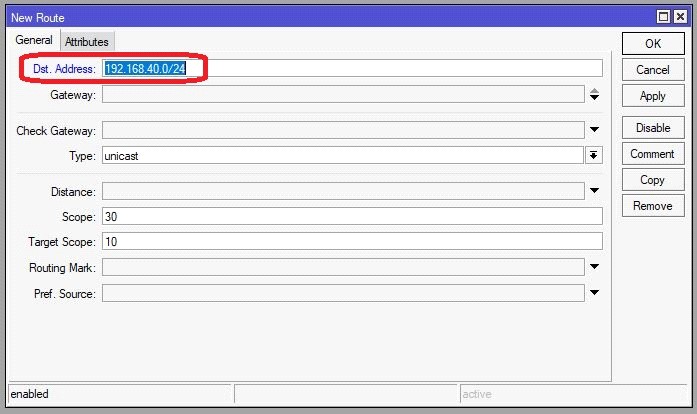
آدرس IP مربوط به پورت شماره ۲ روتر C را به عنوان مسیر خروجی به سمت شبکه ی D انتخاب کرده و در قسمت Gateway وارد میکنیم.
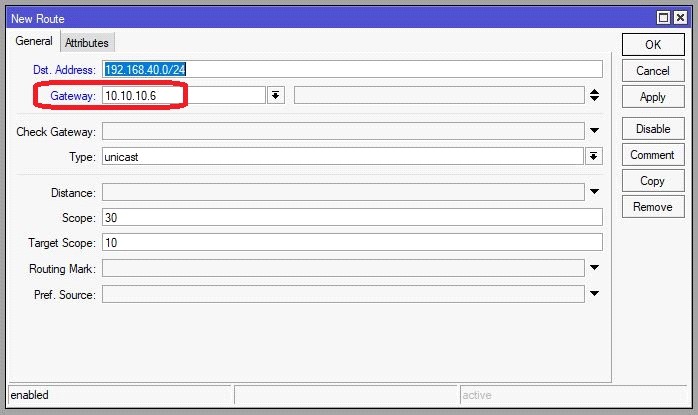
در قسمت Pref.Source آدرس مبداء بسته ها را مشخص میکنیم.
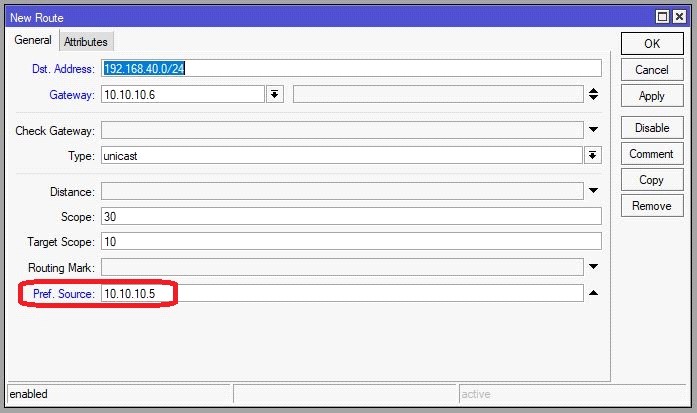
بر روی گزینه ی Apply و OK کلیک میکنیم.
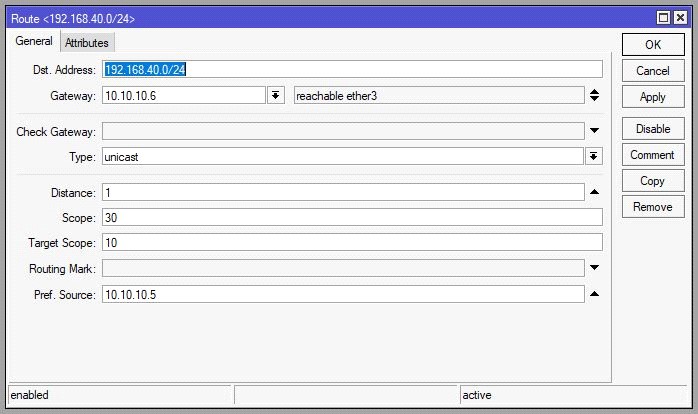
تنظیمات روتر C :
روتر C برای اینکه بتواند با همه ی شبکه ها در ارتباط باشد لازم است که به سمت شبکه ی A ، شبکه ی B و شبکه ی D ، Route بنویسد.
ایجاد Route به سمت شبکه ی A :
از منوی IP گزینه ی Routes را انتخاب میکنیم.
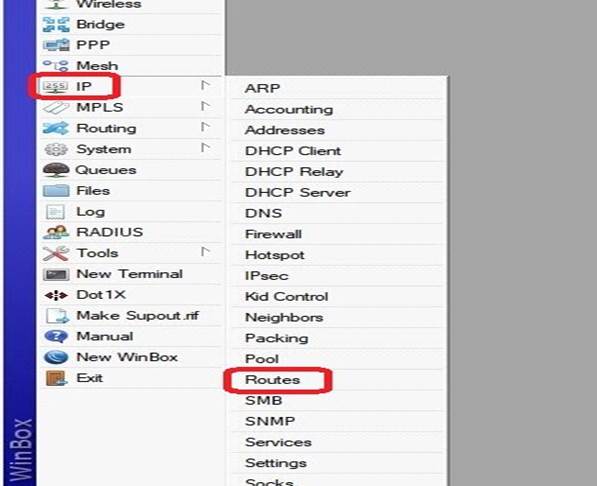
برای ایجاد یک Route جدید بر روی علامت + کلیک می کنیم.
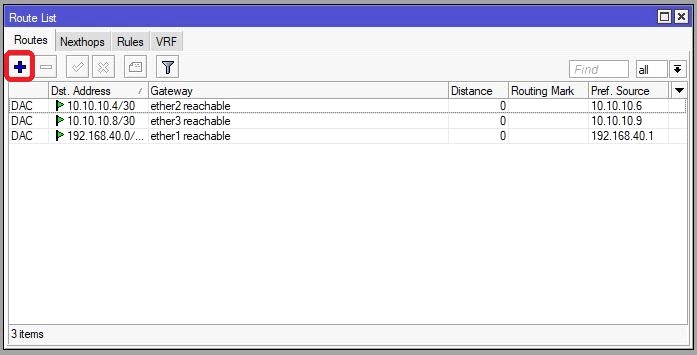
در قسمت Dst.Address ، آدرس شبکه ی A (192.168.10.0/24) را وارد میکنیم.
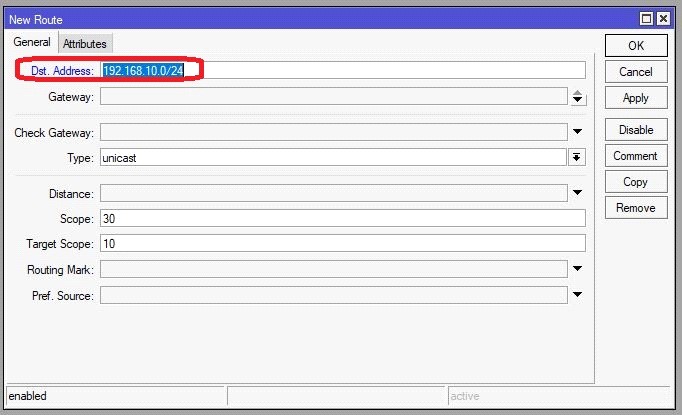
آدرس IP مربوط به پورت شماره ۳ روتر B را به عنوان مسیر خروجی به سمت شبکه ی A انتخاب کرده و در قسمت Gateway وارد میکنیم.
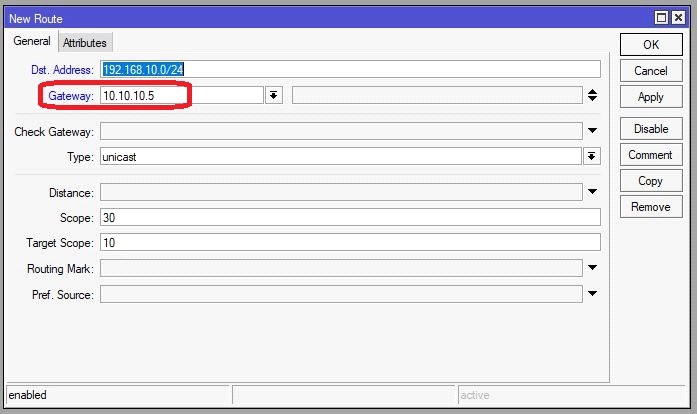
در قسمت Pref.Source آدرس مبداء بسته ها را مشخص میکنیم.
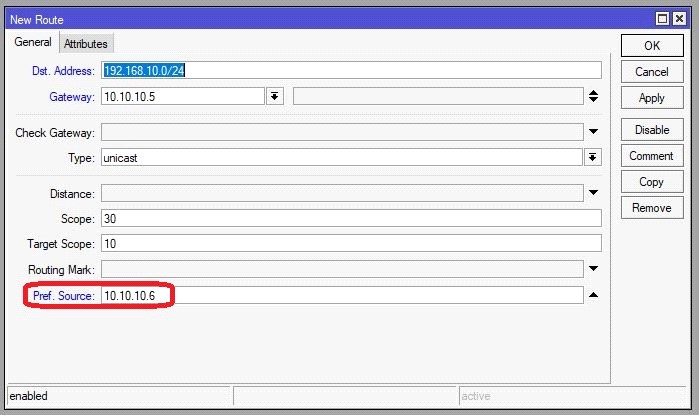
بر روی گزینه ی Apply و OK کلیک میکنیم.
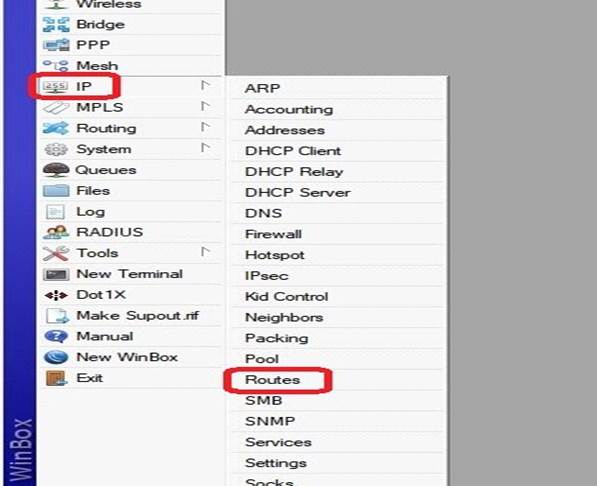
ایجاد Route به سمت شبکه ی B :
از منوی IP گزینه ی Routes را انتخاب میکنیم.
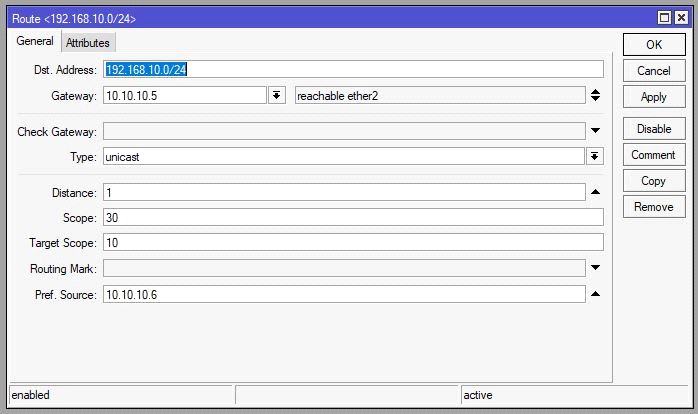
برای ایجاد یک Route جدید بر روی علامت + کلیک می کنیم.
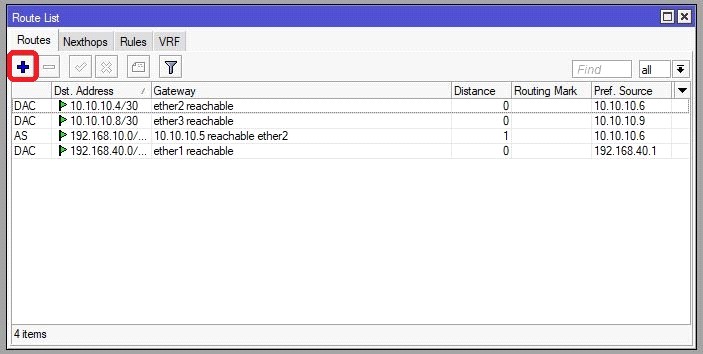
در قسمت Dst.Address ، آدرس شبکه ی B (192.168.20.0/24) را وارد میکنیم.
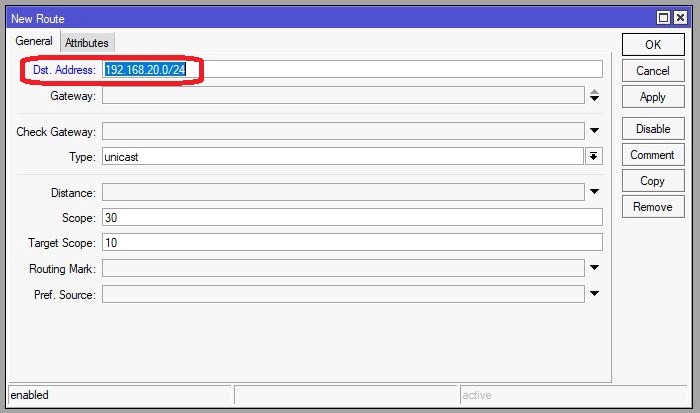
آدرس IP مربوط به پورت شماره ۳ روتر B را به عنوان مسیر خروجی به سمت شبکه ی B انتخاب کرده و در قسمت Gateway وارد میکنیم.
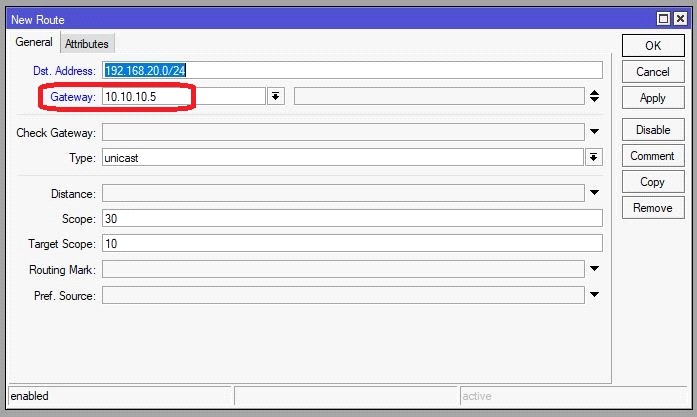
در قسمت Pref.Source آدرس مبداء بسته ها را مشخص میکنیم.
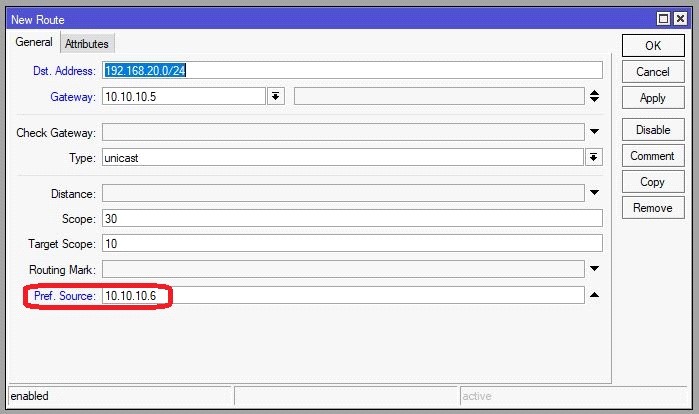
بر روی گزینه ی Apply و OK کلیک میکنیم.
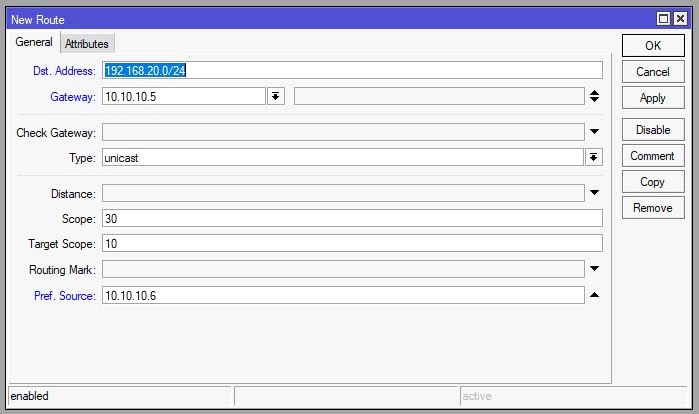
ایجاد Route به سمت شبکه ی D :
از منوی IP گزینه ی Routes را انتخاب میکنیم.
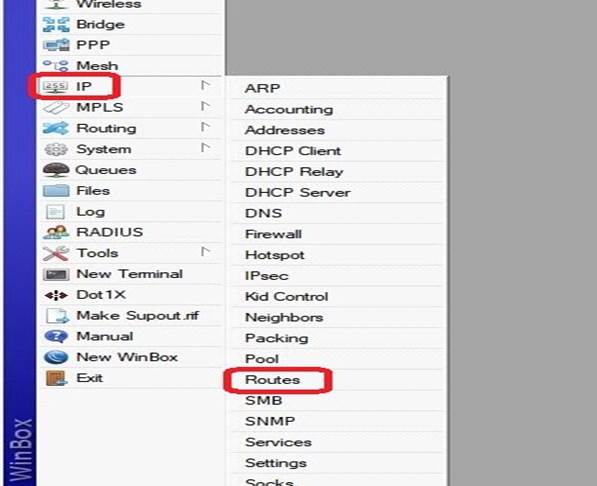
برای ایجاد یک Route جدید بر روی علامت + کلیک می کنیم.
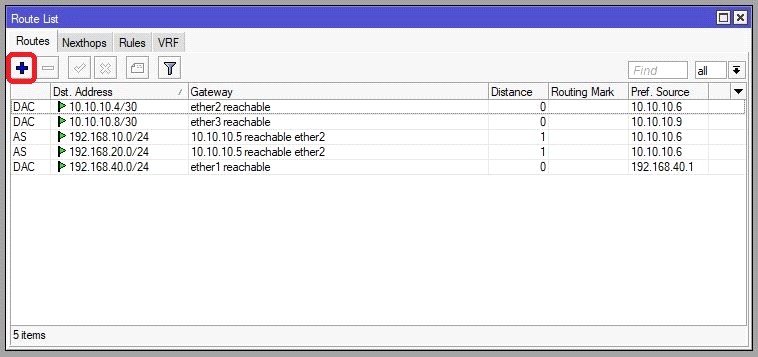
در قسمت Dst.Address ، آدرس شبکه ی D (192.168.40.0/24) را وارد میکنیم.
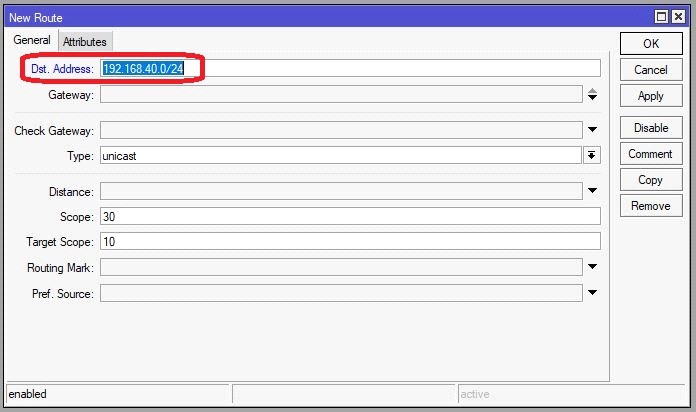
آدرس IP مربوط به پورت شماره ۲ روتر D را به عنوان مسیر خروجی به سمت شبکه ی D انتخاب کرده و در قسمت Gateway وارد میکنیم.
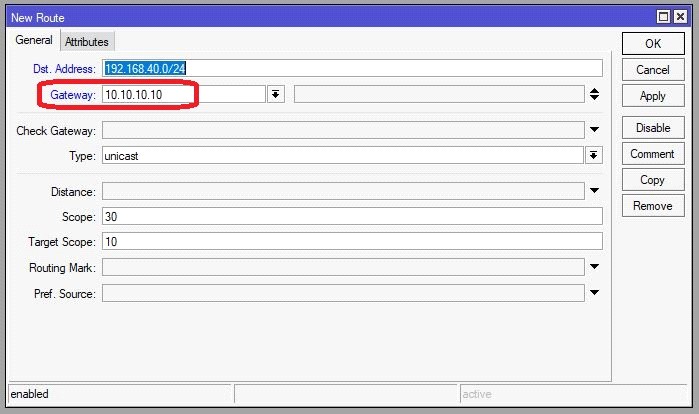
در قسمت Pref.Source آدرس مبداء بسته ها را مشخص میکنیم.
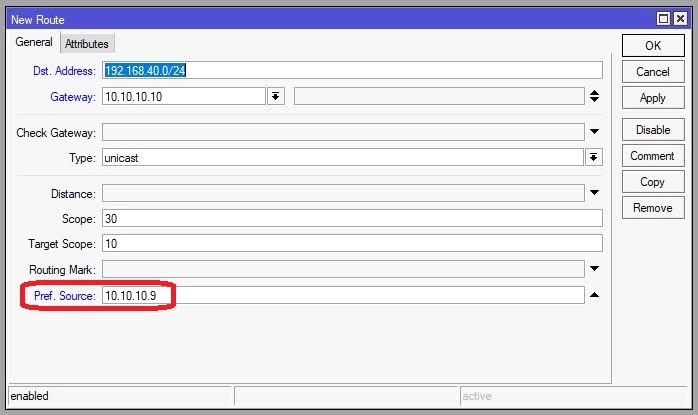
بر روی گزینه ی Apply و OK کلیک میکنیم.
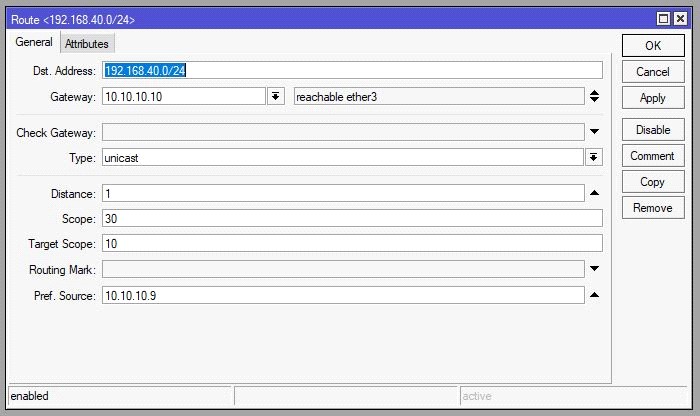
تنظیمات روتر D :
روتر D برای اینکه بتواند با همه ی شبکه ها در ارتباط باشد لازم است که به سمت شبکه ی A ، شبکه ی B و شبکه ی C ، Route بنویسد.
ایجاد Route به سمت شبکه ی A :
از منوی IP گزینه ی Routes را انتخاب میکنیم.
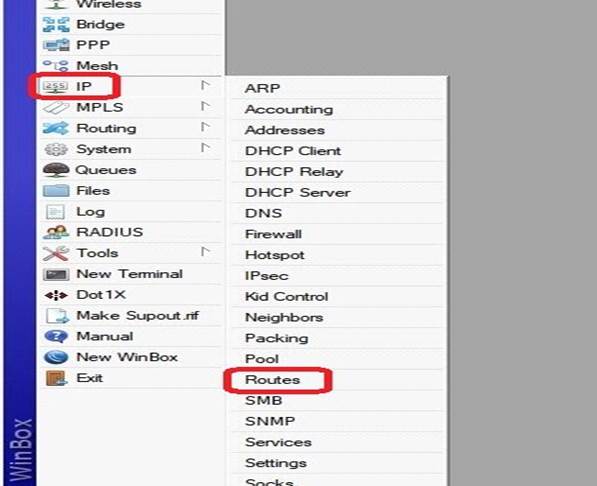
برای ایجاد یک Route جدید بر روی علامت + کلیک می کنیم.
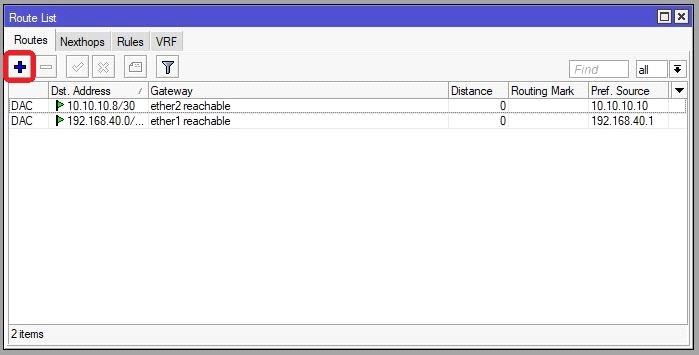
در قسمت Dst.Address ، آدرس شبکه ی A (192.168.10.0/24) را وارد میکنیم.
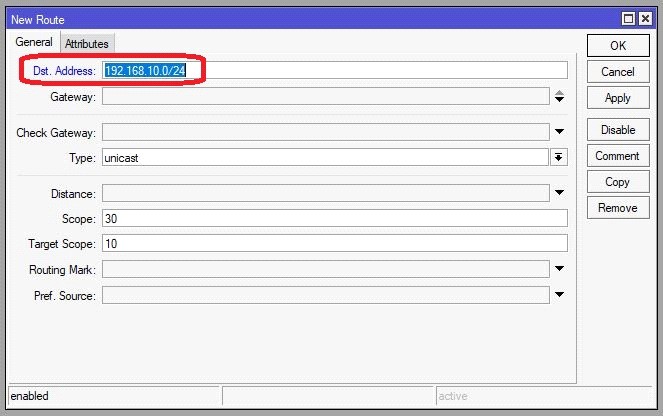
آدرس IP مربوط به پورت شماره ۳ روتر C را به عنوان مسیر خروجی به سمت شبکه ی A انتخاب کرده و در قسمت Gateway وارد میکنیم.
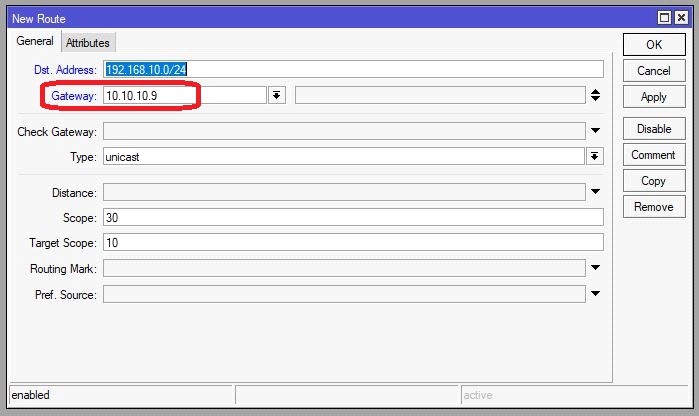
در قسمت Pref.Source آدرس مبداء بسته ها را مشخص میکنیم.
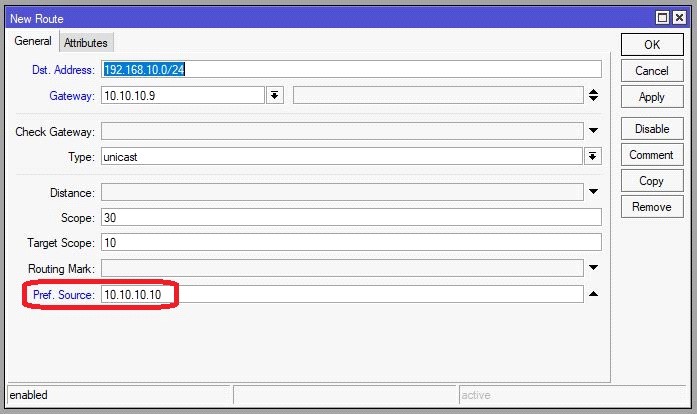
بر روی گزینه ی Apply و OK کلیک میکنیم.
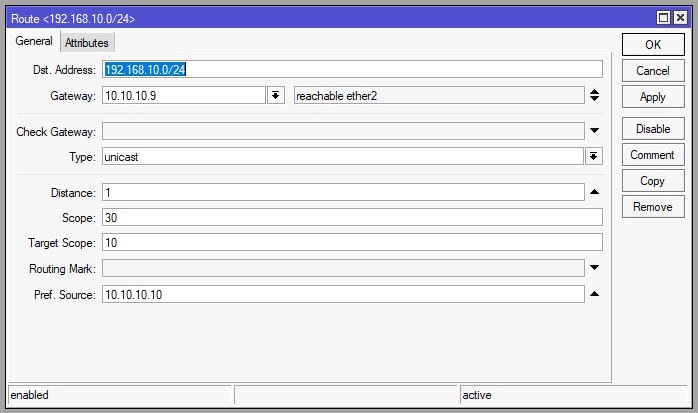
ایجاد Route به سمت شبکه ی B :
از منوی IP گزینه ی Routes را انتخاب میکنیم.

برای ایجاد یک Route جدید بر روی علامت + کلیک می کنیم.
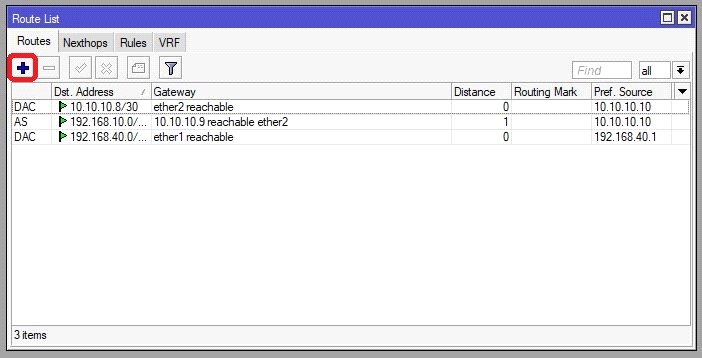
در قسمت Dst.Address ، آدرس شبکه ی B (192.168.20.0/24) را وارد میکنیم.
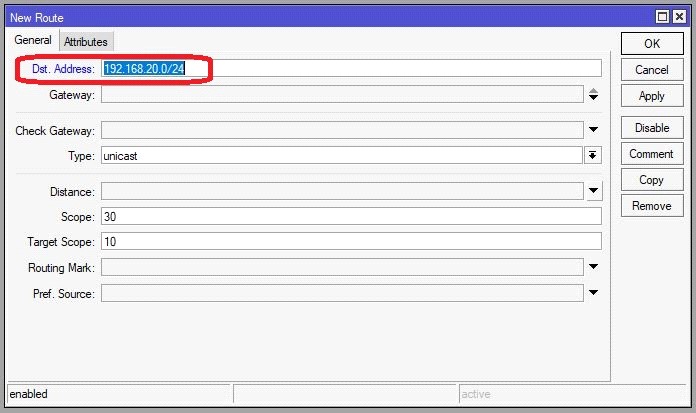
آدرس IP مربوط به پورت شماره ۳ روتر C را به عنوان مسیر خروجی به سمت شبکه ی B انتخاب کرده و در قسمت Gateway وارد میکنیم.
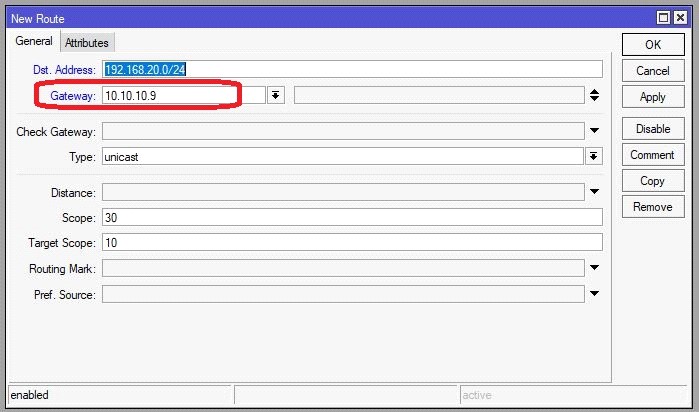
در قسمت Pref.Source آدرس مبداء بسته ها را مشخص میکنیم.
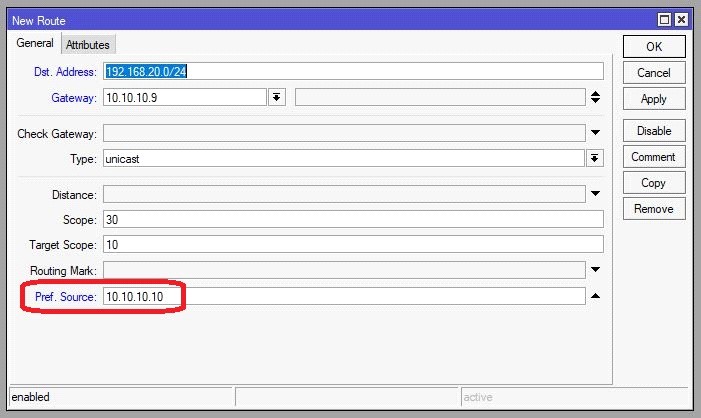
بر روی گزینه ی Apply و OK کلیک میکنیم.
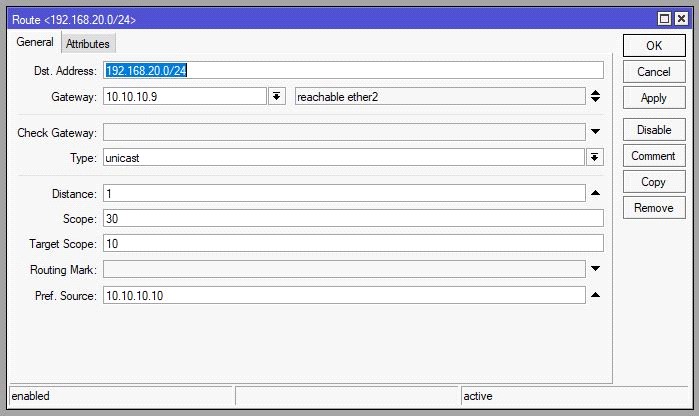
ایجاد Route به سمت شبکه ی C :
از منوی IP گزینه ی Routes را انتخاب میکنیم.
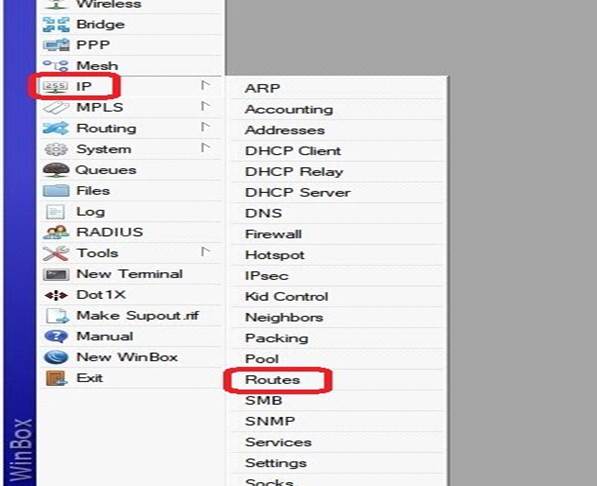
برای ایجاد یک Route جدید بر روی علامت + کلیک می کنیم.
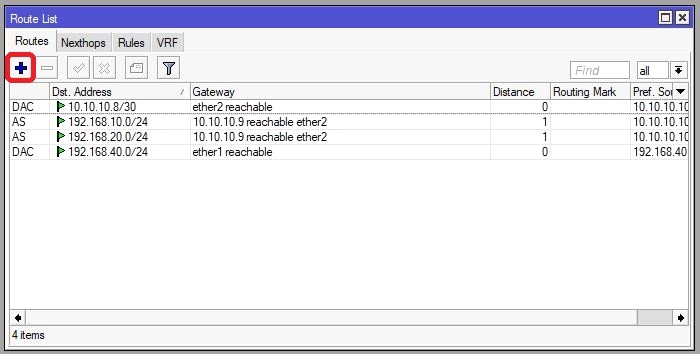
آدرس IP مربوط به پورت شماره ۳ روتر C را به عنوان مسیر خروجی به سمت شبکه ی C انتخاب کرده و در قسمت Gateway وارد میکنیم.
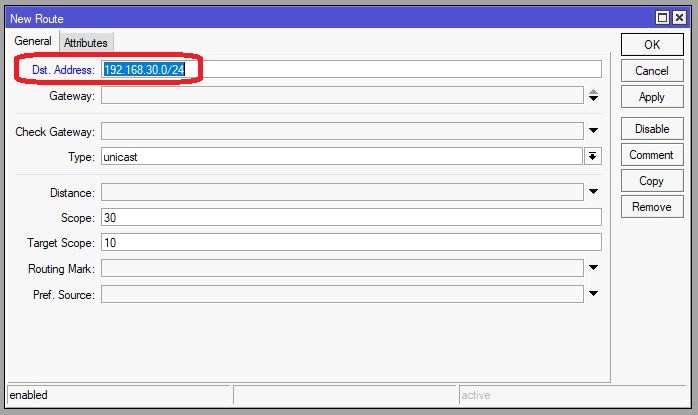
در قسمت Pref.Source آدرس مبداء بسته ها را مشخص میکنیم.
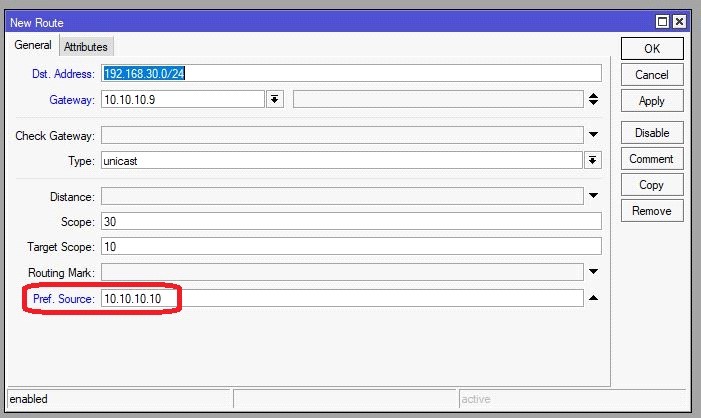
بر روی گزینه ی Apply و OK کلیک میکنیم.
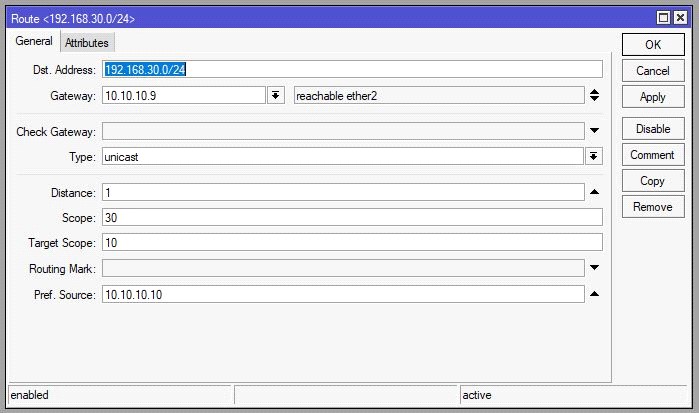
در کنار همه ی Route هایی که در پنجره ی Routing table نوشته میشود ، حروفی قرار میگیرد که نشان دهنده ی نوع آن Route میباشد. در زیر به شرح تعدادی از این عبارات میپردازیم.
DAC : در کنار هر یک از Connected route ها عبارت DAC یاDynamic Active Connected نمایش داده میشود.
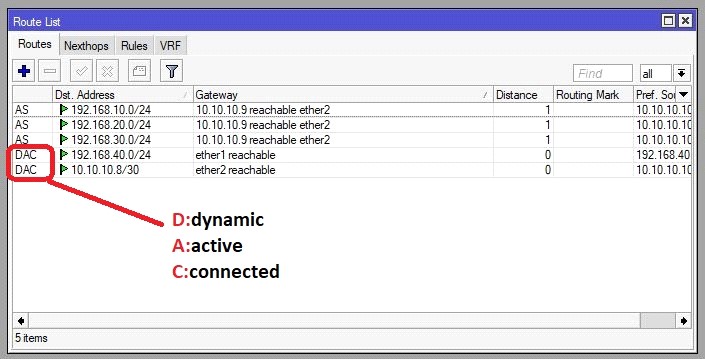
AS : در کنار هر یک از Static route ها عبارت AS یا Active Static نمایش داده میشود.
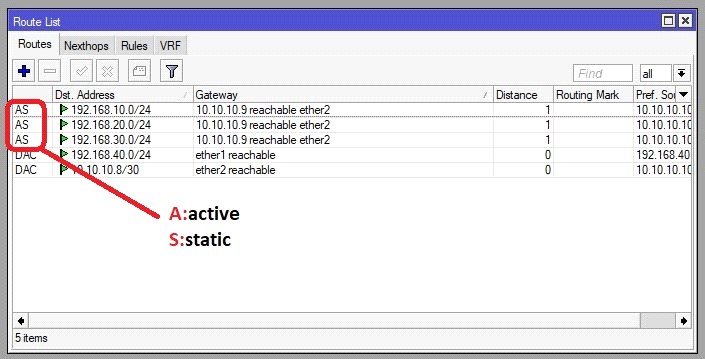
در پنجره ی New Route گزینه ای به نام Distance وجود دارد که هرچه مقدار آن کمتر باشد، آن Route اولویت بیشتری برای انتخاب شدن نزد روتر دارد. Connected route ها و Static route ها با Distance های ۰ و ۱ به ترتیب بیشترین اولویت را برای انتخاب شدن نزد روتر دارند.
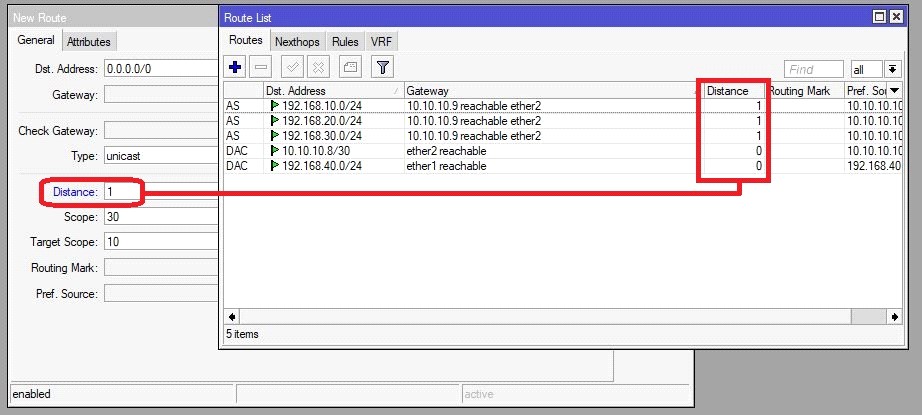




لطفاً تنظیمات روتر a هم توضیح بدید