تنظیمات اولیه ویندوز سرور ۲۰۱۶
پس از اتمام مراحل نصب ویندوز سرور ۲۰۱۶ وارد محیط ویندوز سرور می شویم. به محض ورود پنجره ای به نام Server Manager نمایش داده خواهد شد. این پنجره مختص ویندوز سرور است و در هیچکدام از ویندوز های عادی وجود ندارد. اکثر تنظیمات ویندوز سرور را نیز می توان در همین پنجره انجام داد.
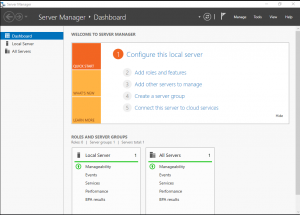
برای انجام تنظیمات اولیه گزینه ی Configure this local server را در پنجره ی Server Manager انتخاب کرده و سپس وارد محیط زیر می شویم:
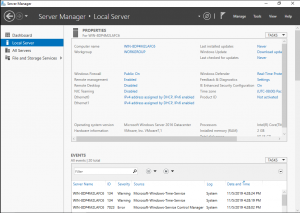
اولین اقدام جهت تنظیمات اولیه ، تغییر نام ویندوز سرور است. چراکه هنگام کار با بسیاری از نرم افزار ها و انجام برخی از تنظیمات نیازمند بکارگیری نام ویندوز سرور می باشیم.
برای تغییر نام ویندوز سرور بر روی عبارت مقابلِ Computer name کلیک کرده و وارد پنجره ی System Properties می شویم. از درون این پنجره نیز گزینه ی Change را انتخاب کرده و در قسمت Computer name نام ویندوز سرور را تغییر می دهیم.
در آخر برای اعمال این تغییر ویندوز سرور را Restart می نماییم:
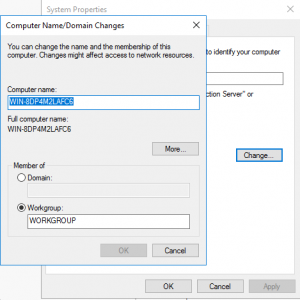
برای اینکه توانایی دسترسی به ویندوز سرور را از طریق سیستم های دیگر داشته باشیم باید گزینه ی Remote Desktop را فعال کنیم.
گزینه ی Remote Desktop به صورت پیش فرض غیرفعال می باشد. به منظور فعال کردن این قابلیت بر روی عبارت مقابل Remote Desktop کلیک کرده و وارد پنجره ی System Properties می شویم. تیک گزینه ی Allow remote connections to this computer را علامت می زنیم و بدین ترتیب قابلیت Remote Desktop بر روی ویندوز سرور فعال می گردد. البته توجه داشته باشید که در حال حاضر تنها سیستم هایی که عضو Domain هستند قادرند به ویندوز سرور Remote بزنند و به آن دسترسی داشته باشند. برای اینکه سایر سیستم ها نیز توانایی دسترسی به ویندوز سرور را داشته باشند گزینه ی “Allow Connections Only From Computers Running Remote Desktop With Network Level Authentication” را در پایین صفحه غیرفعال می نماییم.
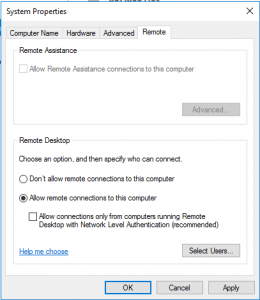
یکی از مهم ترین اقدامات جهت ارتباط با سایر کامپیوتر ها قرار دادن IP بر روی کارت شبکه ی سیستم می باشد. گزینه ی “IPv4 address assigned by DHCP , IPv6 enabled” در واقع نشان دهنده ی کارت شبکه های موجود در ویندوز سرور می باشد. همان طور که در تصویر زیر مشاهده می نماییم دو کارت شبکه برای ویندوز سرور در نظر گرفته شده است. چراکه هنگام نصب ویندوز سرور بر روی نرم افزار Vmware ، دو کارت شبکه ی مجازی را آن اختصاص دادیم.
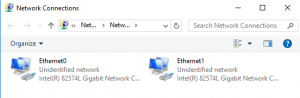
اگر بر روی هر کدام از آن ها کلیک کنید متوجه خواهید شد که هر دوی آن ها به عنوان کارت شبکه ی Ethernet ( کابلی ) در نظر گرفته شده اند.
جهت تنظیم IP بر روی کارت شبکه ، در Server Manager عبارت مقابل “IPv4 address assigned by DHCP, IPv6 enabled” را انتخاب می نماییم تا پنجره ی Network Connection نمایش داده شود.
سپس بر روی کارت شبکه مورد نظر کلیک کرده و به صورت زیر برای آن IP تنظیم می نماییم.
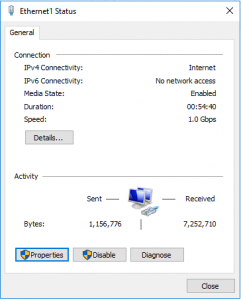
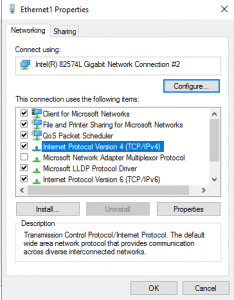
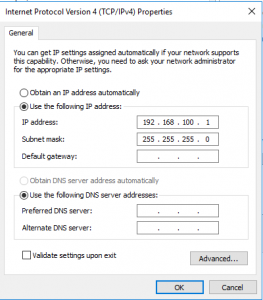
در ادامه ی تنظیمات به سراغ گزینه ی IE Enhanced Security Configuration می رویم. یکی از مشکلاتی که معمولا هنگام کار با ویندوز سرور وجود دارد عدم ارتباط با دنیای اینترنت از طریق مرورگر اینترنت اکسپلور می باشد چراکه به راحتی نمی توان وارد صفحات و سایت های مختلف شد. البته این امر به دلیل ایجاد امنیت بیشتر است. یکی از ساده ترین روش ها برای حل این مشکل غیرفعال نمودن گزینه ی IE Enhanced Security Configuration می باشد. با غیر فعال شدن این گزینه از امنیت موجود کاسته شده و به راحتی می توان از طریق مرورگر Explorer با دنیای اینترنت ارتباط برقرار کرد.
جهت غیرفعال کردن این گزینه در Server Manager بر روی عبارت مقابل IE Enhanced Security Configuration کلیک کرده به شکل زیر عمل می نماییم:
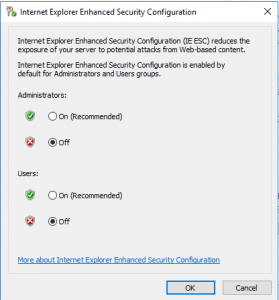
تنظیم دقیق تاریخ و ساعت در شبکه و ارتباطات سیستم ها از اهمیت زیادی برخوردار است. گاهی اوقات اختلاف زمان پنج دقیقه بین سرور Active Directory و Client ها از شبکه شدن آن ها جلوگیری می نماید.
برای تنظیم دقیق تاریخ و ساعت بر روی عبارت مقابل Time Zone کلیک کرده تا پنجره ی Date and Time نمایش داده شود و سپس موقعیت جغرافیایی خود را در گزینه ی Change time zone انتخاب میکنیم.

این تنظیمات از جمله مهم ترین تنظیماتی هستند که در ابتدای کار با ویندوز سرور باید صورت بگیرند. سایر تنظیمات این صفحه بر حسب نیاز در شرایطی دیگر مورد تغییر قرار می گیرند.
نکته!!! برای اینکه تغییرات صورت گرفته را مشاهده کنید گزینه ی Refresh را در بالای صفحه کلیک کنید.



