ریست کردن پسورد ویندوز سرور :
یکی از سیستم عامل هایی که این روزها خیلی مورد استفاده قرار میگیره ویندوز سرور هست. ویندوز سرور نسخه های مختلفی داره. ویندوز سرور ۲۰۰۸ ، ۲۰۱۲، ۲۰۱۶، ۲۰۱۹ از جمله نسخه های این سیستم عامل محبوب به حساب میان.
مثل خیلی از سیستم عامل های دیگه ، این سیستم عامل رو هم میتونیم روی یک کیس یا سرور نصب کنیم و یا هم اینکه روی یک بستر مجازی سازی مثل ESXI ، HyperV و … نصب کنیم.
ویندوز سرور ها از قابلیت ها و توانایی های بیشتری نسبت به ویندوز های معمولی برخوردار هستند. به همین خاطر هم هست که توی اکثر کمپانی ها و شرکت ها مورد استفاده قرار میگیرند. پس یادمون باشه که یکی از مهم ترین وظایف ادمین شبکه اینه که پسورد کامپیوترها، سرورها، ماشین ها و سرویس ها و هر آنچه که داخل شبکه هست رو مستند کنه.
اما اگه به هر دلیلی پسورد ویندوز سرور رو در اختیار نداشته باشیم باید چیکار کنیم؟
توی این مقاله میخوایم با یکی از ساده ترین روش های ریست کردن و بازیابی پسورد ویندوز سرور آشنا بشیم. پس بیابد گام به گام با هم جلو بریم.
اول از همه به این نکته توجه کنید که این مراحل برای همه ی ویندوز سرور ها تقریبا مثل هم انجام میشه. اما ما توی این مقاله با ویندوز سرور ۲۰۱۶ مراحل رو پیش میبریم.
گام اول :
اولین کاری که باید بکنیم اینه که ویندوز سرور رو ری استارت کنیم و وارد محیط boot بشیم. این مرحله خودش شامل چندتا حالت میشه که در زیر دو تا از پرکاربرد ترینشون رو توضیح میدیم :
حالت اول : اگه ویندوز سرور خودش به تنهایی روی یک سخت افزار مثل کیس یا سرور نصب شده باشه ، سی دی بوت ویندوز سرور رو داخل DVD ROM قرار میدیم، کیس رو ری استارت میکنیم و با فشار دادن یک کلید خاص مثل F12 ، F2 ، ESC وارد منوی انتخاب boot میشیم. گزینه ی CD Rom drive (یا گزینه های مشابه) رو انتخاب میکنیم و صبر میکنیم سیستم از روی سی دی بوت بشه.
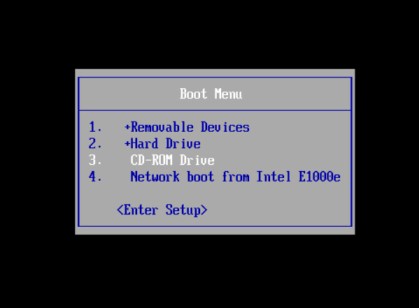
حالت دوم : اما اگه ویندوز سرور روی ESXI نصب شده باشه، قبل از هر کاری اول ویندوز سرور رو خاموش میکنیم و روی گزینه ی Edit کلیک میکنیم.
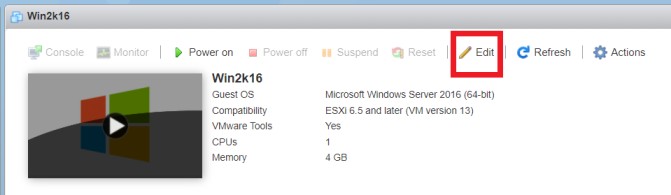
وارد قسمت VM Option میشیم و گزینه ی Force Bios setup رو تیک میزنیم.
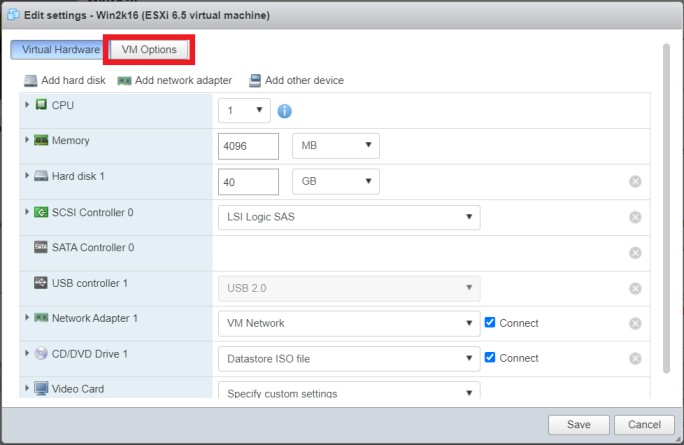
حالا مجدد ویندوز سرور رو روشن میکنیم و صبر میکنیم تا ویندوز سرور وارد تنظیمات Bios بشه.
وارد تب Boot میشیم و با استفاده از کلید + گزینه ی CD-Rom Drive رو میاریم توی سطر اول تا سیستم از روی فایل ISO بوت بشه.
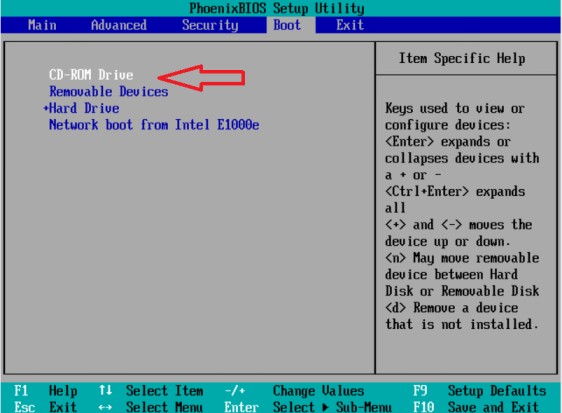
دکمه ی F10 رو فشار میدیم تا تنظیمات ذخیره بشن.
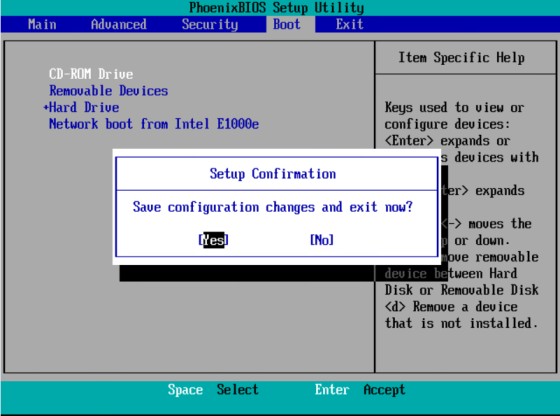
گام دوم :
سرور از روی فایل ISO بوت میشه و اولین چیزی که خواهیم دید صفحه ی تنظیمات زبان ویندوز سرور هست. زبان مورد نظر رو انتخاب میکنیم و روی گزینه ی next کلیک میکنیم.
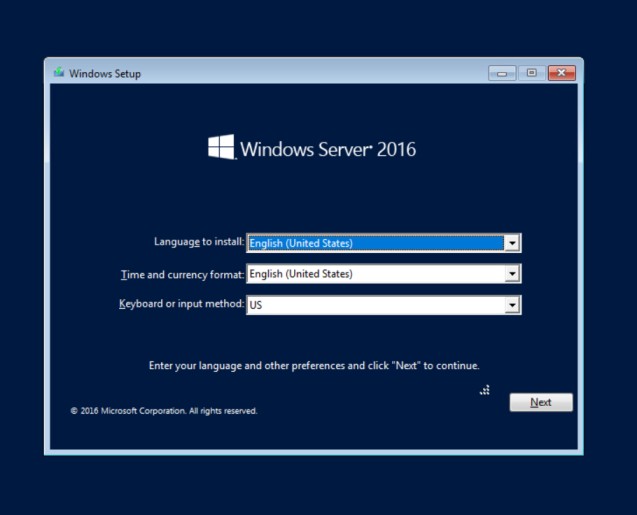
گزینه ی Repair your computer رو انتخاب میکنیم.
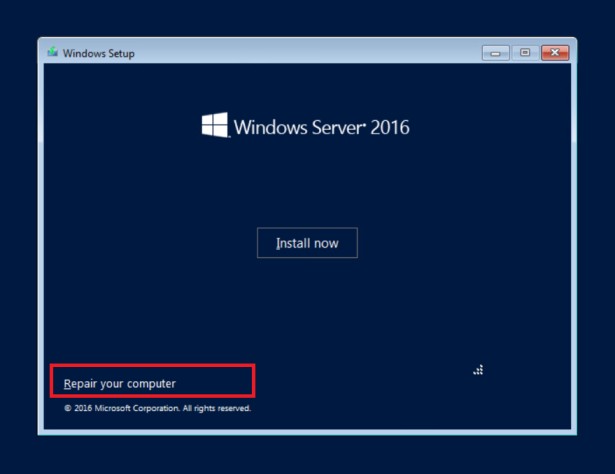
روی گزینه ی Troubleshoot کلیک میکنیم.
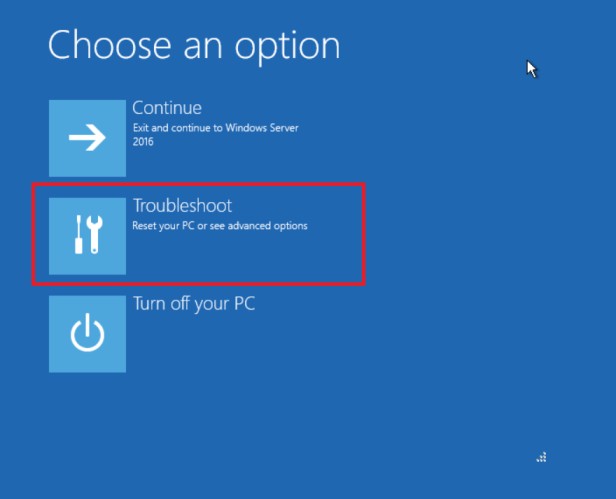
Command promp رو انتخاب میکنیم.
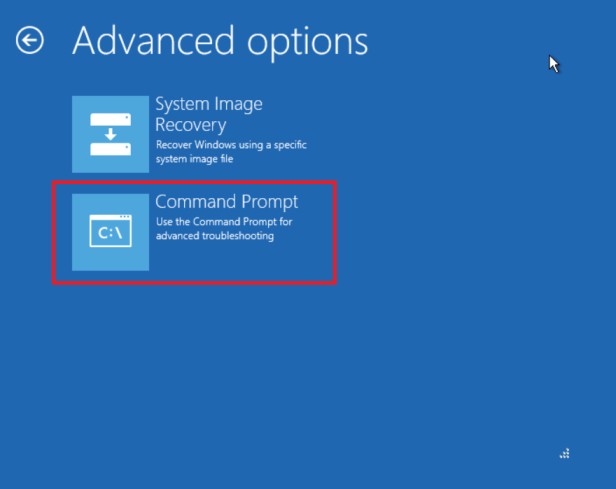
گام سوم :
صفحه ی Command promp باز میشه. اولین کاری که باید بکنیم اینه که اون محلی که ویندوز داخلش ذخیره شده رو پیدا کنیم. با زدن دستور “Diskpart” و “List volume” همه ی Volume های موجود داخل سیستم نمایش داده میشن.
طبق عکس زیر درایو D اون درایوی هست که ویندوز داخلش ذخیره شده.
Exit رو میزنیم و از این محیط خارج میشیم.
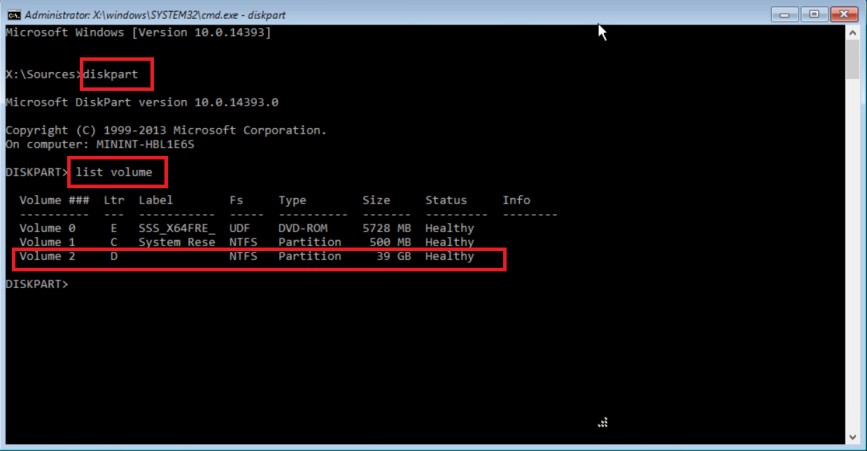
بنابراین دستورات زیر رو تایپ میکنیم.
D:
cd windows
cd system32
ren utilman.exe utilman.exe.old
copy cmd.exe utilman.exe
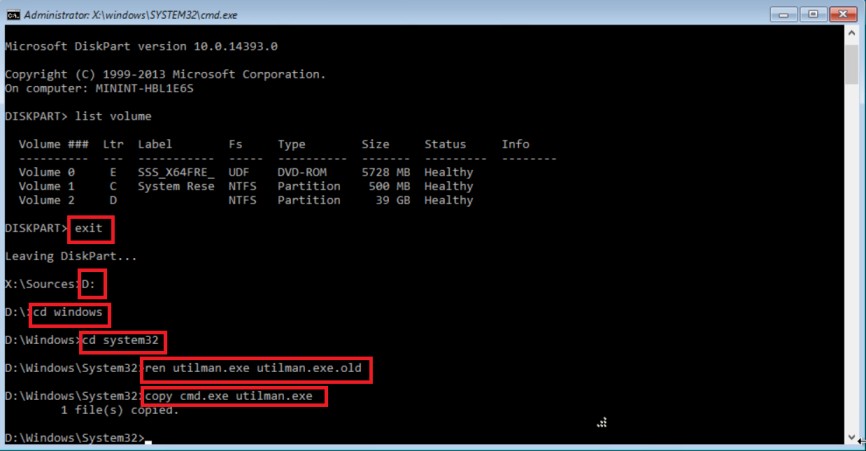
گام چهارم :
بعد از زدن دستورات بالا ویندوز سرور رو ری استارت میکنیم و صبر میکنیم Login page ظاهر بشه.
با فشار دادن کلید های Win + U پنجره ی Command Promp رو باز میکنیم.
نکته !!! اگه ویندوز سرور روی ESXI نصب شده و با فشار دادن دکمه ی Win + U مشکل پیدا کردید میتونید گزینه ی Ease of access رو از پایین صفحه انتخاب کنید و اینطوری وارد پنجره ی Command promp بشید.
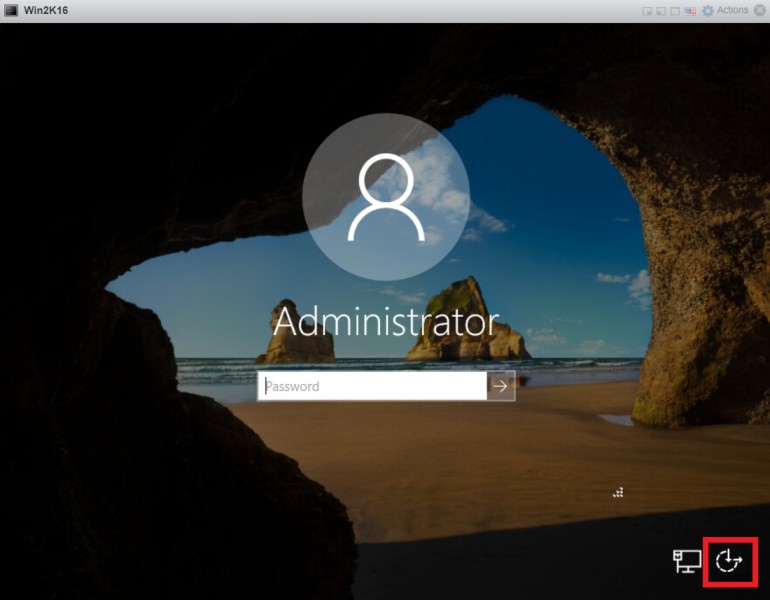
حالا با زدن دستور net user administrator Farkiantech@123 عبارت “Farkiantech@123” رو به عنوان پسورد جدید روی ویندوز سرور تنظیم میکنیم.
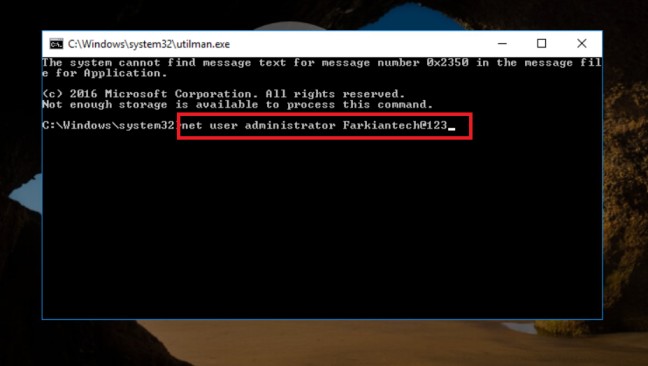
پسورد جدید رو بزنید و وارد ویندوز سرور بشید.
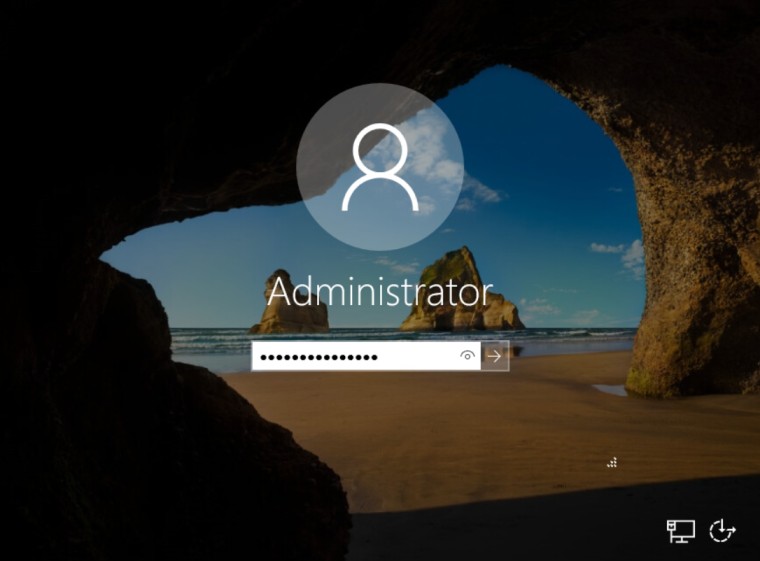
امیدوارم از این مطلب استفاده کنید و براتون مفید باشه.



