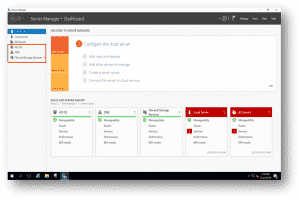سرویس Active Directory :
یکی از سرویس های معروف مایکروسافت سرویس Active Directory میباشد که به منظور مدیریت منابع شبکه طراحی گردیده است و توسط یک Domain Controller مدیریت میشود. بدون استفاده از این سرویس ، مدیریت منابع باید به صورت تک به تک انجام گیرد این در حالی است که با استفاده از سرویس Active Directory مدیریت منابع شبکه به صورت دسته جمعی انجام میگیرد. این فناوری به گونه ای طراحی شده که مسئولیت رسیدگی به تعداد زیادی عملیات از جمله جست و جو ، خواندن ، اعمال تغییرات ، به روز رسانی و … را به عهده دارد.
نصب Active Directory بر روی ویندوز سرور :
قبل از نصب سرویس Active Directory بر روی ویندوز سرور ملزم به انجام یک سری تنظیمات اولیه بر روی ویندوز سرور میباشیم :
- تغییر نام سیستم
- خاموش کردن Firewall
- فعال کردن Remote Desktop
- قرار دادن IP Static بر روی کارت شبکه
- معرفی IP ویندوز سرور به عنوان DNS به خودش
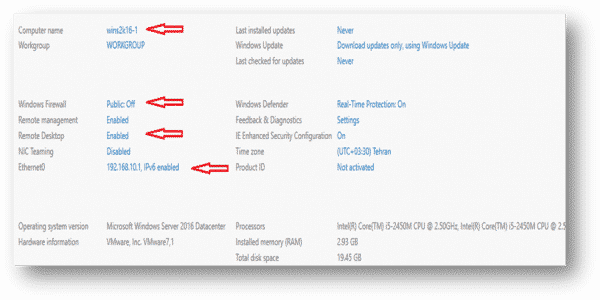
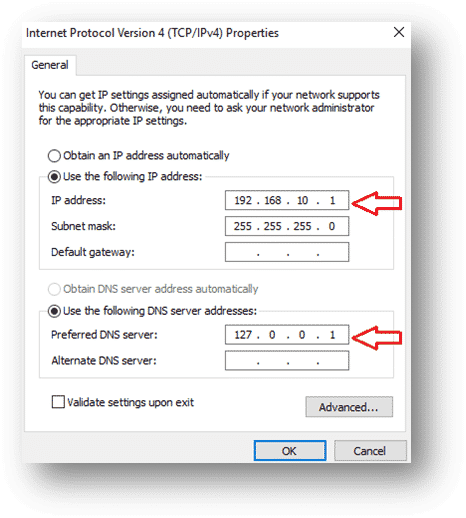
برای راه اندازی سرویس Active Directory لازم است که Role مربوط به این سرویس بر روی ویندوز سرور نصب باشد. به منظور نصب این Role مراحل زیر را انجام میدهیم.
گزینه ی Add roles and feature را در پنجره ی Server Manager انتخاب میکنیم.
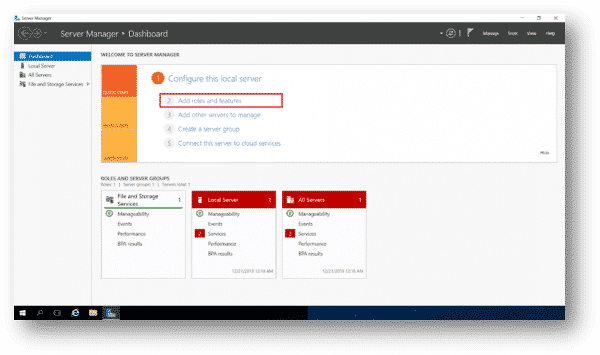
وارد پنجره ی زیر شده و Next را کلیک میکنیم.
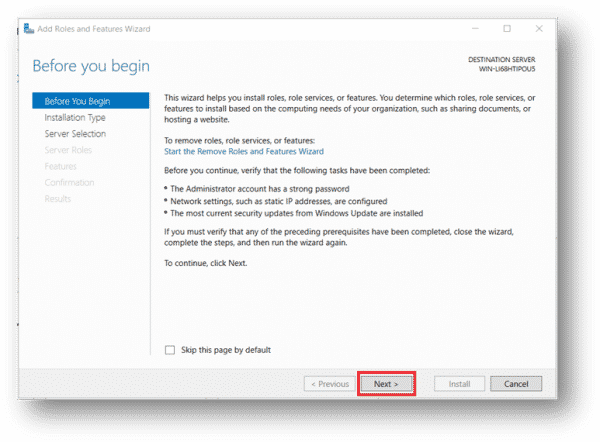
گزینه ی Role-based or feature-based installation را علامت زده و Next را کلیک میکنیم.
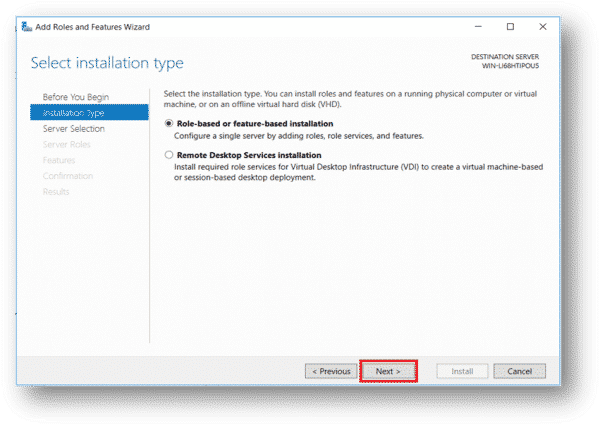
در این پنجره تصمیم میگیریم که Role مورد نظر بر روی کدام ویندوز سرور نصب گردد. همان طور که میدانید تمام سرور هایی که قصد دسترسی به آن ها را داریم در Server pool اضافه میکنیم. در نتیجه از طریق قسمت Server pool انتخاب میکنیم که Role مورد نظر بر روی کدام ویندوز سرور قرار بگیرد.
نکته!!! از ویندوز ۲۰۱۲ به بعد قابلیتی به نام Server pool به ویندوز سرور ها اضافه گردیده که با استفاده از آن میتوانیم به تمام ویندوز سرور هایی که قصد اعمال تغییر و … بر روی آن ها را داریم دسترسی داشته باشیم.
ویندوز سرور جاری را انتخاب کرده و Next را کلیک میکنیم.
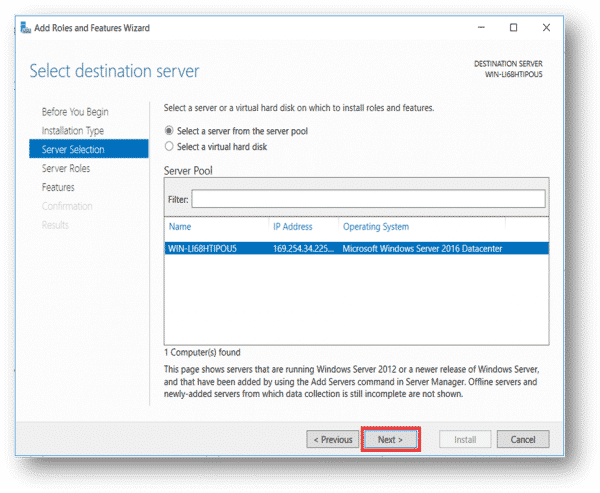
وارد پنجره ی مربوط به Role ها میشویم. در این پنجره تمام Role هایی که میتوان بر روی ویندوز سرور نصب کرد را مشاهده میکنیم.
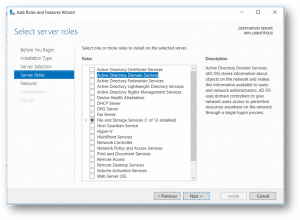
به منظور راه اندازی Domain گزینه ی Active Directory Domain Services را انتخاب میکنیم.
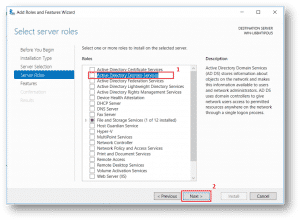
پس از انتخاب Role مورد نظر پنجره ی زیر نشان داده میشود. در این پنجره Feature هایی که برای نصب این سرویس لازم میباشند نمایش داده میشود که آن را تایید میکنیم.
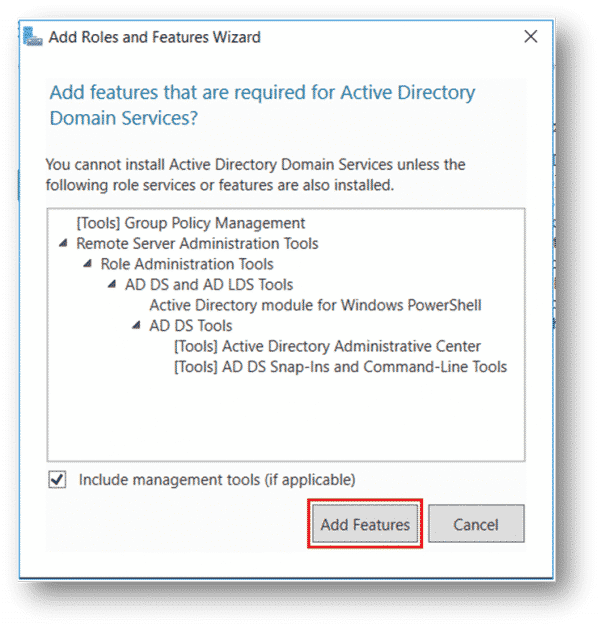
مجددا Next را کلیک کرده تا وارد پنجره ی مربوط به Feature ها شویم.
در این پنجره Feature هایی که برای نصب Role مورد نظر لازم است انتخاب گردیده اند. اما توجه داشته باشید که Feature های دیگری را نیز میتوانیم به دلخواه و بر حسب نیاز انتخاب کنیم.
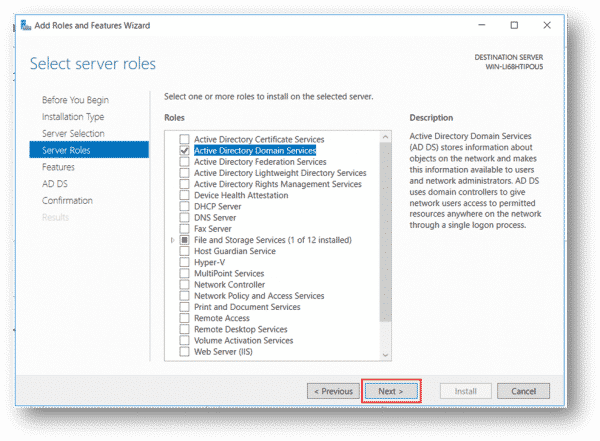
دو بار پشت سر هم Next را کلیک کرده تا پنجره ی زیر نمایش داده شود. گزینه ی “Restart the destination server automatically if required” را علامت میزنیم تا در صورت لزوم پس از نصب Role سیستم به صورت خودکار Restart گردد. سپس بر روی Install کلیک میکنیم.
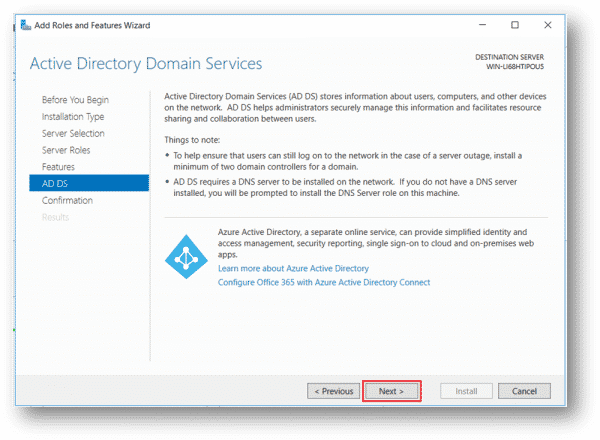
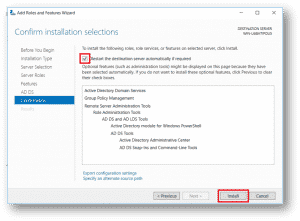
نکته!!! هنگامی که بخواهیم یک Stand Alone Server را به Domain Controller تبدیل کنیم علاوه بر نصب Role مربوط به Active Directory میبایست ویندوز سرور را نیز ارتقا دهیم. به منظور ارتقا ویندوز سرور در پایان نصب Role بر روی عبارت Promote this server to a domain controller کلیک میکنیم.
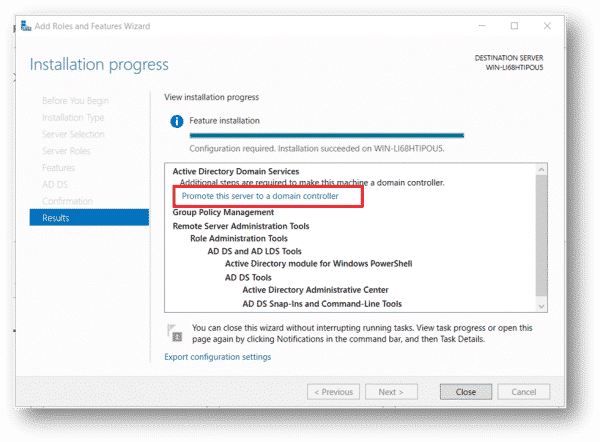
توجه داشته باشید که با نصب Role مربوط به Active Directory فقط و فقط این سرویس بر روی ویندوز سرور قرار خواهد گرفت و ویندوز سرور به Domain Controller مبدل نمیشود. به همین جهت برای راه اندازی Domain میبایست تنظیمات زیر صورت گیرد.
پس از کلیک بر روی Promote this server to a domain controller وارد پنجره ی زیر خواهیم شد.
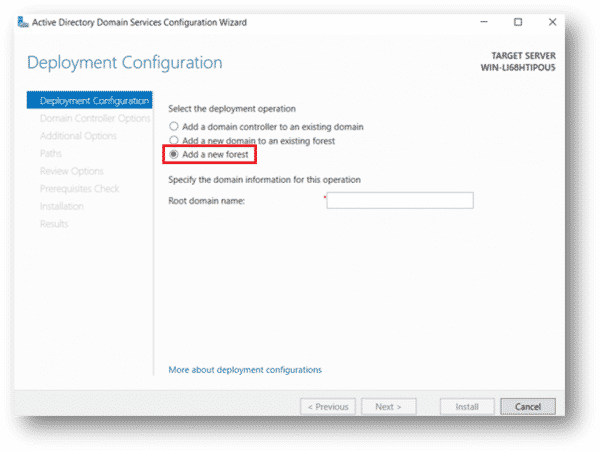
همان طور که مشاهده میکنید ۳ گزینه برای انتخاب وجود دارد که از بین آن ها Add a new forest را انتخاب میکنیم. سایر گزینه ها زمانی مورد استفاده قرار میگیرند که از قبل Domain در شبکه موجود باشد. با انتخاب گزینه ی Add a new forest تصمیم به ساخت یک Domain جدید میگیریم.
در قسمت Root domain name نیز نام مناسبی را برای Domain در نظر میگیریم.
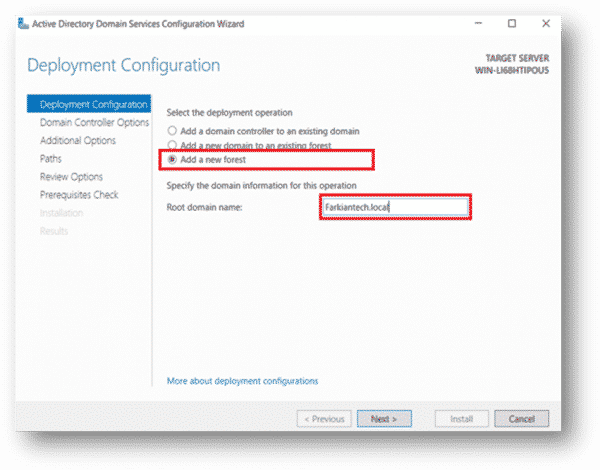
Next را کلیک کرده و وارد پنجره ی Controll Option میشویم.
در این پنجره میتوانیم سطح امنیت Domain را از طریق گزینه های Forest functional level و Domain functional level انتخاب کرده و تنظیم نماییم.
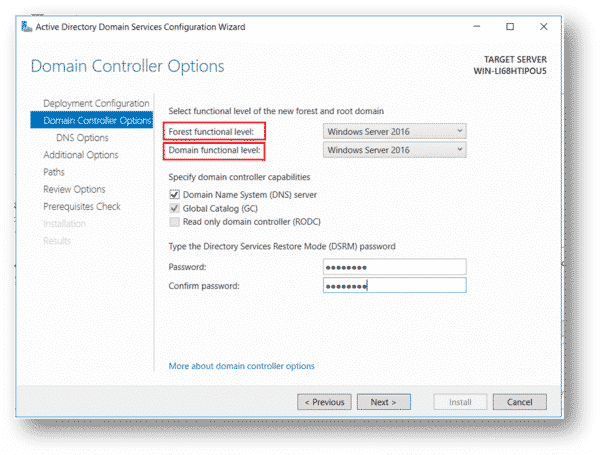
نکته!!! مسلماً در میان همه ی گزینه های موجود ، Windows Server 2016 از سطح امنیت بالاتری برخوردار است. اما توجه داشته باشید که اگر برای مثال در شبکه ی خود یک Domain Controller دیگر نیز داشته باشید که از ویندوز سرور ۲۰۱۲ استفاده میکند ، نباید سطح امنیت را “Windows Server 2016” قرار داد.
با کلیک بر روی گزینه ی Domain Name System (DNS) server انتخاب میکنیم که بر روی سرور DNS Server نصب گردد.
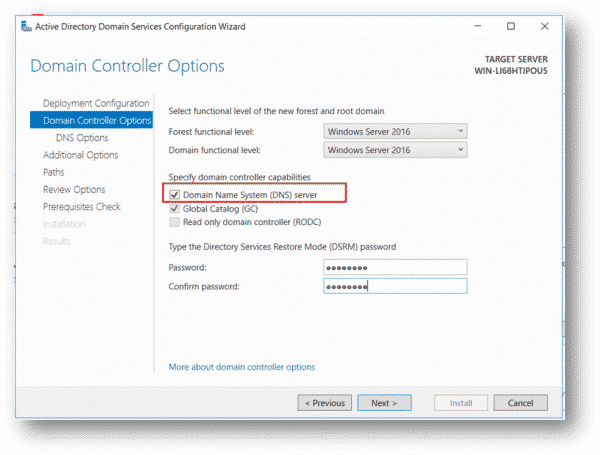
نکته!!! اگر قصد راه اندازی چندین Domain Controller دیگر را نیز داشته باشیم ، دیگر نیازی به انتخاب این گزینه برای آن ها نیست.
در قسمت زیر نیز یک “DSRM password” تعریف میکنیم. معمولا هنگامی که قصد تعمیر Active Directory را داشته باشیم از این پسورد استفاده میکنیم.

Next را کلیک کرده و وارد پنجره ی DNS Option میشویم.
در اینجا نیز فقط کافی است بر روی Next کلیک کرده تا وارد پنجره ی بعد بشویم.
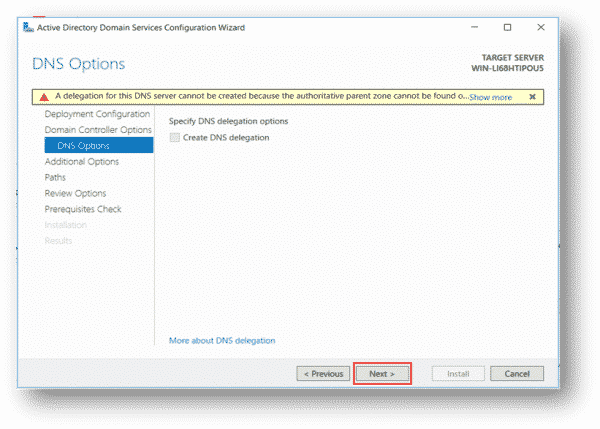
در این پنجره نام Domain خود را بدون هیچ پیشوند و پسوندی مشاهده میکنیم و سپس Next را کلیک میکنیم.
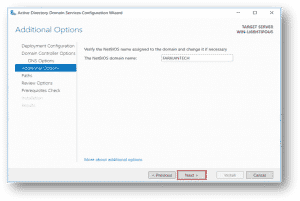
پنجره ی زیر محل ذخیره ی داده ها و اطلاعات Domain را نشان میدهد. بر روی Next کلیک میکنیم.
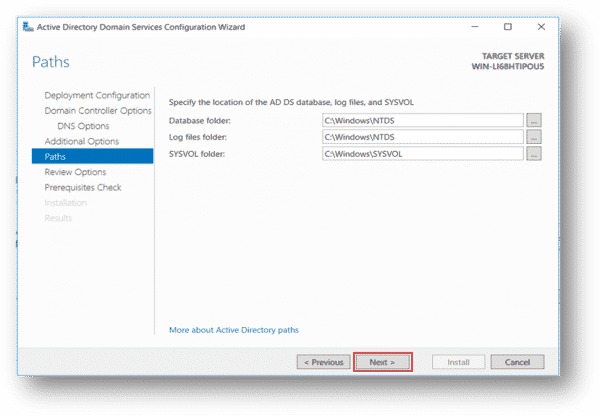
در پنجره ی زیر فایل Script مربوط به دستورات نصب Active directory را مشاهده میکنیم. در صورتی که قصد داشته باشیم با استفاده از محیط Powershell ، Active directory را نصب و راه اندازی کنیم از این دستورات بهره میگیریم ( جهت دسترسی به این فایل بر روی View script کلیک میکنیم ).
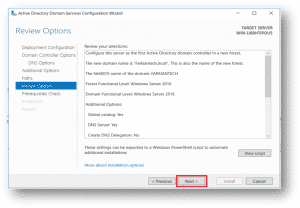
در آخر کلید Next و Install را انتخاب کرده تا بدین ترتیب Active Directory تنظیم شده و DNS نیز نصب گردد.
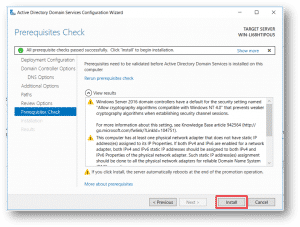
نکته!!! تمام سرویس هایی که بر روی ویندوز سرور نصب شده اند در پنجره ی سمت چپ Server Manager نشان داده میشود.