VMware چیست ؟
در سال ها ی گذشته به منظور دسترسی همزمان به چند سیستم عامل مختلف ( مانند لینوکس ، ویندوز و … ) میبایست چند سخت افزار جدا در اختیار داشته باشیم. علاوه بر هزینه ی زیاد و فضایی که این سخت افزار ها اشغال میکردند ، درصد بسیار زیادی از منابع آن ها نیز بدون استفاده باقی می ماند. به همین دلیل برای حل این مشکل مفهومی به نام Virtualization شکل گرفت که با استفاده از آن میتوان چندین سیستم عامل مختلف و مجزا را به صورت همزمان بر روی یک سخت افزار در اختیار داشت.
همه ی این سیستم عامل ها توانایی قرار گرفتن در یک شبکه را دارند و برای دسترسی به هرکدام از آن ها نیاز به boot کردن سیستم نیست. به راحتی و تنها با زدن چند کلیک میتوان بین آن ها Switch کرد و جابه جا شد.
VMware Workstation یکی از نرم افزار هایی است که در بحث Virtualization میتوان از آن استفاده کرد.
دانلود OS میکروتیک :
OS میکروتیک را میتوان به صورت کاملا رایگان و اورجینال از وب سایت Mikrotik.com دانلود نمود.
برای دانلود OS میکروتیک وارد سایت Mikrotik.com شده و از قسمت زیر آن را دانلود مینماییم.
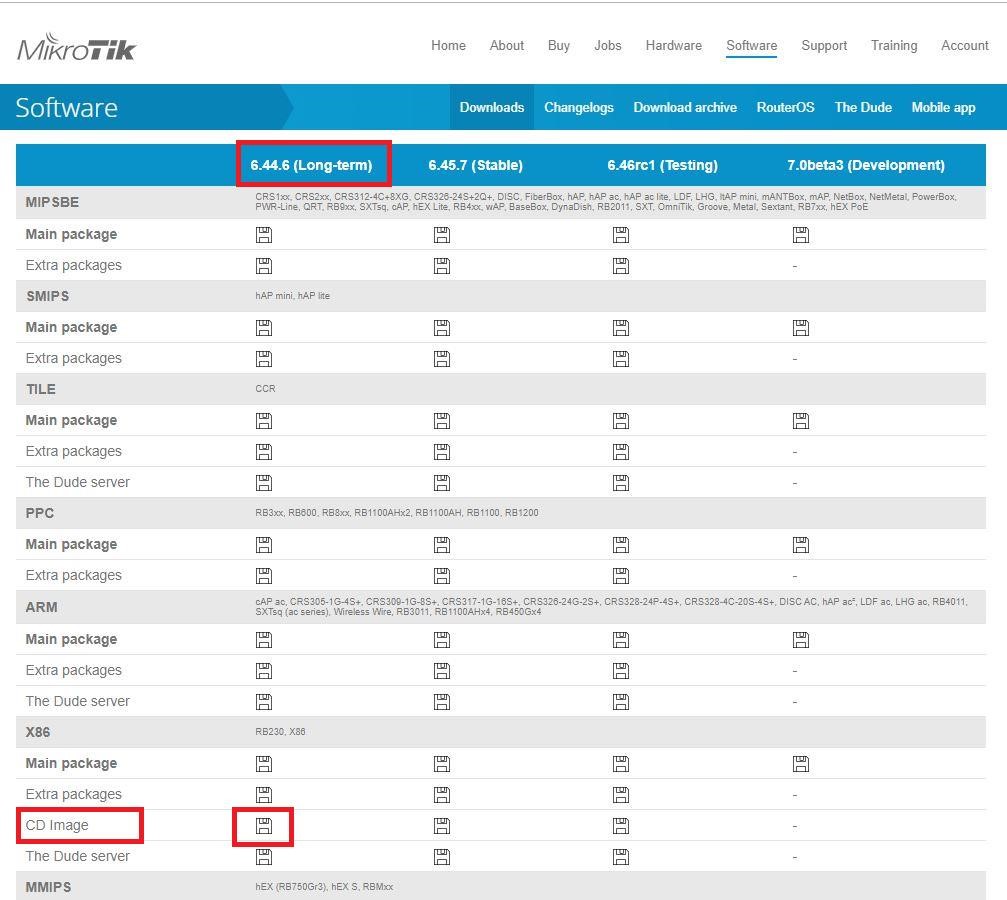
همان طور که مشاهده میکنید شرکت میکروتیک انواع سیستم عامل ها را به چهار دسته ی Development ، Testing ، Stable و Long term تقسیم بندی کرده است.
نسخه ی Development شامل OS هایی است که در حال توسعه هستند و هنوز کامل نشده اند.
نسخه ی Testing شامل OS هایی هستند که طراحی و پیاده سازی آن ها پایان یافته و از قابلیت های جدیدی نیز برخوردار هستند اما ممکن است ایراداتی را دارا باشند که هنوز از آن ها اطلاعی نباشد.
نسخه ی Stable شامل OS هایی است که شرکت میکروتیک آن را تایید میکند و خطایی از آن اعلام نشده است. نسخه ی Long term شامل OS هایی است که شرکت میکروتیک آن ها را تایید کرده و مدت خیلی زیادی است که خطایی از آن ها اعلام نشده است.
نصب OS میکروتیک بر روی VMware :
برای ایجاد یک ماشین مجازی جدید ( در اینجا ماشین مجازی همان OS میکروتیک محسوب میشود ) نرم افزار VMware را باز کرده و گزینه ی Create a New Virtual Machine را انتخاب میکنیم.
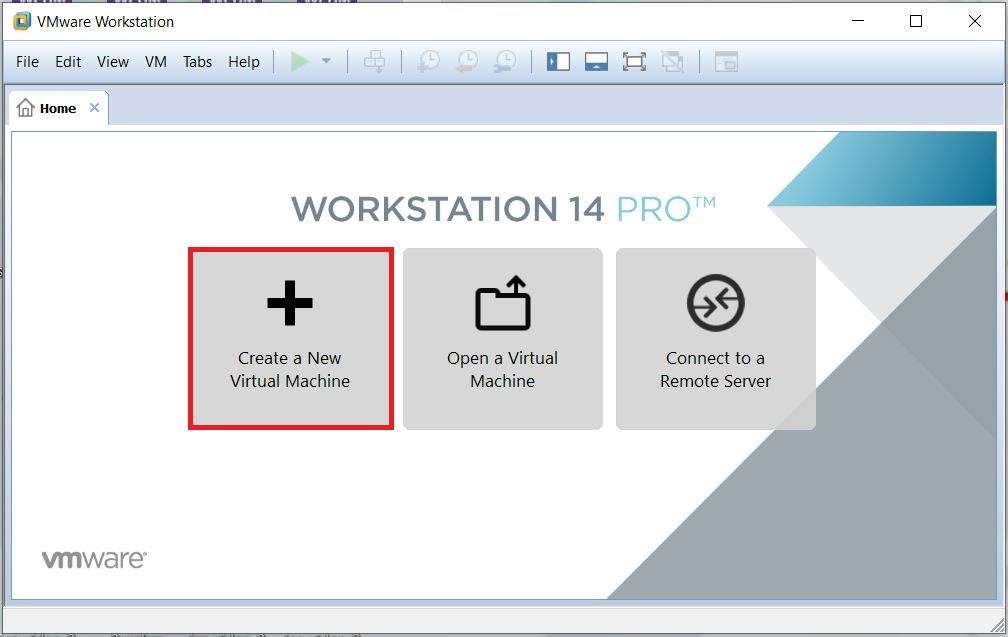
بر روی Next کلیک میکنیم.
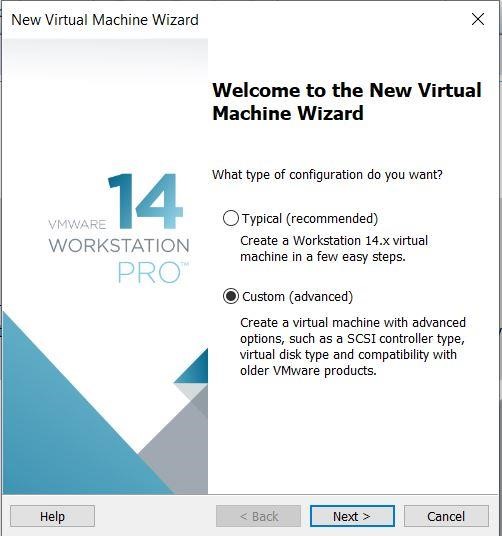
بر روی Next کلیک میکنیم.
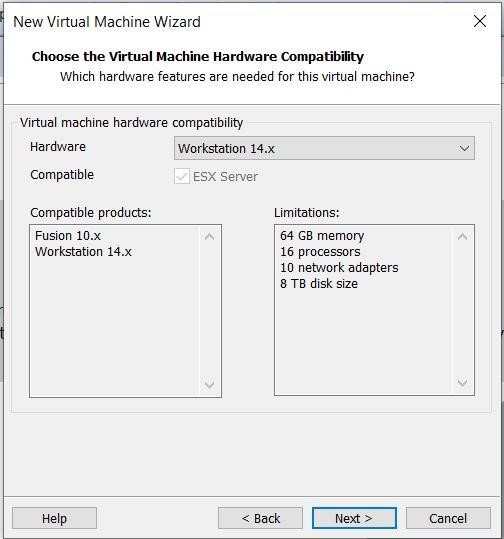
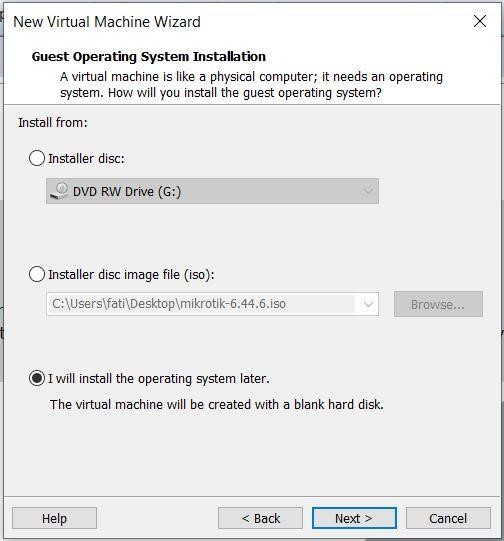
در این قسمت میبایست یک Platform و بستر مناسب برای ماشین مجازی انتخاب کنیم. توجه داشته باشید که در این قسمت ماشین مجازی را انتخاب نمیکنیم بلکه حداقل منابع مورد نیاز برای نصب ماشین مجازی را فراهم میکنیم.
نکته!!! سیستم عامل میکروتیک بر پایه ی سیستم عامل لینوکس طراحی و پیاده سازی شده است. اما بنا به تجربه بهتر است Microsoft Windows XP Professional را به عنوان بستر انتخاب کنیم.
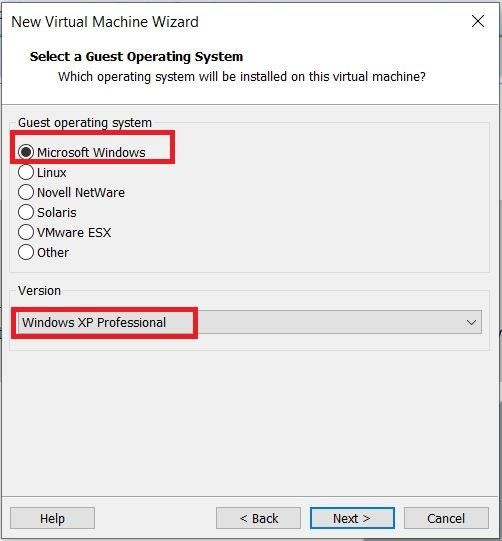
نام مناسبی را برای میکروتیک انتخاب میکنیم.
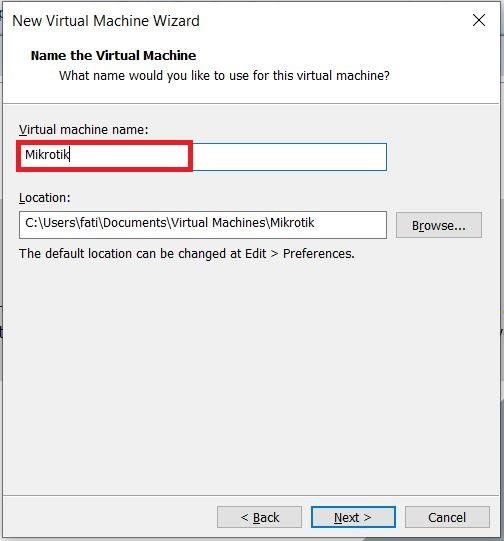
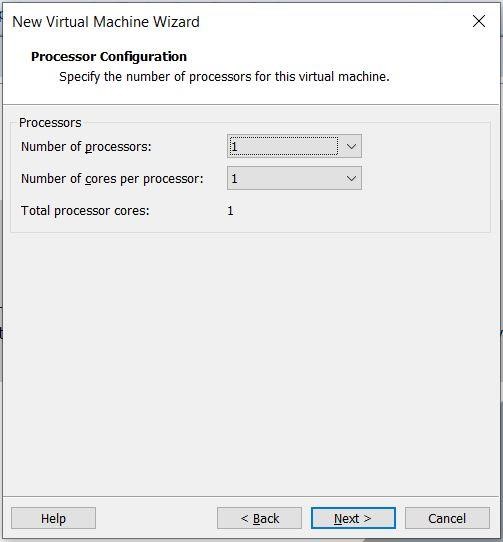
مقداری فضای RAM برای میکروتیک انتخاب میکنیم.
نکته!!! سیستم عامل میکروتیک با مقدار ۱۶M فضای RAM نیز به راحتی کار میکند.
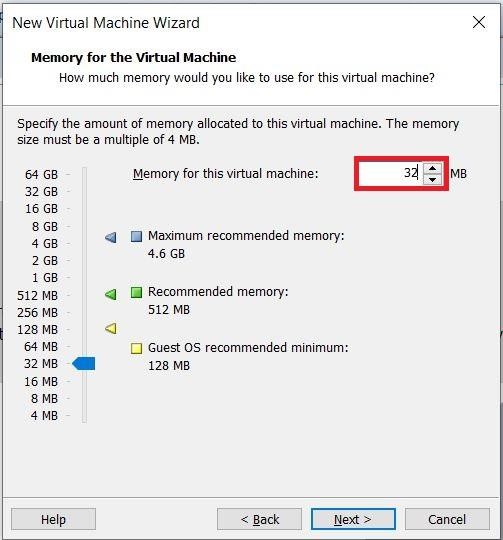
کارت شبکه ی NAT را انتخاب میکنیم.
نکته!!! برای اینکه ماشین مجازی مورد نظر توانایی برقراری ارتباط با سایر ماشین های مجازی و سیستم اصلی را داشته باشد نوع کارت شبکه را NAT انتخاب میکنیم. در جلسه های بعد مفصلا درباره ی انواع کارت های شبکه توضیح خواهیم داد.
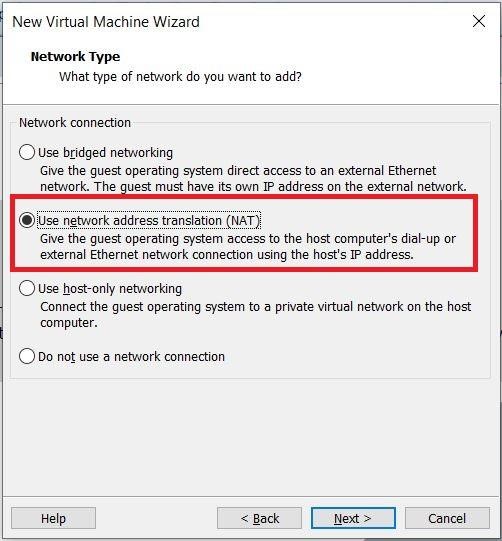
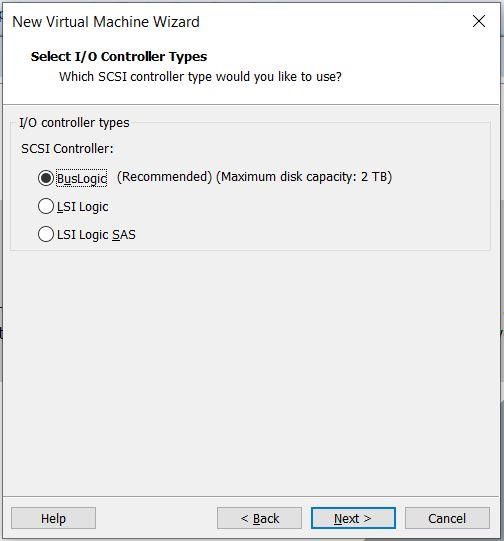
یک Hard جدید میسازیم.
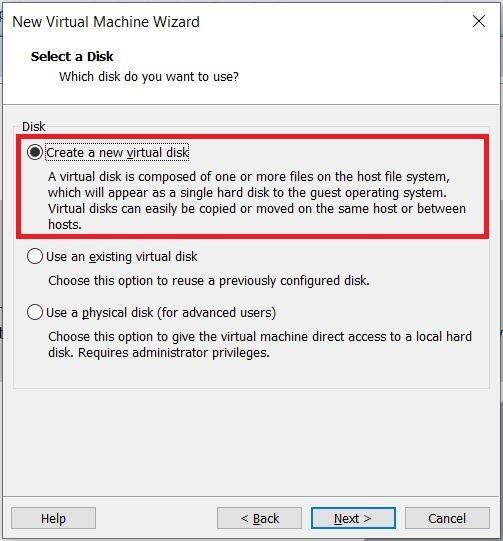
مقدار فضایی را که قصد داریم به Hard اختصاص دهیم را انتخاب میکنیم.
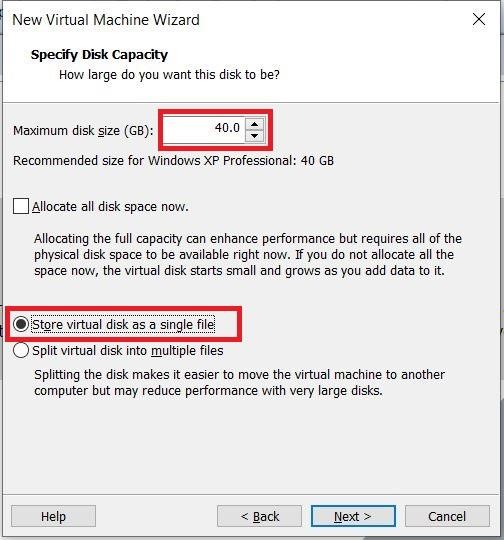
نام مناسبی را برای Hard انتخاب میکنیم.
نکته!!! پسوند فایل های VMware ، “vmdk” میباشد.
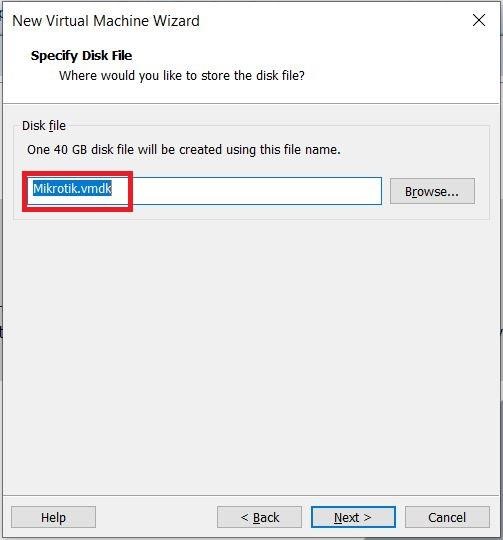
برای انتخاب OS وارد Customize Hardware شده و New CD/DVD را انتخاب میکنیم سپس OS ای که از وب سایت میکروتیک دانلود کردیم را برمیگزینیم.
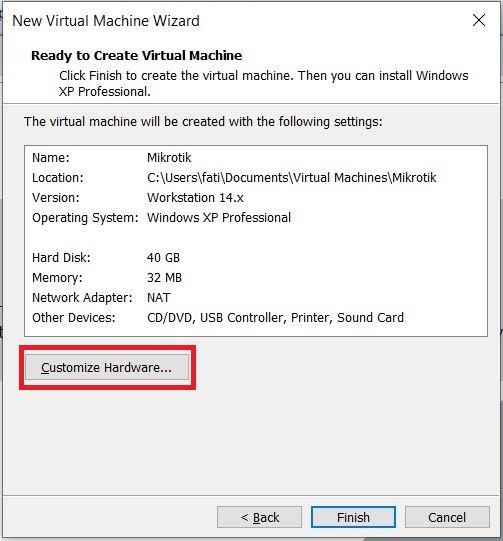
در آخر بر روی Close و Finish کلیک میکنیم.
برای روشن کردن ماشین مجازی بر روی Power on this virtual machine کلیک میکنیم.
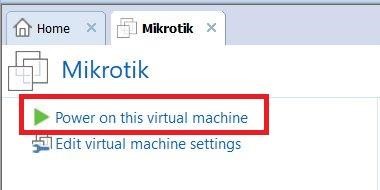
پس از boot شدن سیستم با محیط زیر روبه رو خواهیم شد. در این قسمت تمامی Package های موجود در میکروتیک را مشاهده میکنیم. با استفاده از کلید Space میتوان هر کدام از آن ها را انتخاب کرد. در صورتی که بخواهیم همه ی آن ها را انتخاب کنیم میتوانیم از کلید A کمک بگیریم.
پس از انتخاب به منظور نصب Package های مورد نظر کلید i را فشار میدهیم.
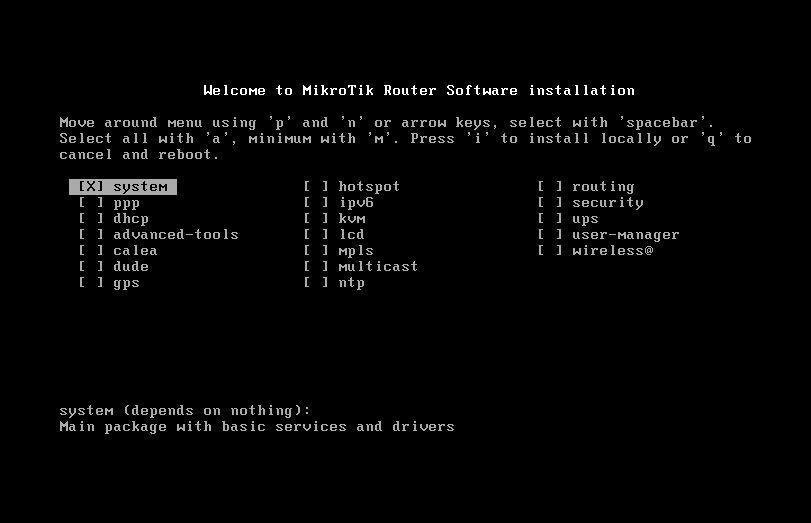
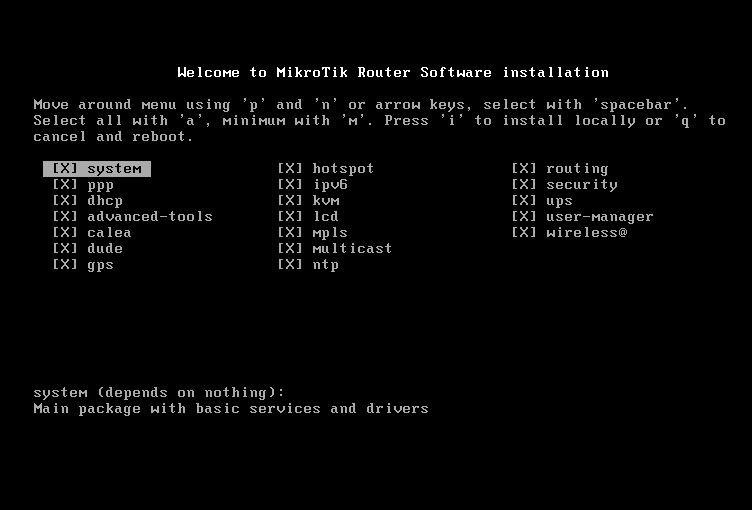
سوالی مبنی بر نگه داشتن تنظیمات قبل پرسیده میشود.
حرف N را به معنی NO وارد میکنیم.
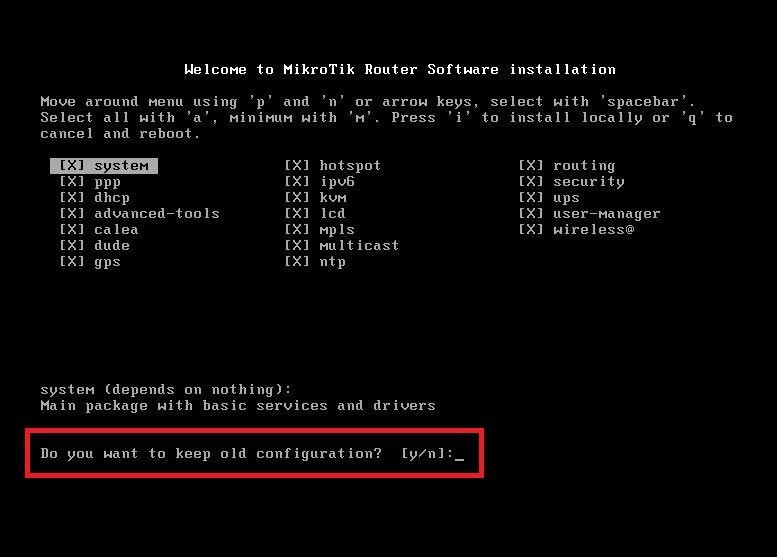
سوالی مبنی بر پاک کردن کل Hard پیش از نصب ماشین مجازی پرسیده میشود.
حرف Y را به معنی Yes وارد میکنم.
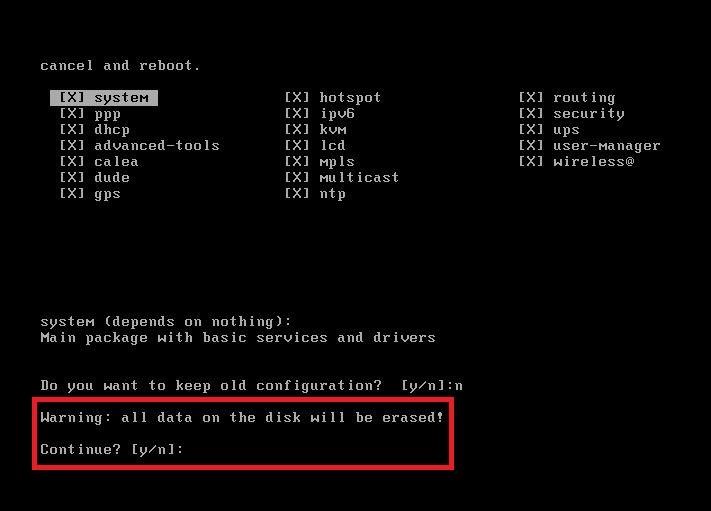
در قسمت User کلمه ی admin را وارد کرده و Password را نیز خالی قرار میدهیم.
سوالی مبنی بر نشان دادن جزییات License پرسیده میشود.
حرف N را به معنی NO وارد میکنیم.
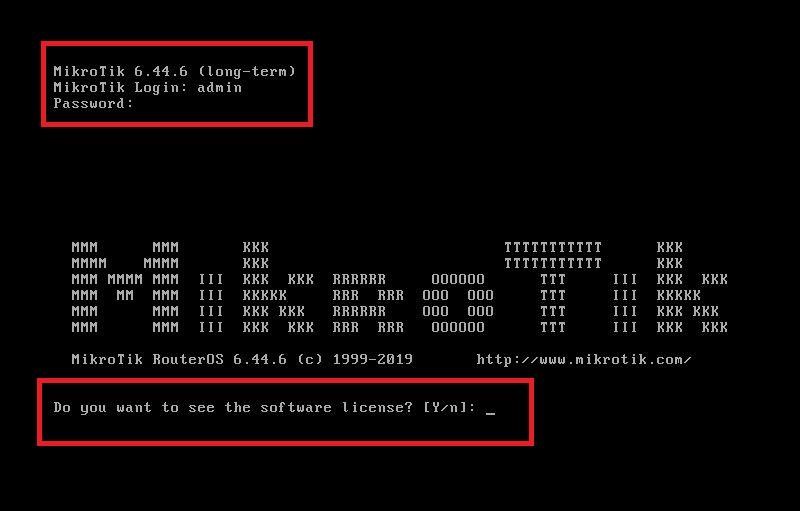
همان طور که مشاهده میکنید محیط CLI باز میشود. حال میتوان به راحتی شروع به کد زدن در این محیط کرد و تنظیمات آن را انجام داد.
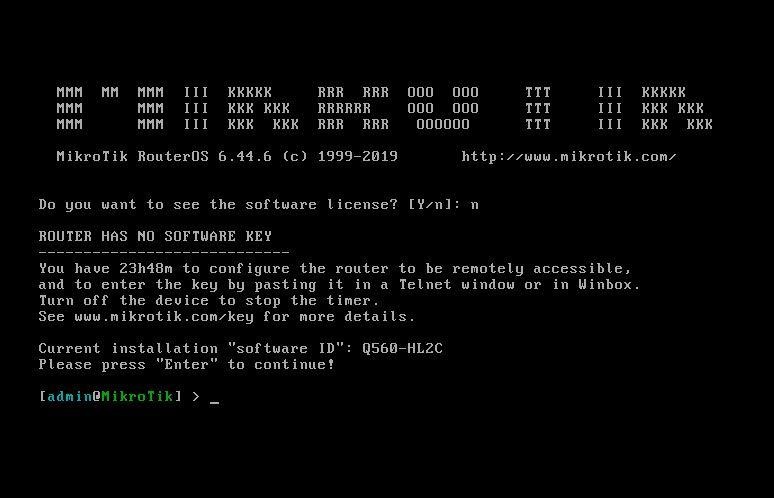
همچنین از نرم افزار Winbox نیز میتوان برای تنظیمات و اعمال دستور استفاده کرد. برای این منظور VMware را Minimize کرده و نرم افزار را باز میکنیم. بر روی Mac Address میکروتیک مورد نظر کلیک کرده و وارد محیط Winbox میشویم.
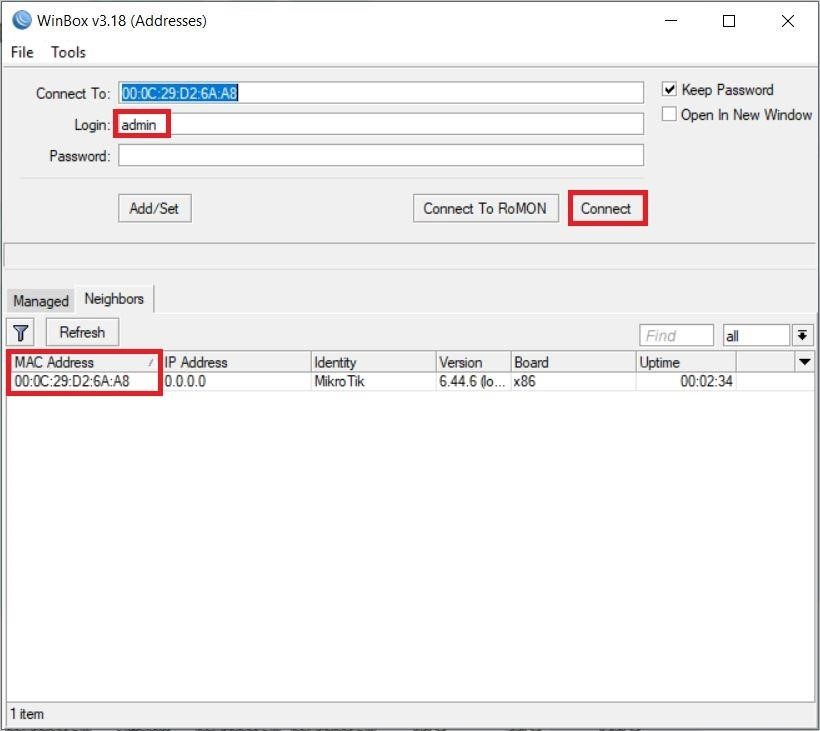




سلام ارادتمندم استاد فرهی عزیز خیلی روی اموزشها تسلط دارین کمتر استادی تو ایران داریم مثل شما باشن