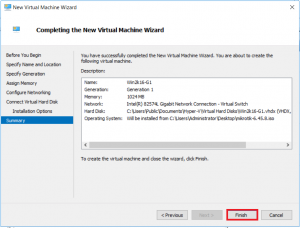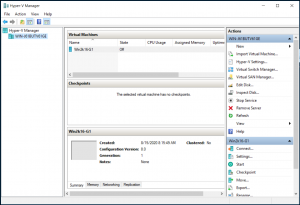ساخت ماشین مجازی بر روی Hyper-v نسل ۱ :
در جلسه ی گذشته با فعال کردن Hyper-v بر روی ویندز سرور ۲۰۱۶ آشنا شدیم. برای مشاهده مطالب جلسه قبل اینجا کلیک کنید.
در این جلسه قصد داریم یاد بگیریم که چگونه یک ماشین مجازی بر روی محیط Hyper-v ایجاد کنیم.
برای ایجاد هر ماشین مجازی کافی است وارد محیط Hyper-v شده و بر روی نام سرور راست کلیک کنیم.
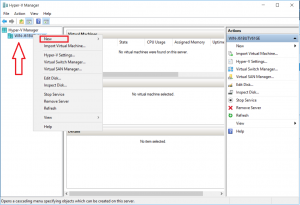
سپس گزینه ی New و بعداز آن Virtual machine را انتخاب میکنیم.
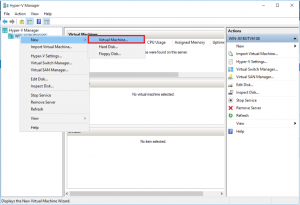
بر روی گزینه ی Next کلیک میکنیم.
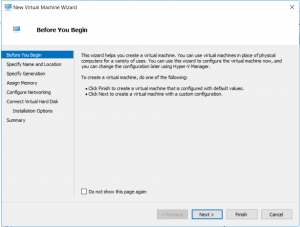
در پنجره ی جدید نام مناسبی را برای ماشین مجازی انتخاب میکنیم.
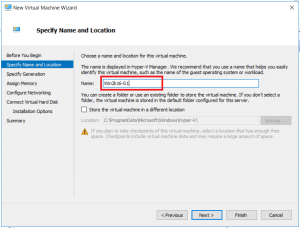
بر روی گزینه ی Next کلیک میکنیم.
در این پنجره انتخاب میکنیم که با کدام یک از نسخه های Hyper-v قصد داریم ماشین مجازی را ایجاد کنیم. در جلسات قبل آموختیم که Hyper-v دارای دو نسخه ی نسل ۱ (Generation 1) و نسل ۲ (Generation 2) میباشد. تفاوت ها و قابلیت های هر کدام را نیز بازگو کردیم. برای مشاهده ی این مقاله اینجا را کلیک کنید.
در اینجا Generation 1 را به عنوان نسخه ی مورد نظر انتخاب میکنیم.

بر روی گزینه ی Next کلیک میکنیم.
مقدار فضای مناسبی را برای RAM ماشین مجازی در نظر میگیریم.
اگر عبارت Use Dynamic Memory for this virtual machine را علامت بزنیم این میزان فضا به صورت Use dynamic ایجاد میشود. این بدین معنی است که ماشین مجازی فقط به اندازه ی نیاز خود از فضای RAM استفاده میکند. چنانچه میزان نیاز ماشین مجازی از مقدار کلی فضای RAM کمتر باشد از مابقی فضا استفاده نمیشود و میتوان فضای باقی مانده را به سایر ماشین های مجازی اختصاص داد.
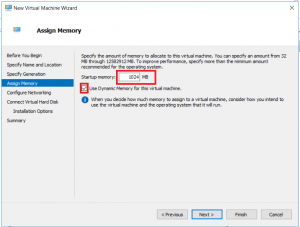
بر روی گزینه ی Next کلیک میکنیم.
در پنجره ی زیر کارت شبکه ی مورد نظر برای ماشین مجازی را انتخاب میکنیم.
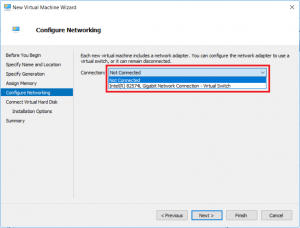
بر روی گزینه ی Next کلیک میکنیم.
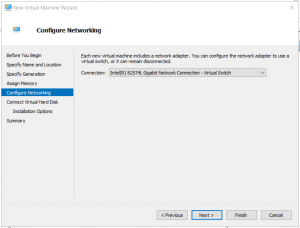
در پنجره ی زیر هارد دیسک ماشین مجازی را تعریف میکنیم.
اگر گزینه ی Create a virtual hard disk را علامت بزنیم، یک هارد دیسک جدید مجازی ساخته و به ماشین مجازی اختصاص داده میشو
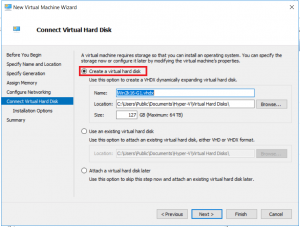
با انتخاب گزینه ی Create a virtual hard disk میتوانیم سایر تنظیمات مربوط به هارد دیسک را نیز در همین جا انجام دهیم. برای مثال میتوان نام هارد دیسک، محل ذخیره ی آن و مقدار فضای آن را تغییر داد.
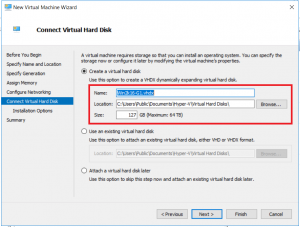
اگر گزینه ی Use an existing virtual hard disk را علامت بزنیم، هارد جدیدی ساخته نمیشود و ماشین مجازی از هارد هایی که قبلا ساخته شده است استفاده میکند.
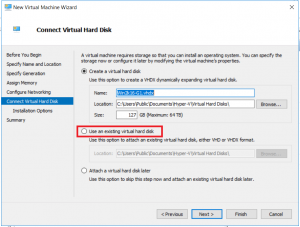
چنانچه گزینه ی Attach a virtual hard disk later را علامت بزنیم، پس از انجام تنظیمات، هارد دیسک مجازی را به ماشین مجازی اختصاص میدهیم.
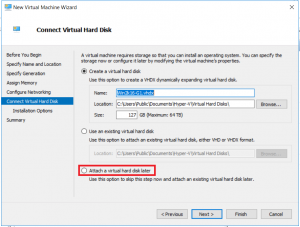
بر روی گزینه ی Next کلیک میکنیم.
در پنجره ی زیر نحوه ی نصب سیستم عامل ماشین مجازی را تعریف میکنیم.
با انتخاب گزینه ی Install an operating system فایل نصب OS بعدا ( پس از انجام تنظیمات ) به ماشین مجازی مورد نظر اختصاص داده میشود.
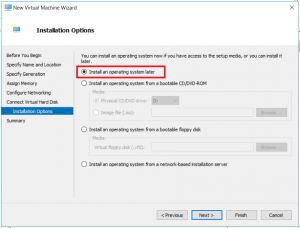
با انتخاب گزینه ی Install an operating system from a bootable CD/DVD-ROM ، ماشین مجازی را از طریق DVD-ROM نصب میکنیم.
با علامت زدن این گزینه امکان نصب ماشین مجازی از طریق DVD و فایل ISO فراهم میشود.
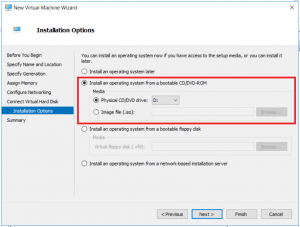
با انتخاب گزینه ی Install an operating system from a bootable floppy disk امکان نصب ماشین مجازی از طریق فلاپی دیسک فراهم میشود.
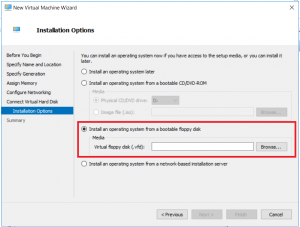
توجه داشته باشید که اکثر این گزینه ها فقط مربوط به نسخه ی ۱ هایپر وی است و در نسخه ی ۲ موجود نمیباشد.
فایل ISO مورد نظر را انتخاب کرده و بر روی گزینه ی Next کلیک میکنیم.
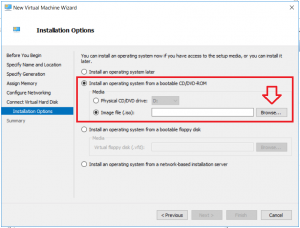
با انتخاب گزینه ی Finish در نهایت ماشین مجازی مورد نظر از نوع نسل ۱ ساخته میشود.