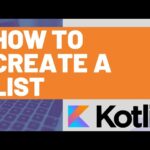آموزش Cloning هارد دیسک با برنامه Acronis True Image
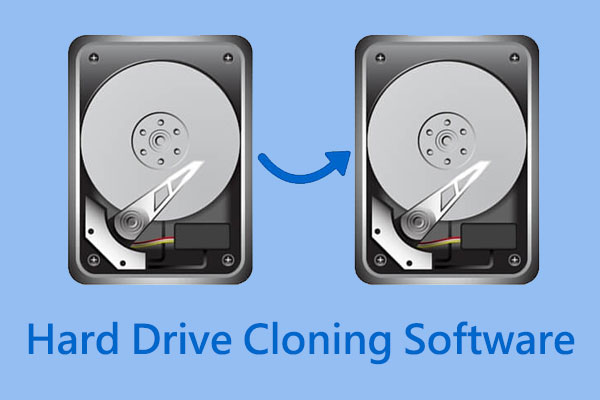
فرایند Clone کردن هارد دیسک یعنی انتقال کلی داده های یک هارد به هارد دیگری
ابزار کلون دیسک در برنامه اکرونیس (Acronis) برای این کار ساخته شده است . درواقع این ابزار یک شبیه سازی کلی از هارد قبلی انجام میدهد و بدون هیچ تغییری روی هارد جدید بر میگرداند و شما میتوانید با این تکنولوژی براحتی از یک هارد به هارد دیگر مهاجرت کنید و زمانی که شما هارد جدید کلون شده را بجای هارد قبلی به سیستم خود متصل میکند سیستم شما متوجه تغییر هارد نخواهد شد و سیستم عامل و داده های شما مثل قبل قابل استفاده خواهند بود.
نکته: دقت داشته باشید عملیت کلونیگ بر روی هارد های اکسترنال (Usb)امکان پذیر نیست زیرا قابلیت (Bootable) شدن ویندوز را ندارند . توصیه می شود هارد دیسک های قدیمی و جدید شما در حالت کنترلر یکسان (مثلا IDE یا AHCI) کار کنند تا به مشکل بر نخورید .
شما به سه روش میتوانید از برنامه استفاده کنید .
روش اول : بهترین روش استفاده از سی بوت ایبل (Bootable) برنامه .
روش دوم : استفاده از فلش بوت ایبل (Bootable) برنامه .
روش سوم : برنامه را روی ویندوز فعال نصب کرده و اجرا کنید که برای انجام کار به شما پیغام ریستارت سیستم را میدهد .
۱٫بعد از نصب نرم افزار Acronis به قسمت ابزار ها (Tools) بروید و برروی Clone Disk کلیک کنید.
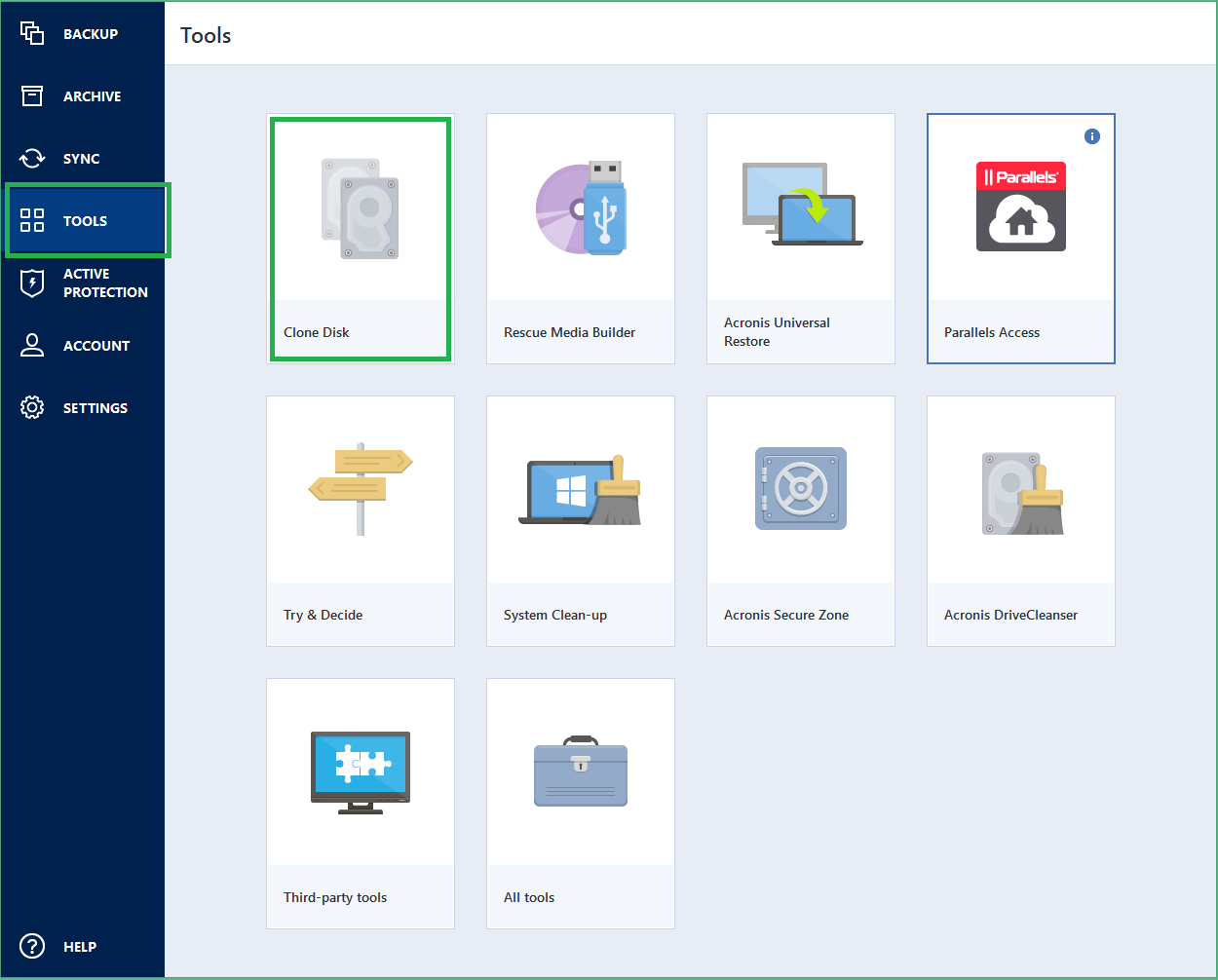
۲٫در مرحله Clone Mode شما مشخص میکنید که میخواهید از روش انتقال خودکار (Automatic) استفاده کنید یا از روش انتقال دستی (Manual).
در حالت اول اندازه پارتیشن ها متناسب با هارد دیسک جدید شما تغییر می کندو در حالت دستی انعطاف پذیری بیشتری را فراهم می کند.
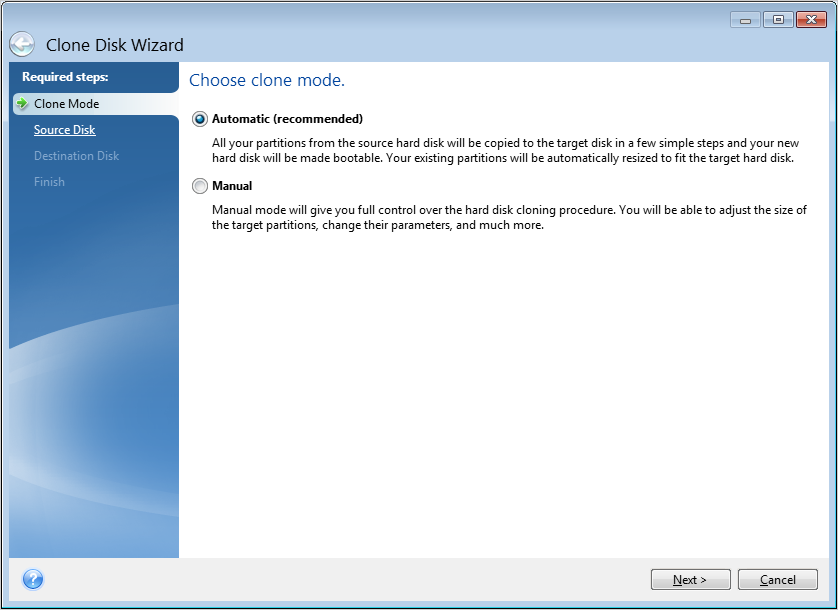
۳٫در قسمت Source Disk شما باید هارد قدیمی خودتان را به عنوان هارد دیسک مبدا مشخص کنید و بعد دکمه Next را بزنید:

۴٫در قسمت Destination Disk شما باید هارد دیسک جدید خود را مشخص کنید .
هارد دیسک جدید را به عنوان دیسک مقصد انتخاب کنید و روی Next کلیک کنید:
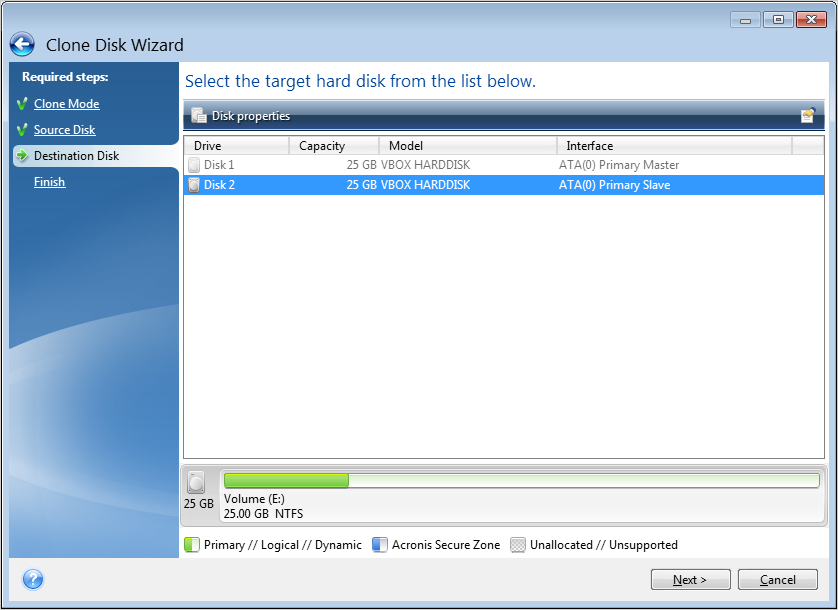
۵٫در قسمت Destination Disk شما باید هارد دیسک جدید خود را مشخص کنید .
نکته : اگر هارد دیسک جدید (مقصد) از قبل پارتیشن بندی شده بود مشکلی ندارد شما میتوانید روی دکمه OK کلیک کنید تا به برنامه اجازه دهد تمام داده ها را از دیسک مقصد پاک کند و برای ادامه کار اماده شود.
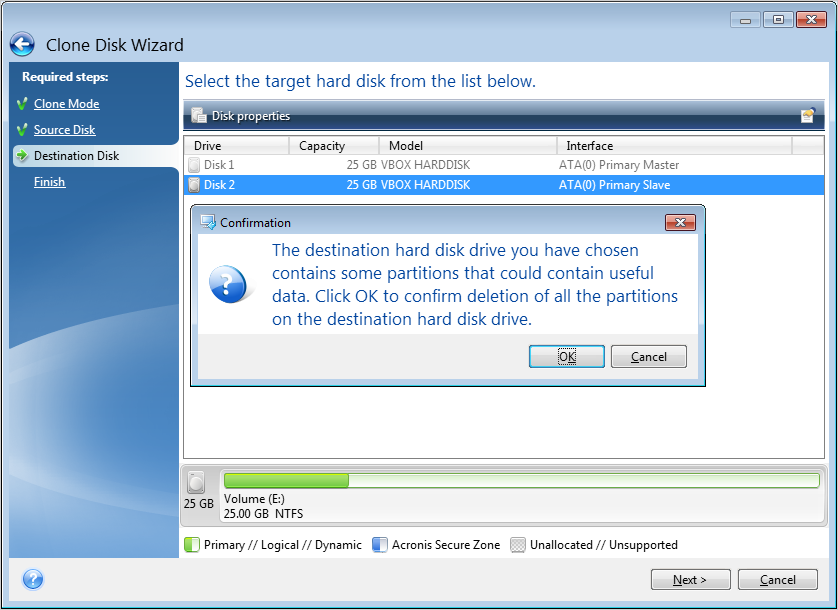
۶٫در قسمت بعد خلاصه فعالیت انجام شده خودتان را مرور کنید و بعد از اینکه مطمئن شدید هارد های مبدا و مقصد را درست انتخاب کردید ، بر روی دکمه Proceed کلیک کنید تا عملیات کلونینگ شروع شود:
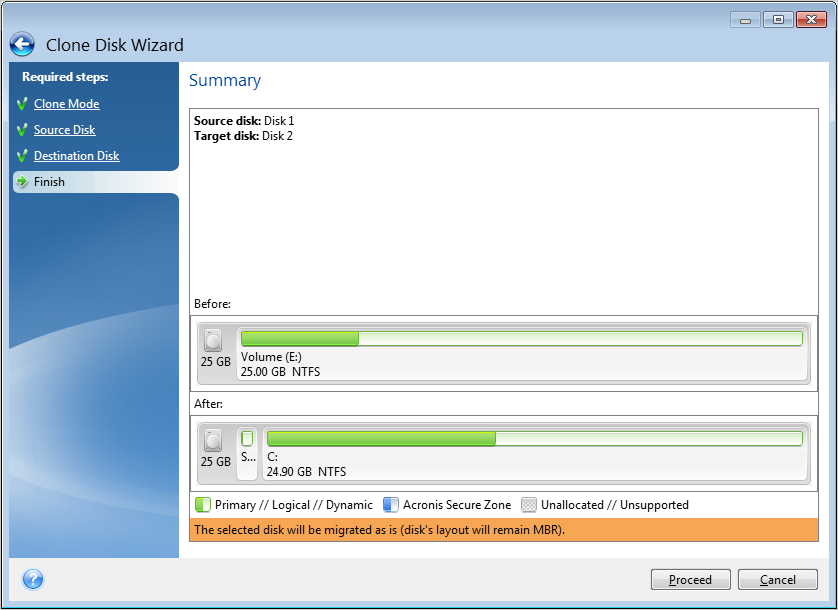
۷٫اگر در حال شبیه سازی هارد دیسکی با سیستم عامل فعال فعلی هستید، ممکن است برنامه درخواست راه اندازی مجدد کند پس نگران نباشید و برای ادامه شبیه سازی، دکمه Reboot را فشار دهید:
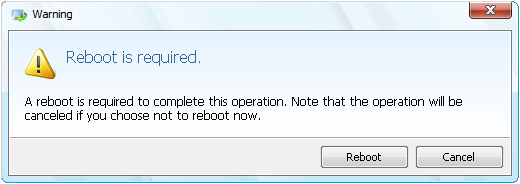
۸٫و در پایان اگر از برنامه نصب شده Acronise True Image در خود ویندوز استفاده کردید برای کلون کردن هارد پیغام زیر به معنای موفیقت آمیز بودن عملیات کلونینگ به شما نشان داده خواهد شد و به شما پیشنهاد می دهد هر کلیدی را که دوست دارید برای خاموش کردن رایانه فشار دهید.
پس سیستم را خاموش کنید و یکی از هارد دیسک ها را بردارید
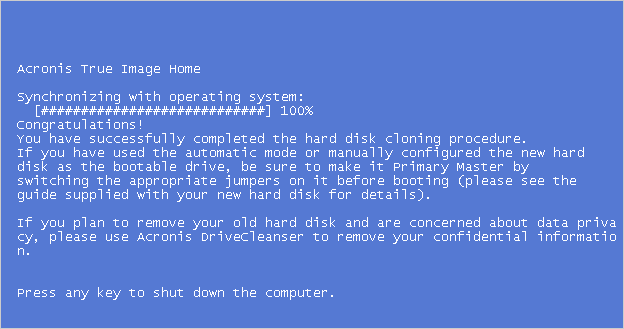
ولی اگر از سی دی (Bootable) برنامه Acronise True Image استفاده کردید پیغام موفقیت آمیز زیر به شما نشاد داده خواهد شد
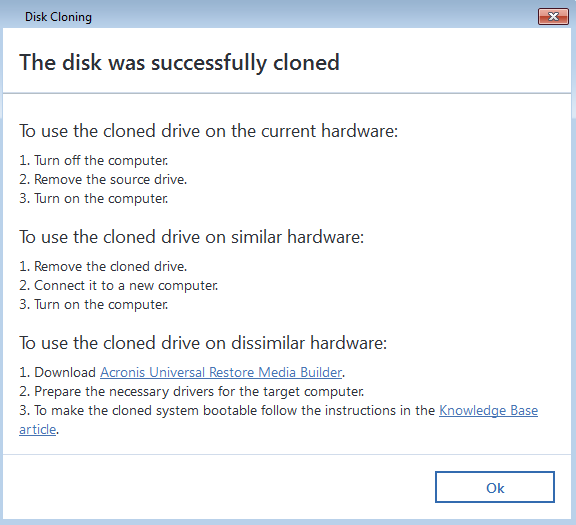
پیروز و سربلند باشید