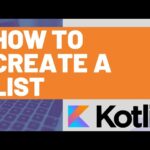جلسه سوم : آشنايي با Label و Windows Forms
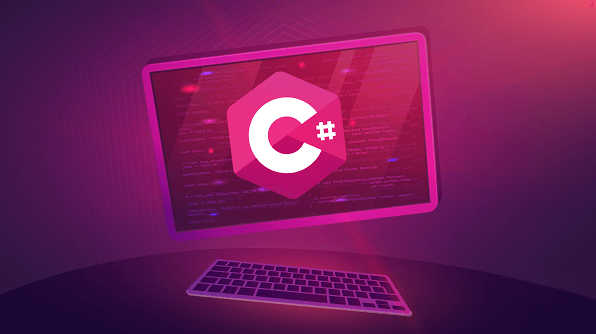
در این جلسه میخواهیم با یک سری ابزار و قابلیت هایی که میتوانیم به پنجره Windows Forms اضافه کنیم، آشنا شویم. در سمت چپ نرم افزار Visual Studio بر روی گزینه Toolbox کلیک کنید تا به صورت یک پنجره برای شما نمایش داده شود. اگر این گزینه برای شما وجود ندارد، همانطور که در جلسه پیش گفتیم بر روی گزینه View در بالای صفحه کلیک کنید و گزینه Toolbox را انتخاب کنید تا گزینه Toolbox در سمت چپ، برای شما نمایش داده شود. سپس بر روی این گزینه کلیک کنید.
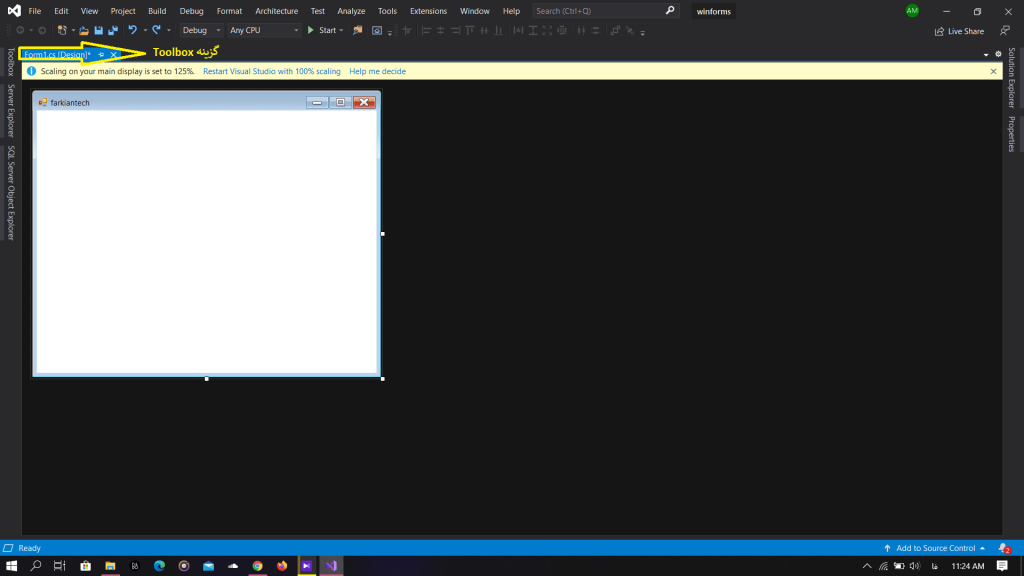
پس از کلیک کردن بر روی گزینه Toolbox، یک پنجره با چند گزینه مختلف، همانند تصویر زیر، برای شما باز میشود. بر روی هر گزینه که کلیک کنید در زیر آن چندین گزینه اضافه میشود که هرکدام ابزار مختلفی هستند. این ابزار ها در ساخت پروژه به ما کمک زیادی میکند. اکنون بر روی گزینه All Windows Forms کلیک کنید.

پس از کلیک کردن بر روی All Windows Forms، تعدادی گزینه در زیر آن برایتان نمایش داده میشود، در بین گزینه ها، Label را پیدا و بر روی آن دوبار کلیک کنید. یا میتوانید در قسمت بالای پنجره Toolbox در قسمت Search Toolbox گزینه Label را سرچ کنید.
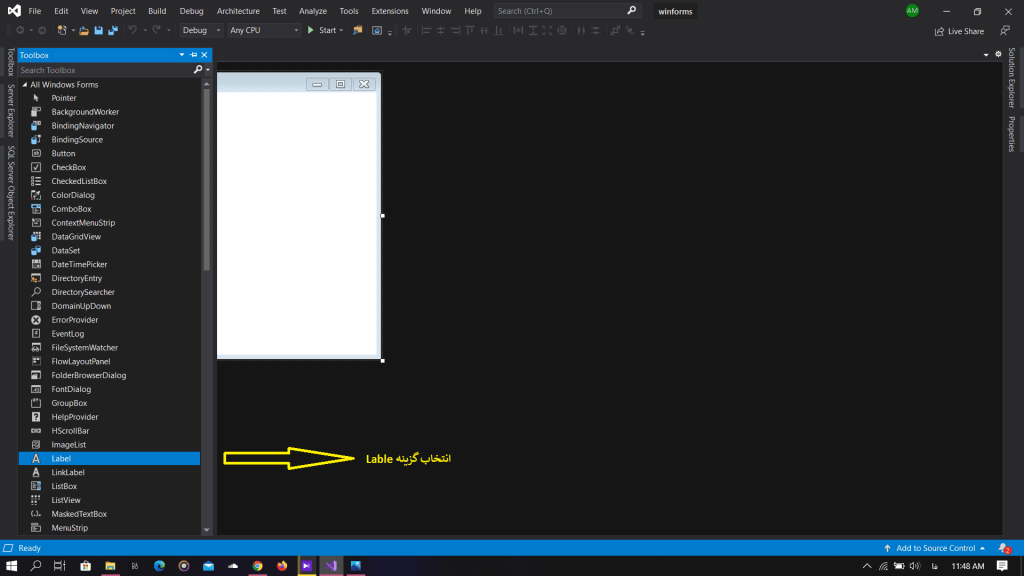
پس از آن که بر روی گزینه Label دوبار کلیک کردید. در صفحه Windows Forms یک متن یا Text به اسم Label نمایش داده میشود. سپس بر روي متن يا نوشته Label، يک کليک کنيد و گزينه Properties را در سمت راست انتخاب کنيد تا بتوانيد تغييراتي را ایجاد کنيد.
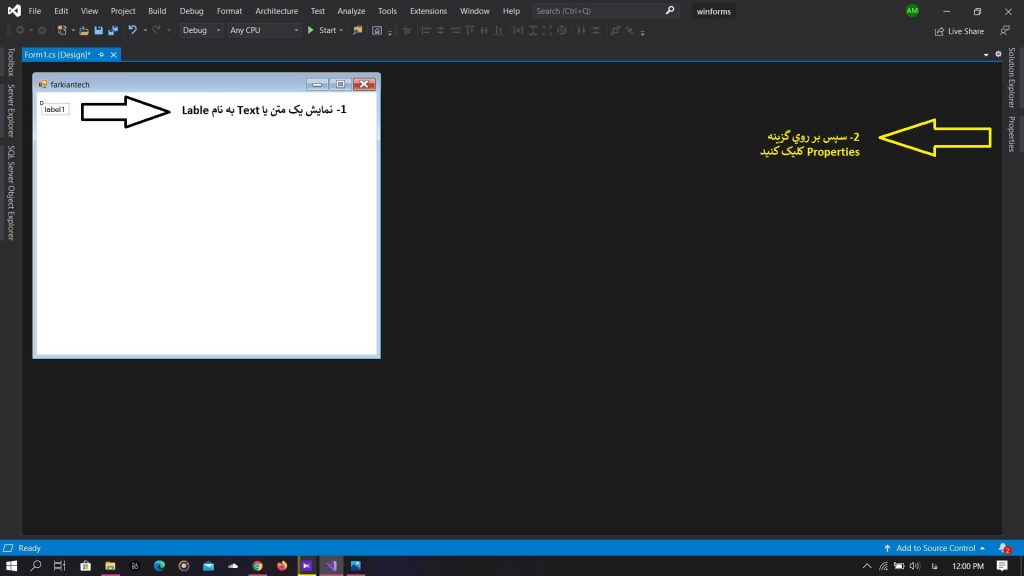
علاوه بر این روش، میتوانید بر روی گزینه مورد نظر راست کلیک کنید و Properties را انتخاب کنید تا وارد پنجره Properties مربوطه بشوید.
پس از آنکه بر روي Properties کليک کرديد، ميتوانيد متن Label را تغيير دهيد، رنگ Text را عوض کنيد، يا يک فونت براي خود انتخاب کنيد و … در کل خاصيت Label اين است که شما با استفاده از اين ويژگي ميتوانيد يک متن را نمايش دهيد.
در پنجره Properties يک قسمت به نام Text وجود دارد، که روبروي آن Label1 نوشته شده است. Label1 را پاک کنيد و هرچه دوست داريد بنويسيد و جایگزین کنید. توجه کنید که ما به این ابزار و ویژگی، Label میگوییم، نوشته ای که تغییر میدهیم تنها یک متن است اما در کل این ابزار Label نام دارد.
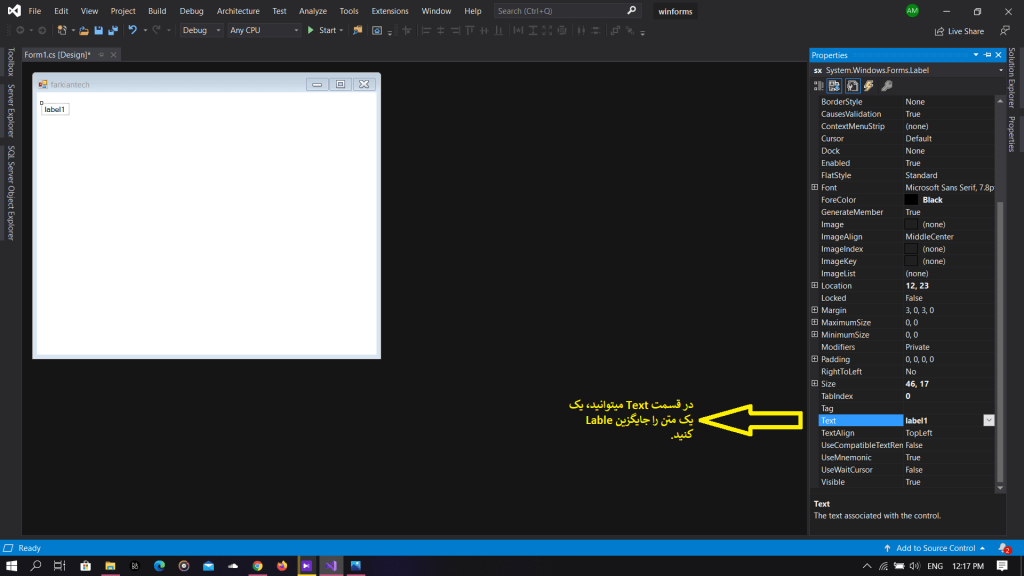
براي مثال ما در قسمت Text مينويسيم: سلام، به وبسايت فرکيان تک خوش آمديد. سپس متن Label1 در پنجره windows Forms به متن “سلام، به وبسايت فرکيان تک خوش آمديد.” تغییر میکند. همانند عکس زیر:
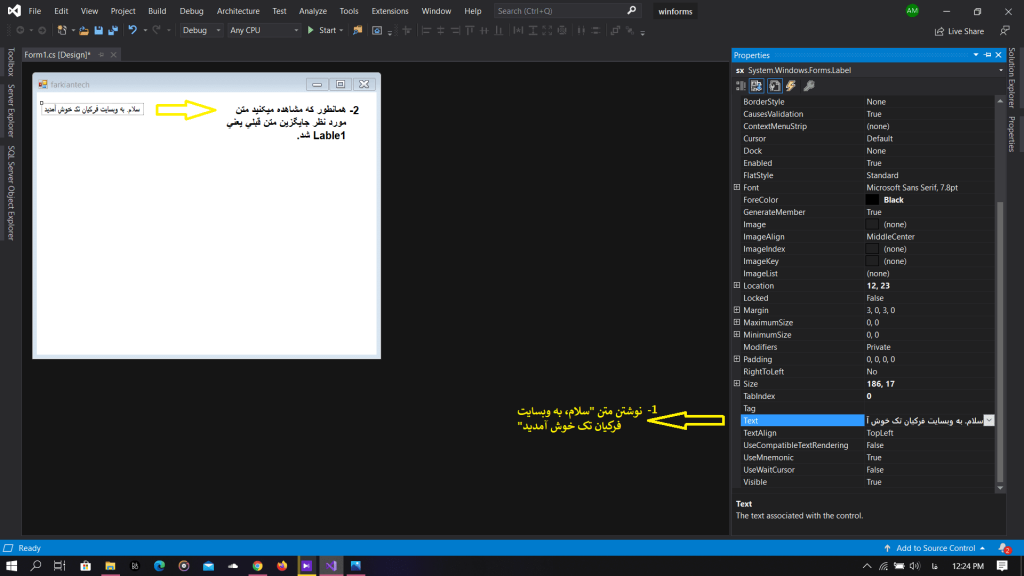
توجه کنید که میتوانید متن مورد نظر را جا به جا کنید و در قسمت دیگری از پنجره Windows Forms قرار دهید. اکنون میخواهیم چند تغییر دیگر در این متن بوجود بیاوریم.
بر روی Label یا همان متن “سلام، به وبسايت فرکيان تک خوش آمديد.” راست کلیک کنید سپس Properties را بزنید. گزینه Font را پیدا کنید. در رو بروی قسمت Form یک مربع سفید کوچک وجود دارد که در تصویر زیر برای شما مشخص کردیم.
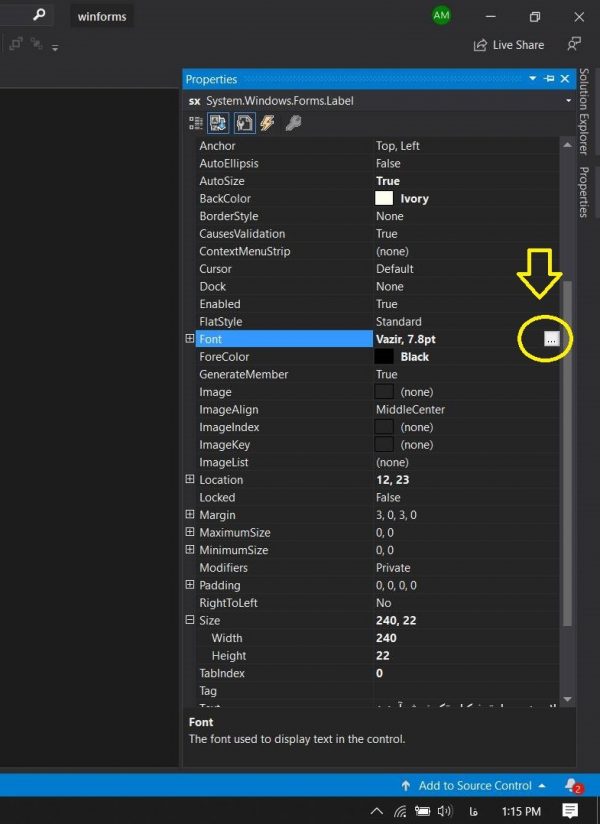
پس از کلیک کردن بر روی مربع، با تصویر زیر روبرو خواهید شد. در اینجا شما میتوانید فونت، استایل فونت و سایز نوشته هارا تغییر دهید.
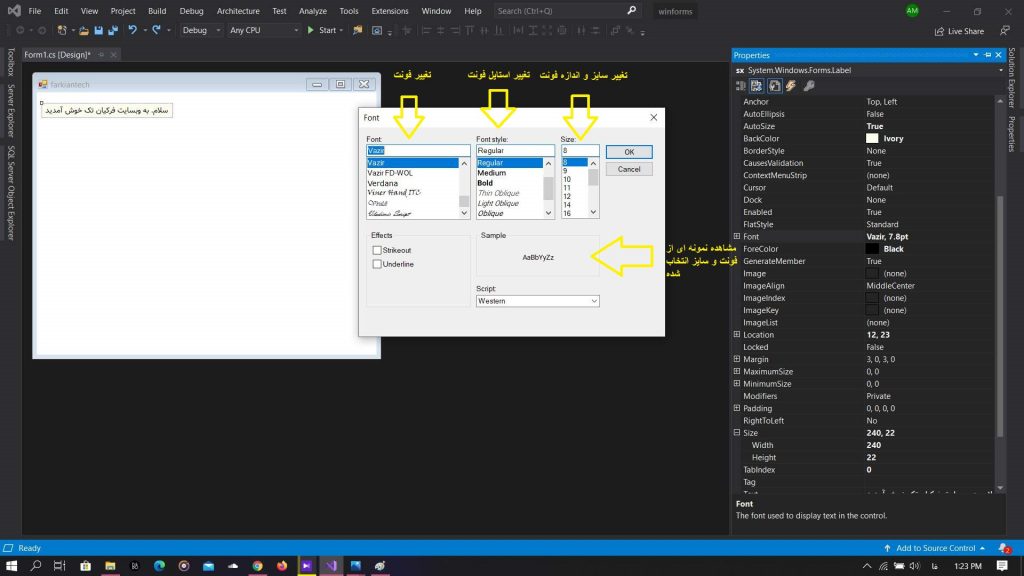
در اینجا ما به دلخواه فونت را vazir استایل را از نوع Bold و سایز و اندازه فونت را ۱۴ قرار میدهیم. سپس در قسمت ForeColor رنگ نوشته را تغییر میدهیم که ما قرمز را انتخاب میکنیم. و در قسمت BackColor یک رنگ پس زمینه مانند آبی برای Label انتخاب میکنیم. همانند تصویر زیر:
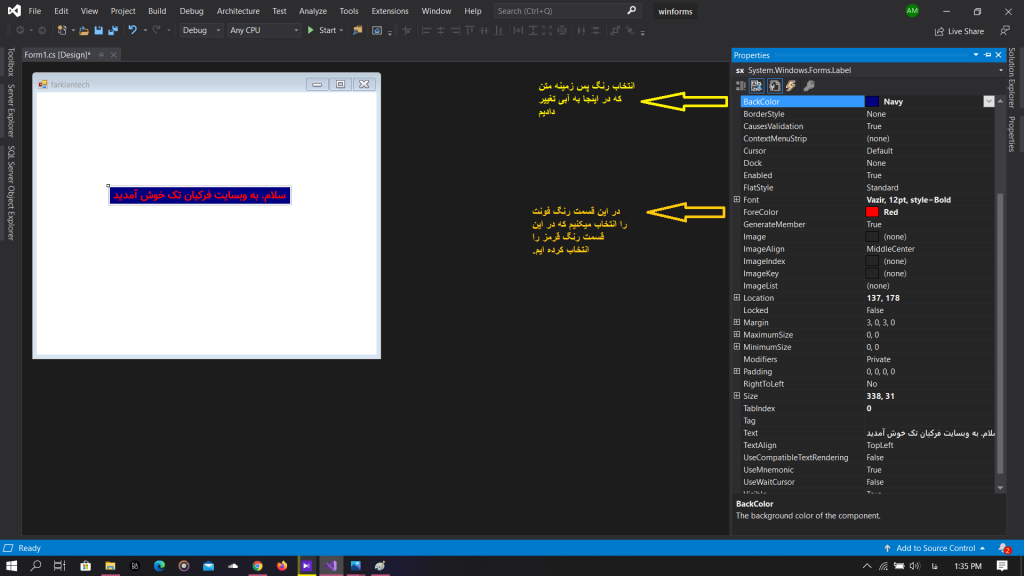
در محيط نرم افزاري Visual Studio اگر یک تغییری را اضافه کردید و بعد خواستيد تغيير صورت گرفته را به حالت قبل برگردانيد کافیست Ctrl + z را بزنيد تا به حالت قبل برگردد.
در ادامه آموزش با چند ابزار دیگر Toolbox آشنا خواهیم شد. برای مشاهده قسمت بعدی آموزش بر روی این لینک کلیک کنید. با ما همراه باشید.