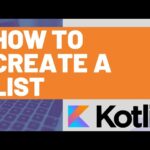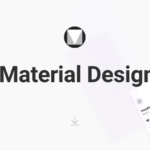درود بر شما ! امروز در خدمتتون هستیم با دوره آموزشی EVE-NG
معرفی :
در این دوره از مراحل نصب و مفاهیم اولیه گرفته تا مباحث پیشرفته رو با هم کار میکنیم. این نرم افزار برای مجازی سازی شبکه استفاده میشه و به وسیله یک هایپروایزر مانند vmware بر روی یک سیستم عامل Linux نسخه Ubuntu اجرا میشه. شما میتونین توپولوژی های پیچیده شبکه رو پیاده سازی کنین و یک محیط مجازی سازی شده مشابه به واقعیت رو میتونین داشته باشین. همچنین شما میتونین بدون نیاز به قطعات فیزیکی از تجهیزات مختلف شبکه مثل روتر ها و سوییچ های و فایروال ها استفاده کنین. این ابزار امکان اجرای سیستم عامل های شبکه مختلف مثل Cisco, Juniper, Palo, Alto فراهم میکنه. اپلیکیشن EVE-NG برای تجربه و کار با یک محیط عملی بسیار کارآمده…
راهنمای نصب EVE-NG :
EVE-NG رو میشه به دو شکل مختلف نصب کرد. از سایت رسمی “eve-ng.net“ در منوی DOWNLOAD شما میتونین ببینید که ما دو حالت از EVE-NG رو میتونیم روی یک هایپروایزر بیاده سازی کنیم.
در حالت اول یک فایل با حجم ۲٫۷ گیگابایتی داریم با فرمت OVF که روی یک ماشین مجازی اجرا و به وسیله نرم افزار های مجازی سازی شبیه ساز EVE نصب و قابل دسترس میشه.
در حالت دوم ما یک فایل ISO داریم با حجم ۱٫۴ گیگابایت که با یک ماشین مجازی با سیستم عامل Linux نسخه Ubuntu اجرا میشه و برای نصب از ابتدای کار استفاده میشن.
همچنین شما میتونین از منوی DOCUMENTATION سایت EVE پی دی افی مبتنی بر راهنمای نرم افزار استفاده کنین یا روی همینجا کلیک کنین تا به لینک سایت EVE برید.
مراحل نصب :
۱. نصب EVE-NG OVF :
در مرحله اول به سایت”eve-ng.net” رفته و از منوی DOWNLOAD میتونین نسخه های مختلف این نرم افزار رو مشاهده کنید نسخه COMMUNITY نسخه مورد نظر ما هست و برای نصب EVE-NG OVF ما به دانلود دو فایل احتیاج داریم فایل اول فایل نصبی خود نرم افزاره و فایل بعدی یک فایل کلاینت ساید است که برای اجرای نرم افزار های شبکه مثل Putty و Wireshark و… در بخش OVF شما میتونین به سه شکل فایل رو دانلود کنین. پس از دانلود این دو فایل باید از بخش BIOS سیستمتون تکنولوژی VIRTUALIZATION رو فعال نماییم سپس هایپروایزر مورد نظرمون رو اجرا میکنیم و فایلی رو که دانلود کردیم روی یک ماشین مجازی ایمپورت میکنیم. اگر بخوایم تغییراتی در سخت افزار ماشین مجازیمون ایجاد کنیم میتونیم گزینه Edit virtual machine رو انتخاب کنیم و هر تغییراتی که میخوایم اعمال کنیم. ماشین رو ران کنید… میبینید که صفحه لاگین برای شما باز میشود که در حالت پیشفرض یوزرنیم آن “root” و پسورد آن ” eve” هست . بعد از آن وارد EVE-NG Setup میشین که میتونین پسورد جدید وارد کنین هاست نیم رو تغییر و تنظیمات DHCP Server رو انجام بدین.
بعد از اتمام این مراحل شما با IP که از DHCP سرورتون گرفتید میتونین با مرورگرتون به شبیه ساز EVE-NG دسترسی پیدا کنین. یوزرنیم و پسوردمون هم در پنل کاربری به ترتیب : admin و eve هست.
۲. نصب EVE-NG iso :
فایل مورد نظر رو از منوی DOWNLOAD سایت دانلود کرده و در VMware گزینه OpenNew Virtual Machine را انتخاب کرده تا از ابتدا مراحل نصب رو جلو بریم. فایل مورد نظر رو به ماشین مجازیمون میدیدم, سیستم عاملی که میخوایم رو انتخاب میکنیم و بعد از اون تنظیمات سخت افزارمون رو پیش میبریم. نکته! سیستم عامل مورد نظر Linux Open Virtual Machine هست و میزان فضای هارد ماشین مجازیمون ۴۰گیگ مقدار رم یا مموری که میخوایم ۸گیگ و تعداد پردازنده ها ۴ عدد پیشنهاد میشه
همچنین به یاد داشته باشین که گزینه Virtualize Intel VT-x/EPT or AMD-V/RVI انتخاب کنید.
بعد از اتمام این مراحل ماشین رو روشن کنید و گزینه Install EVE vmware رو انتخاب کنید سپس زبان و لوکیشنمون رو انتخاب میکنیم و در نهایت ماشین مجازیمون شروع میکنه به دانلود پکیج های مورد نیاز. همچنین ممکنه به ویزاردی تحت عنوان گرفتن آپدیت ها بر بخورین که ضرورتی برای ما نداره و خودمون میتونیم اونها رو بعدا دانلود کنیم. پس از گذراندن این مراحل با پیغامی مواجه میشین تحت عنوان Finish the Installation اما در نظر داشته باشین که اینجا نصب سیستم اوبونتومون تموم شده و هنوز سیستم EVE-NG نصب نشده. برای تکمیل نصب EVE به تنظیمات ماشین مجازیتون برید و از قسمت CD/DVD گزینه connected را انتخاب کنین و ادامه بدین تا ایو نصب شه. با تکمیل فرایند نصب EVE-NG ویزارد Setup این نرم افزار به ما نشون داده میشه که میتونیم از این قسمت میتونین پسورد جدید وارد کنین هاست نیم رو تغییر بدین و نحوه گرفتن آی پی رو وارد کنین. سپس IP داده شده را در مرورگرتان وارد کرده وارد پنل کاربری EVE شده و یوزرنیم پسورد رو طبق مراحل قبلی تکمیل کنین.
کار با EVE-NG :
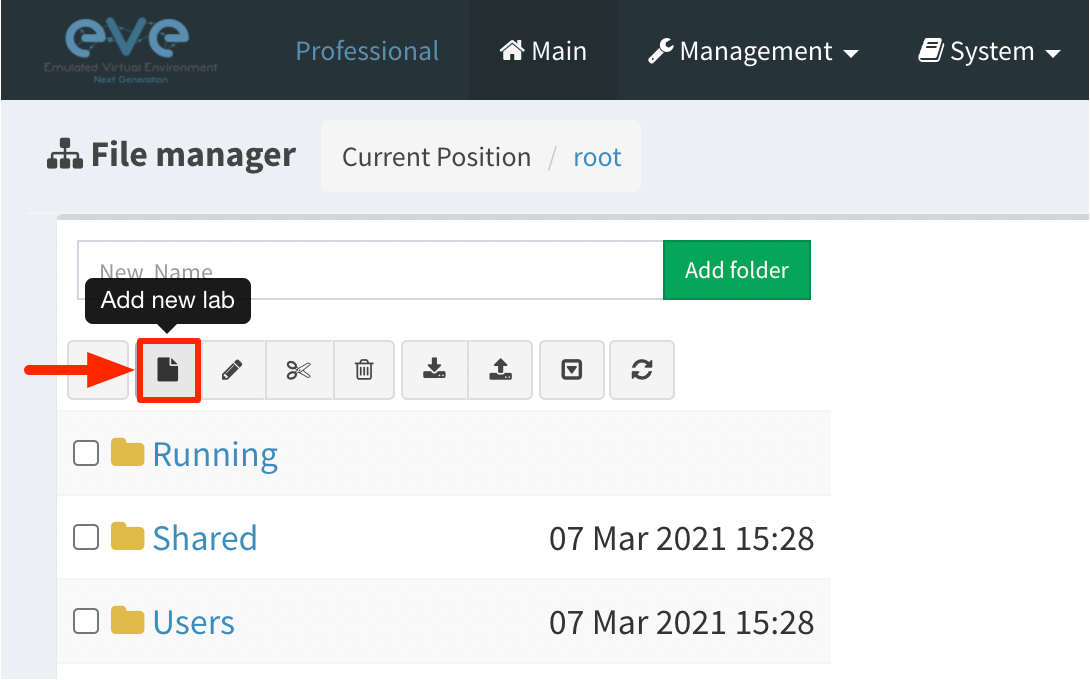
وقتی که وارد محیط شبیه سازی ایو میشین بخاطر اینکه هیچ لابراتوری ساخته نشده صفحه شما خالیه! برای باز کردن یک لابراتور جدید add new lab رو بزنید.
آشنایی با نوار کناری در ایو (Side Bar) :
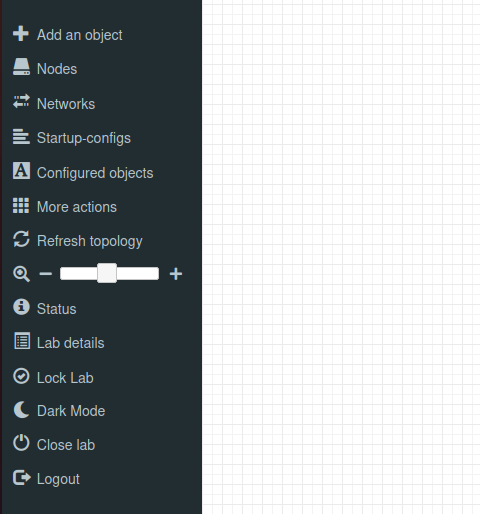
از قسمت Nodes میتونید تجهیزات وارد شده در توپولوژی لابراتورتون رو مشاهده کنین٬ از قسمت Networks برای اضافه کردن هر نوع شبکه ای مثل (Bridge ,Cloud) میتونین استفاده کنید٬ از قسمت startup-configs پنجره ای برای شما باز میشه که startup-config رو برای هر یک از Node های تنظیم شده به شما نشون میده٬ از قسمت Configured objects میتونید یک لیست از تمام objectهایی که در توپولوژی شما تنظیم شده رو ببینید٬از قسمت Status هم میتونین بر کارکرد CPU, RAM و میزان فضای اشغال شده نظارت داشته باشین ٬ از قسمت Lab details اطلاعاتی درباره لابراتور شما و توضیحاتی برای وظایف لابراتور مشاهده میشه٬ همچنین از قسمت Lock Lab میتونین یه سری از تابع ها رو در توپولوژی لابراتورتون غیر فعال کنین. اینکار باعث میشه که جا به جایی Nodeها و تنظیمانتشون قفل بشه.
از طرف تیم فرکیان تک بهترین ها رو برای شما آرزومندم…