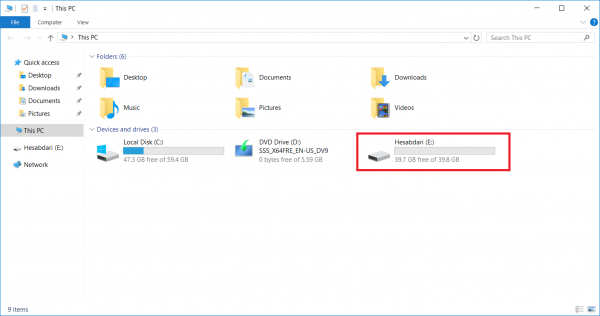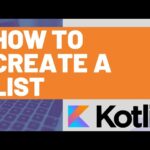کار با Storage از طریق محیط PowerShell :
در جلسه گذشته چگونگی کار کردن با Storage ها را در محیط ویندوز سرور آموختیم. برای دریافت مطالب ذکر شده اینجا کلیک کنید.
در این جلسه قصد داریم یاد بگیریم که چگونه میتوانیم با استفاده از محیط PowerShell تنظیمات مربوط به Storage ها را انجام دهیم. در واقع میخواهیم کمی از محیط گرافیکی فاصله بگیریم و با محیط کامند بیشتر آشنا شویم.
مطالبی که در جلسه ی قبل آموختیم عبارت بودند از :
- اضافه کردن هارد دیسک به سیستم در محیط VMware
- شناساندن هارد دیسک به سیستم
البته شناساندن هارد دیسک به سیستم، خود شامل تعدادی مراحل دیگر میباشد که در جلسه ی گذشته به شرح هر یک از آن ها پرداختیم. در این جلسه نیز همان مراحل را با استفاده از محیط PowerShell با یکدیگر مرور میکنیم.
اضافه کردن هارد دیسک به سیستم در محیط VMware :
مطابق مطالبی که در جلسه قبل ذکر شد یک یا چند هارد دیسک را به سیستم اضافه میکنیم. در صورتی که با این مراحل آشنایی ندارید میتوانید مقاله ی کار با Storage ها در ویندوز سرور را مطالعه نمایید. تصاویر زیر مراحل اضافه کردن هارد دیسک به سیستم را به صورت گام به گام نمایش میدهد.
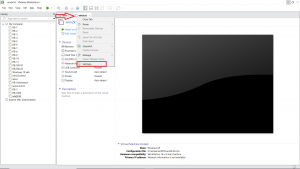
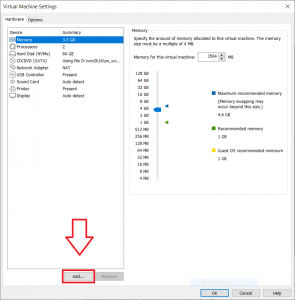
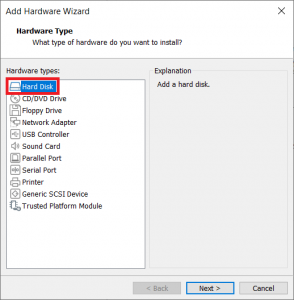
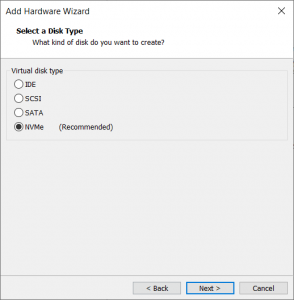
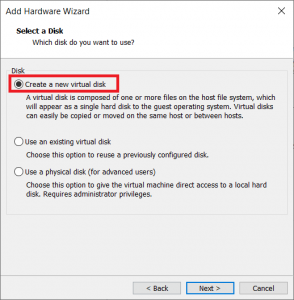
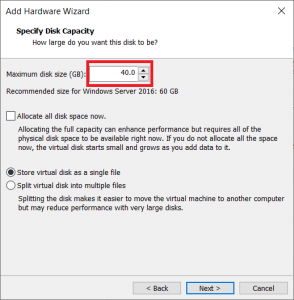
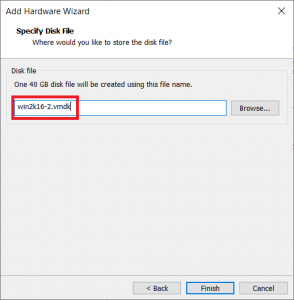
شناساندن هارد دیسک به سیستم از طریق محیط PowerShell :
برای ورود به محیط PowerShell بر رو منوی Start کلیک کنید و گزینه ی Windows PowerShell را انتخاب کنید.
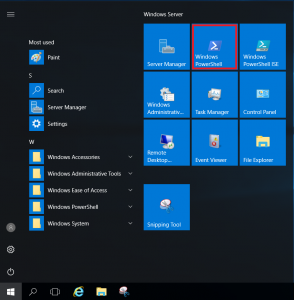
میخواهیم هارد دیسک جدیدی که به سیستم اضافه کردیم را به ویندوز سرور بشناسانیم. پس در واقع قصد داریم تنظیماتی مربوط به Storage را در محیط PowerShell انجام دهیم. ممکن است هیچ دیدی نسبت به دستورات PowerShell نداشته باشیم و یا حتی ندانیم که چه دستوراتی را باید در PowerShell اجرا کنیم. برای اینکه تمام دستورات مربوط به Storage و تنظیمات آن را مشاهده کنیم میتوانیم از دستور “Get -command -Module storage” استفاده کنیم. با اجرای این دستور در محیط PowerShell تمام دستورات مربوط به Storage نمایش داده میشود.
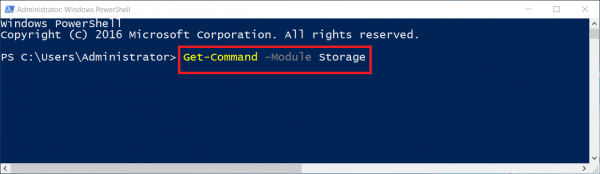
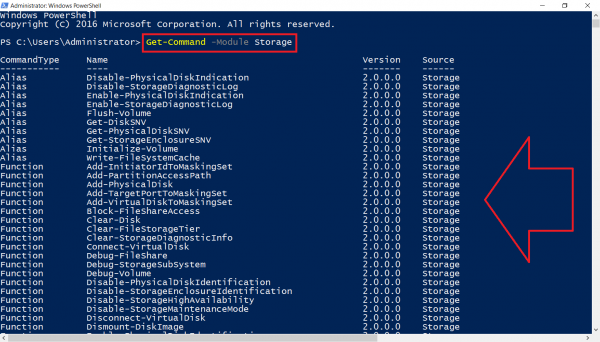
برای اینکه بدانید چه Storage یا Disk هایی بر روی ویندوز سرور شما موجود است میتوانید از دستور “Get -Disk” استفاده کنید. همان طور که مشاهده میکنید در حال حاضر دو Disk مجزا بر روی سیستم موجود میباشد. Disk 0 همان هارد دیسک اصلی سیستم است که به ویندوز سرور معرفی شده است. اما Disk 1 هارد دیسک جدیدی است که به تازگی به سیستم اضافه شده است. در مقابل Disk 1 عبارت Raw (خام) را مشاهده میکنید. این به این معنی است که این هارد دیسک هنوز به سیستم معرفی نشده است و ویندوز سرور نمیتواند از این فضا به عنوان فضای Storage استفاده کند.
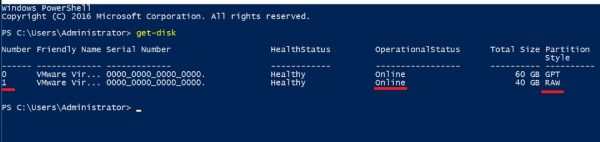
برای شناساندن هارد دیسک جدید (Disk 1) به سیستم در محیط PowerShell مراحل زیر را گام به گام انجام میدهیم.
در گام اول میبایست هارد دیسک جدید را Initialize کنیم. برای Initialize کردن هارد دیسک جدید از دستور زیر استفاده میکنیم.
Initialize-Disk -Number 1 -PartitionStyle GPT
![]()
در گام بعدی نوبت آن است که هارد دیسک را پارتیشن بندی کنیم. برای پارتیشن بندی کردن هارد دیسک از دستور زیر استفاده میکنیم.
New-Partition -DiskNumber 1 -UseMaximumSize -DriveLetter E

بعد از اجرای دستورات قبلی Volume ای با Drive letter = E خواهیم داشت که هنوز فایل سیستمی برایش در نظر گرفته نشده است. اگر با مفهوم فایل سیستم ها آشنایی ندارید مقاله ی سیستم فایل و انواع آن را مطالعه نمایید.
با استفاده از دستور زیر Volume را فرمت میکنیم و سیستم فایل مناسبی را برای آن تعریف میکنیم.
Format-Volume -DriveLetter E -FileSystem NTFS -AllocationUnitSize 4096 -NewFileSystemLabel “Hesabdari”

حال اگر وارد This PC شویم این Volume جدید را مشاهده خواهیم کرد. پس با اجرای تمام دستورات بالا در محیط PowerShell میتوانیم هارد دیسک جدید را به سیستم بشناسانیم.