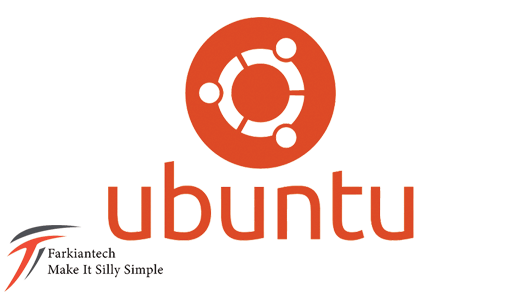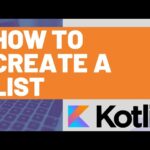در این مقاله ۳ نوع از توزیعهای لینوکس را باهم نصب میکنیم.
یکی از موضوعات مهم مورد بحث، انواع distributions هستن. برای درک بهتر به این مثال توجه کنید: اگر Linux رو یک ماشین در نظر بگیریم، هستۀ Linux موتور ماشین و ویژگیهای مختلفی که این ماشین داره، distribution هستن. همونطور که میدونین ویژگیهای هر ماشین با توجه به مدل و سازندۀ اتومبیل متفاوت هستن. همه توزیعها (distributions)، هسته Linux رو با ویژگیهای متفاوت، مثل تفاوت خط دستور (command-line) در خودشون دارن.
دو دستۀ کلی OS داریم. سیستم عاملها مبتنی بر RedHat یا Debian هستند. در این بخش Ubuntu Server رو از دستۀ Debian و Alma Linux و Rocky رو از دستۀ RedHat با هم نصب میکنیم.
نصب Ubuntu Server
در این آموزش قراره درباره نصب یکی از محبوبترین توزیعهای لینوکس صحبت کنیم. شاید شما هم دوست داشته باشید که این سیستم عامل رو تست کنین. اول باید نسخۀ iso سیستم عامل Ubuntu، رو از سایت اصلی دانلود کنیم و بعد از دانلود نسخه مورد نظر این سیستم عامل را روی یک DVD یا فلش BOOT کنیم؛ بعدش DVD یا FLASH را به سیستم خود وصل کرده و سپس طبق مراحل زیر عمل کنین.
برای نصب سیستمعاملهای مختلف به سیستم یا لپتاپ نیاز داریم؛ برای تمرین و نصب سیستمعاملهای مختلف میتونیم از VMware استفاده کنیم. با VMware میتونیم یه بستر مجازی داشته باشیم. VMware رو نصب میکنیم و برنامه رو باز میکنیم.
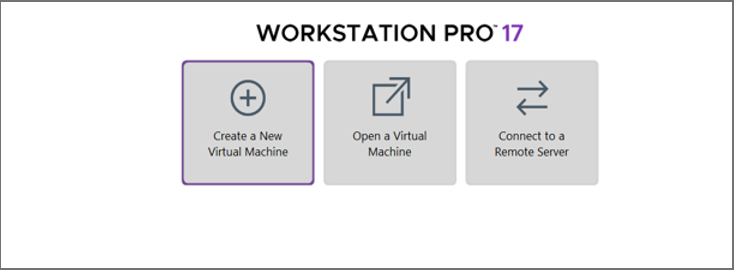
در این صفحه create a new VM رو کلیک میکنیم.
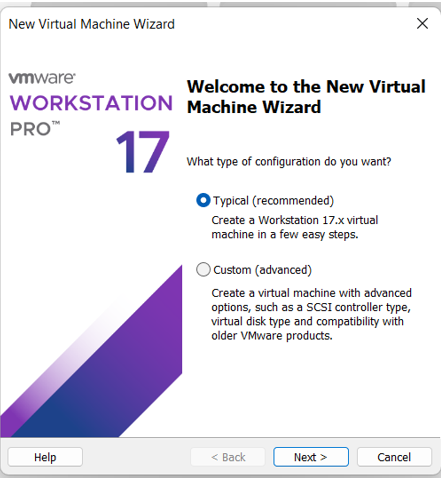
در این صفحۀ next رو کلیک میکنیم:
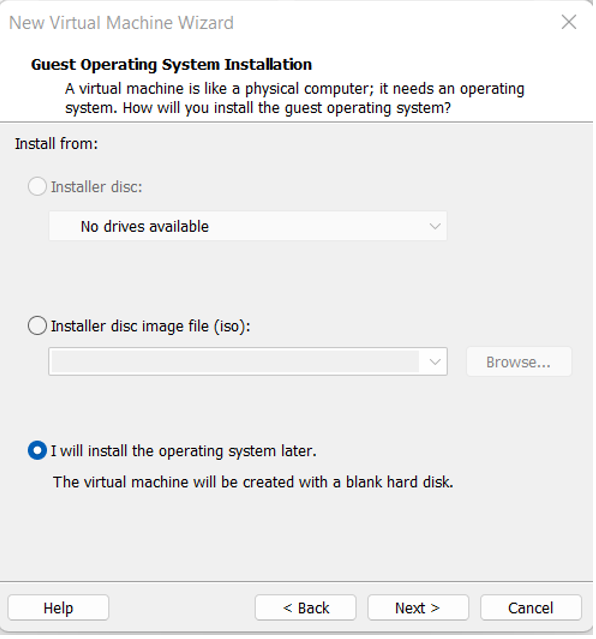
در این صفحه گزینۀ سوم یعنی I will install the operating system later رو انتخاب و Next رو کلیک میکنیم.
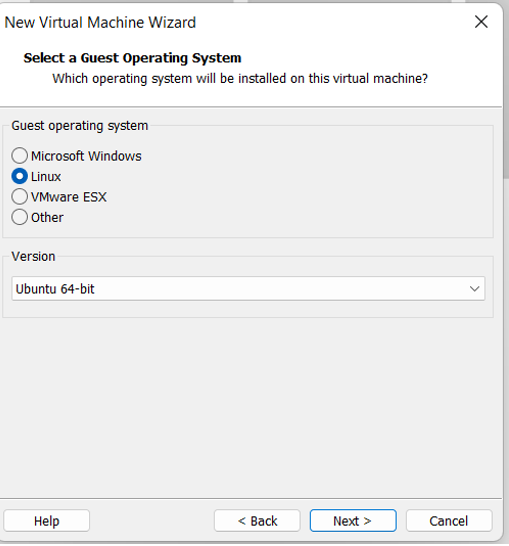
در این صفحه در قسمت version، باید Ubuntu رو وارد کنیم و Next رو کلیک میکنیم.
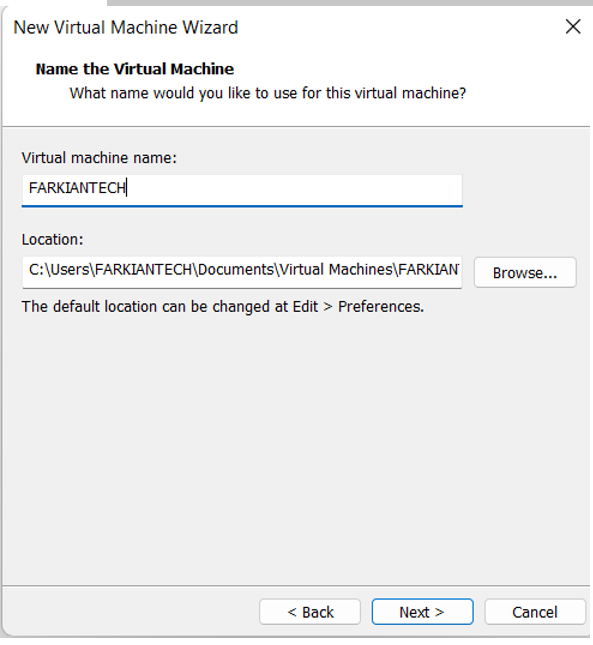
در این بخش برای ماشین اسم وارد میکنیم. من اسم ماشین رو Ubuntu-Farkiantech گذاشتم و Next رو کلیک میکنیم.
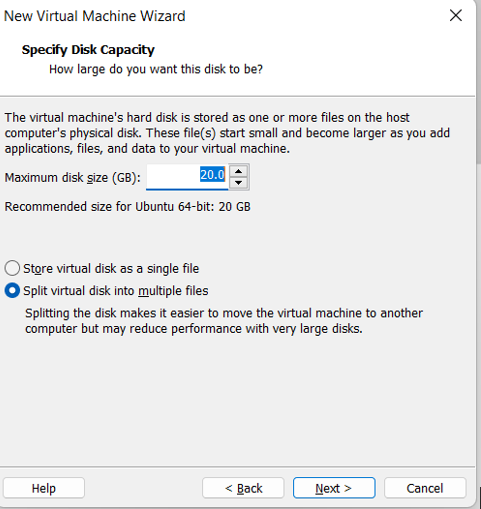
در این بخش بهش هارد میدیم و Next رو کلیک میکنیم.
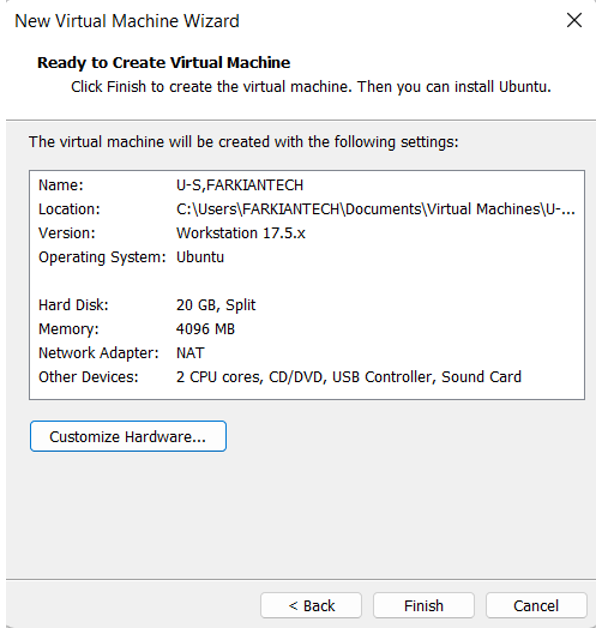
در این قسمت Customize Hardware رو کلیک میکنیم:
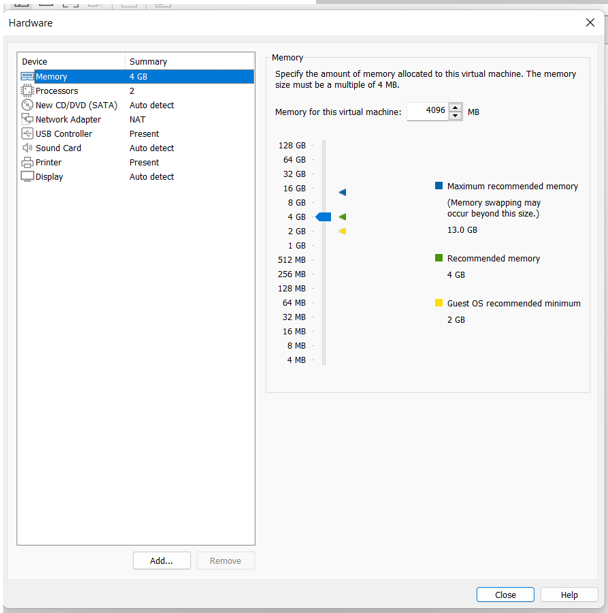
در این بخش بهش رم میدیم، یادتون باشه این قسمت باید با توجه به سیستم شما باشه؛ باید حداقل ۲ گیگ رم به ماشین بدیم و پیشنهاد خودش ۴ گیگ رم هست. گزینۀ New CD/DVD رو برای وارد کردن ISO کلیک میکنیم:
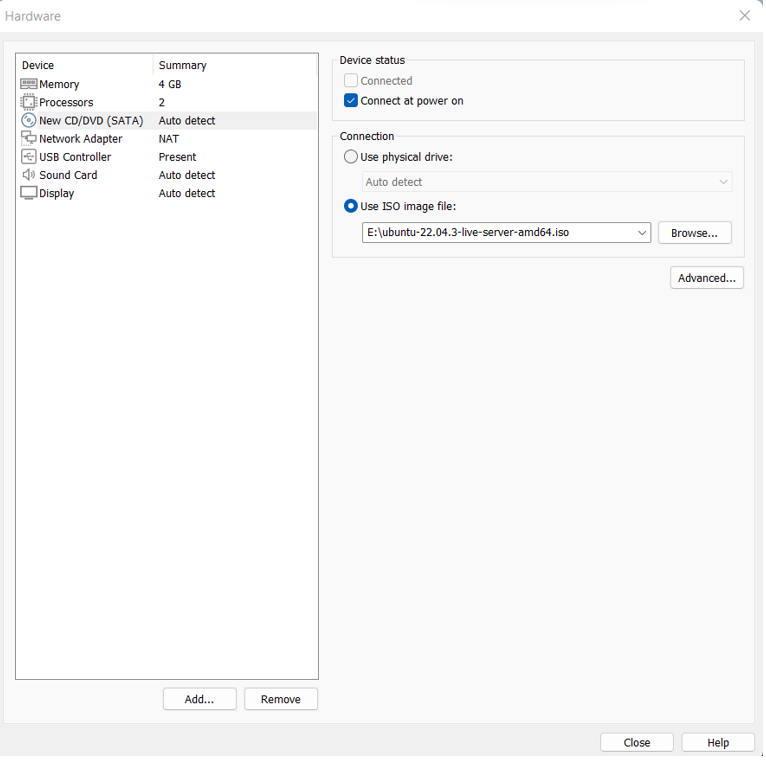
گزینۀ use ISO image file رو کلیک میکنیم و فایل image رو وارد میکنیم؛ کارت شبکه رو هم از نوع NAT گذاشتیم که اینترنت داشته باشه؛ close رو کلیک میکنیم، به صفحۀ قبل برمیگردیم و Finish رو کلیک میکنیم:

ماشین ما ایجاد شد. Power On رو کلیک میکنیم.
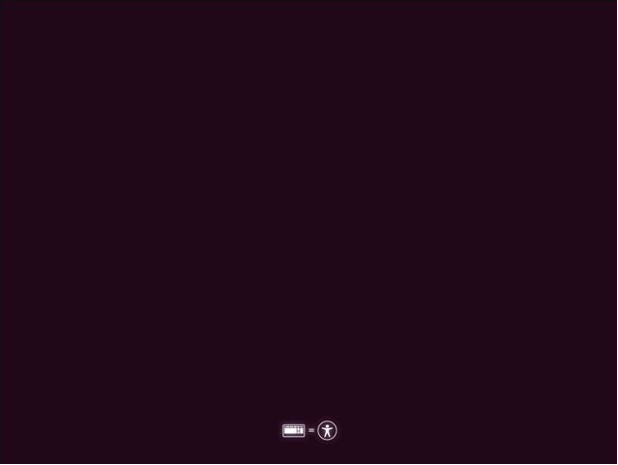
بعد از ظاهر شدن پنجره بنفش سیستم عامل Ubuntu با موس بر روی صفحه کلیک میکنیم تا مراحل گرافیکی نصب رو ببینیم. پس از کلیک منتظر میمونیم تا مرحلۀ Install رو نمایش بده.
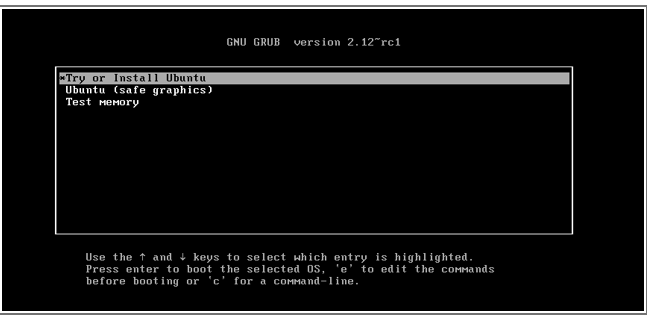
Enter رو کلیک میکنیم و بهش زمان میدیم.
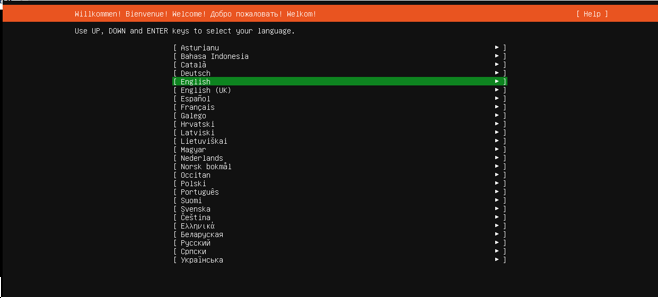
در این صفحه باید زبان رو انتخاب کنیم. با کلیدهای جهت نما گزینه مدنظر رو انتخاب و Enter رو کلیک میکنیم.
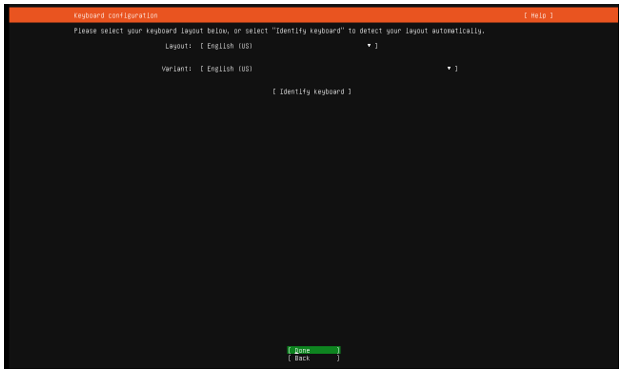
صفحه keyboard layout رو میبینیم. Done رو انتخاب و Enter رو کلیک میکنیم.
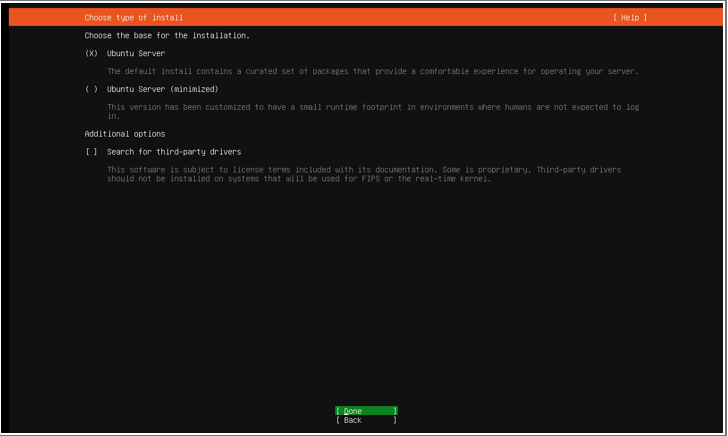
در این صفحه باید نوع نصب رو انتخاب کنیم. با انتخاب گزینۀ اول به صورت عادی نصب رو انجام میدیم؛ با انتخاب گزینۀ دوم به صورت minimized نصب میشه. این نوع نصب حدوداً ۵۰ درصد در حجم با نصب استاندارد فرق داره و حدوداً ۴۰ درصد سرعت بیشتری داره. برای شروع پیشنهادش نمیکنم خیلی از ابزارها و برنامهها رو نداره. بهتره برای شروع گزینۀ اول رو انتخاب کنیم. بعد از انتخاب گزینۀ اول Done رو انتخاب و Enter رو کلیک میکنیم.
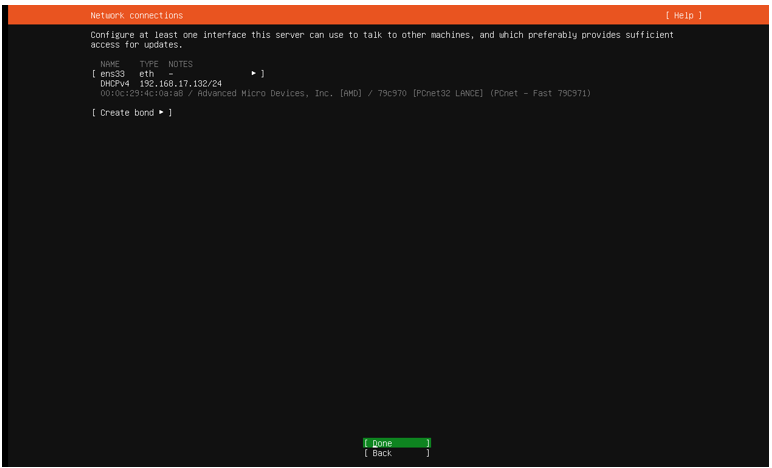
در این مرحله اگر سیستم ما به شبکه متصل باشه؛ از DHCP server آی پی میگیره. به صورت دستی هم میشه به سرور آی پی بدیم. کافیه با کلید تب روی کارت شبکه گزینه اول بریم؛ روی گزینۀ Edit IPv4 کلید Enter رو کلیک و آی پی رو تنظیم کنیم. در نهایت Done رو انتخاب و Enter رو کلیک کنیم.
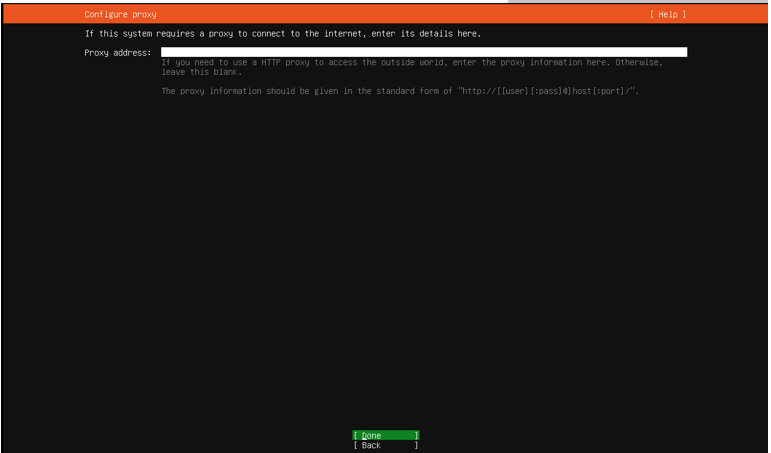
در این بخش اگر proxy server دارید واردش کنین؛ اگر ندارید Done رو انتخاب و Enter رو کلیک کنین.
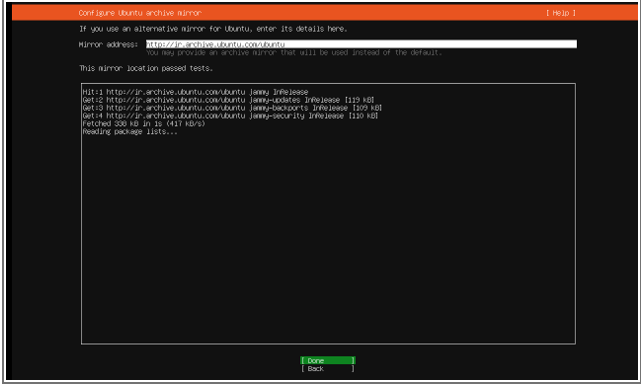
در این مرحله بر اساس کشوری که در اون قرار دارین installer اوبونتو، ubuntu archive mirror رو شناسایی و معرفی میکنه. برای ادامۀ کار Enter رو کلیک میکنیم.
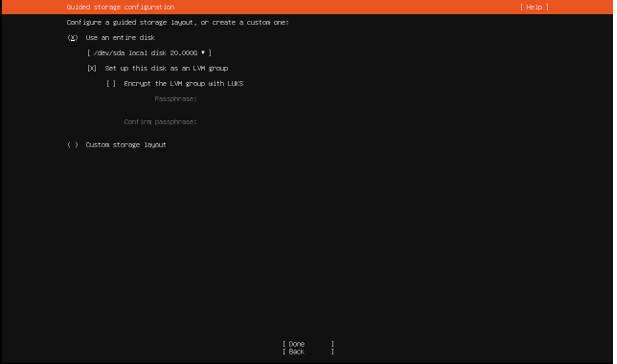
این مرحله مربوط به کانفیگ storage هست. مطابق تصویر باید storage layout ایجاد کنیم. باید دو گزینۀ use an entire disk و set up this disk as an LVM group رو انتخاب کنیم. در نهایت Done و Enter رو کلیک کنیم. دقت کنین که در این بخش installer پارتیشن root رو ایجاد میکنه؛ بعدش میتونیم به صورت دستی اندازهها رو ویرایش کنیم و پارتیشن swap ایجاد کنیم.
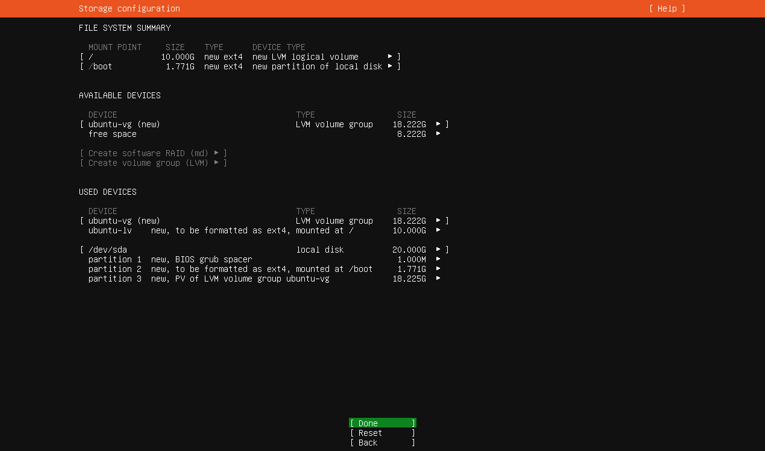
در این بخش خلاصهای از filesystem پیش فرض رو میبینیم. برای ادامۀ کار Enter رو کلیک میکنیم.
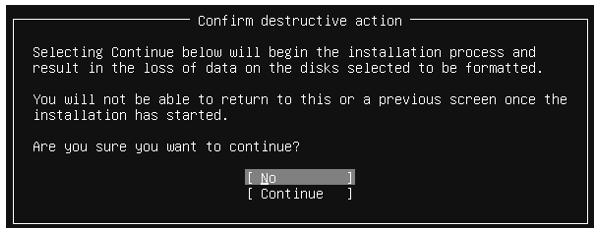
در این بخش میبینیم که با انتخاب گزینۀ Continue اطلاعات دیسک پاک میشه و فرایند نصب شروع میشه.
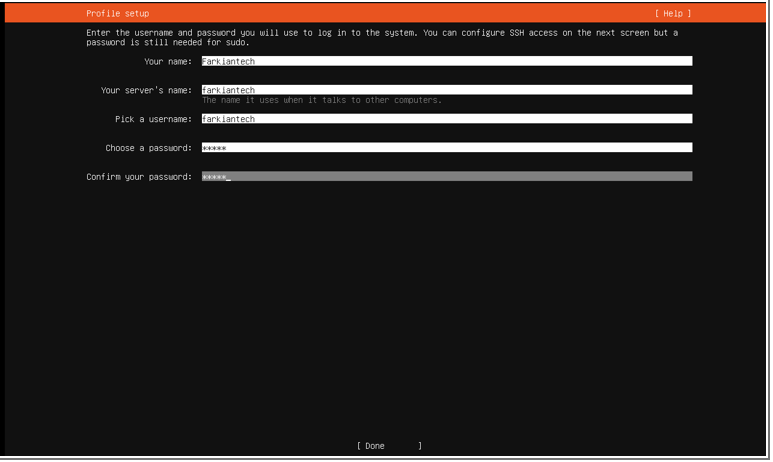
در این مرحله باید اسم، اسم سرور، username و پسورد رو وارد کنیم.
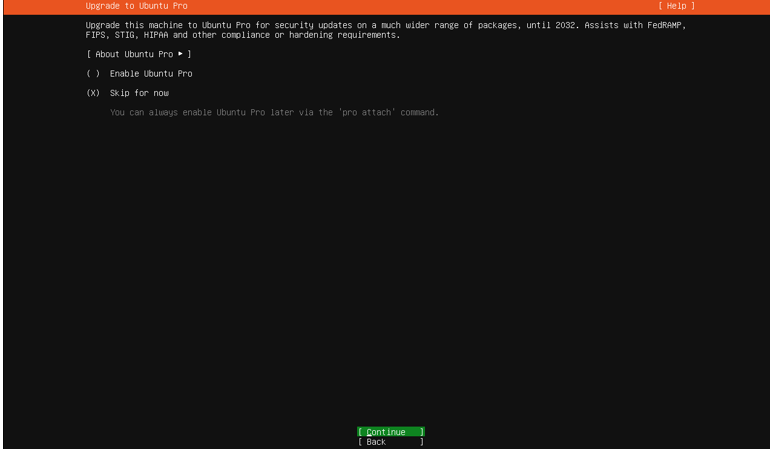
در این مرحله میتونیم به ubuntu pro ارتقاش بدیم. میتونیم هم skip for now و continue رو انتخاب کنیم و Enter رو کلیک کنیم.
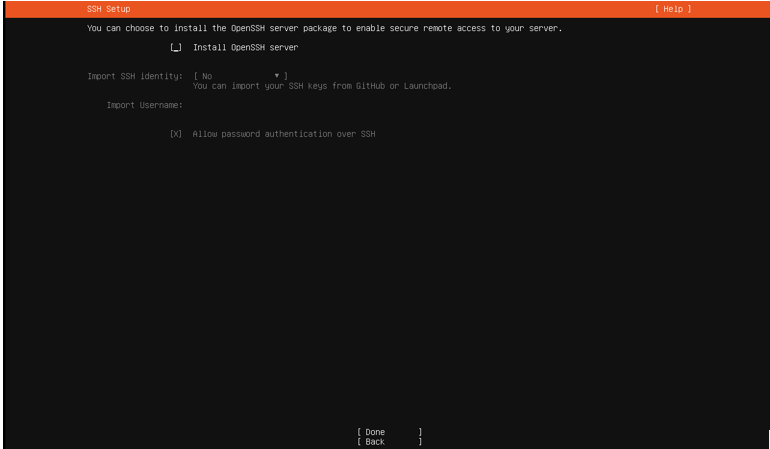
برای دسترسی remote به سرور باید openSSH رو انتخاب کنیم. در نهایت Done و Enter رو کلیک کنیم
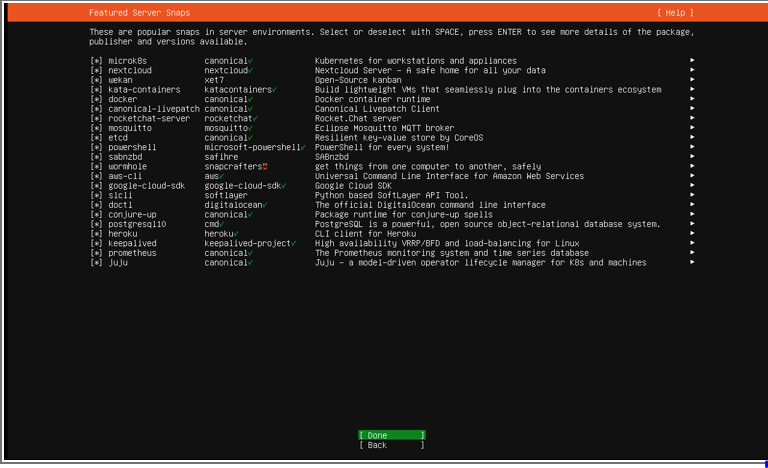
گزینههای مدنظر رو از این بخش انتخاب میکنیم؛ در نهایت Done و Enter رو کلیک میکنیم.
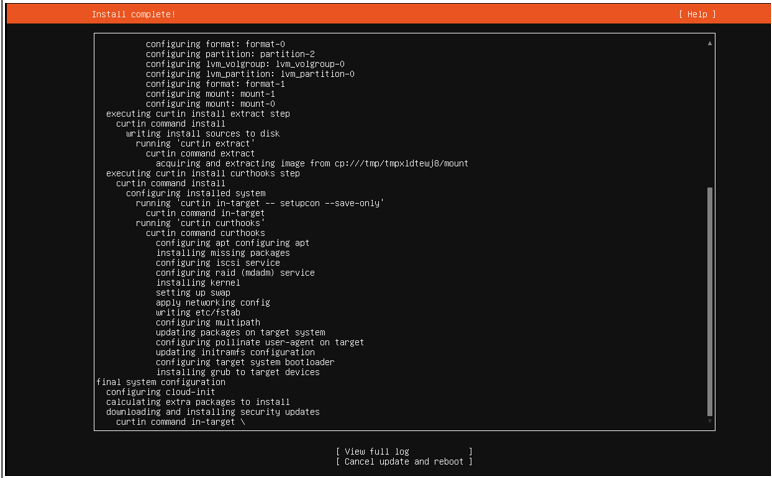
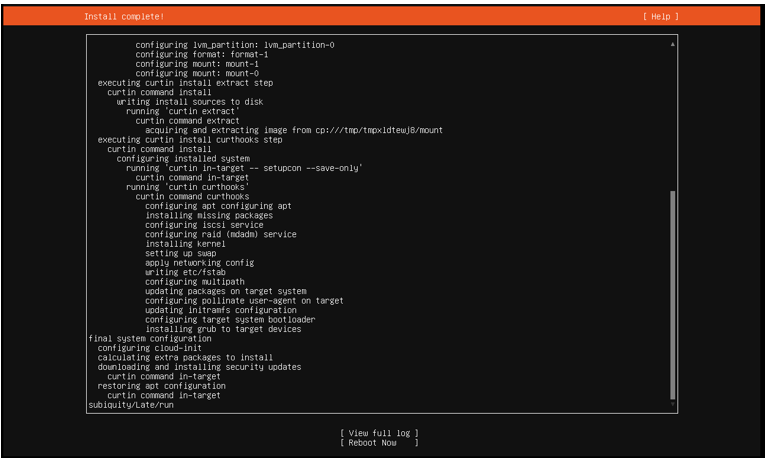
و تماااااام. ماشین رو reboot میکنیم.