درود بر شما! در جلسه قبل وبندوز سرور را بر روی VMware نصب کردیم امروز میخوایم با هم گردشی داشته باشیم توی محیط ویندوز سرور نصب شده.
پس از ورود به محیط ویندوز سرور ممکنه با این نوتیف روبهرو شوید
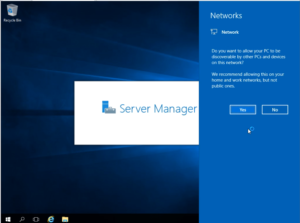
این نوتیف به این معناست که سیستم ما به صورت اتوماتیک IP گرفته از یک DHCP Server که در خود VMware هست.
SERVER MANAGER
در پنجره Server Manager برای ما مراحلی را نوشته که برای بهتر کار کردن ویندوز سرور میتونیم اونها رو اجرا کنیم.
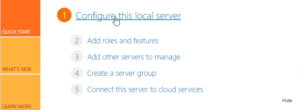
وارد configure local server میشیم.
پس از وارد شدن به این محیط میتونیم تنظیمات اولیه را انجام بدیم مثل تغییر computer name، تنظیمات Remote management، تنظیمات Remote Desktop، تنظیمات آپدیت های ویندوز و فیکس کردن IP و تنظیم time zone. پس از تنظیم این موارد میریم سراغ مرحله دوم “Add roles and features”؛ next بزنید تا وارد پنجرهای بشید به عنوان server selection در این پنجره هم گزینه “select a server from server pool” را انتخاب کرده و next بزنید. بعد از آن میریم سراغ “Server Roles” در این پنجره میتونیم نقش های سرور رو مشخص کنیم. بعد از آن به قسمت features میرسید در این فسمت میتونید قابلیت هایی که میخواید رو انتخاب کنید. سپس پنجرهای برای شما باز میشود تحت عنوان “Active Directory Domain Service” که یه سری توابع هستن در active directory که کاربران و کامپیوترها رو مدیریت میکنن این پنجره به شما میگه که آیا میخواین AD SD نصب شه یا در غیر این صورت میتونین از cloud یا azure active directory استفاده کنین. پنجره بعدی confrimation هست که اجازه restart کردن رو در صورت نیاز از شما میخواد. بعد از next هم شروع میکنه به نصب کردن.
پس از نصب promote this server to a domain controller انتخاب کنین و از بین گزینه ها add a new forest را انتخاب کرده و root domain name را وارد کنین. به عنوان مثال: farkiantech.local
سپس DRSM Password را وارد کنین و install رو بزنین.این نصب role ها روی ویندوز سرور دسکتاپ اکسپرینس بود
حالا بریم سراغ نسخه core ویندوز سرور
پس از ورود به نسخه core عبارت “sconfig” را وارد کنید تا server configuration برای شما اجرا شود. دقیقا مثل همون محیط server manager هست…
گزینه ۱ رو برای اینکه عضو domain membership یاشد یا عضو workgroup باشه اگر میخواستیم که عضو domain باشه D میزنین و بعد domain name که میخوایم به اون عضو بشیم رو وارد میکنیم. مثلا: farkiantech.local سپس یوزرنیم و پسورد domain رو وارد میکنیم. گزینه ۲ به عنوان computer name هست که میتونید نام کامپیوتر خود را وارد کنید. گزینه ۷ برای remote desktop هست که میتونین اونو با E فعال و با D غیر فعال کنین. برای فعالش کردنش میتونین فقط برای کسانی که تحت domain هستند بتونن بهش وصل شن یا همه. گزینه ۸ برای تنظیمات کارت شیکه هست که میتونین IP ها رو به صورت استاتیک و داینامیک تنظیم کنین. گزینه ۹ هم برای time zone هست که میتونین نتظیمش کنین. پس از اتمام این مراحل با وارد کردن عدد ۱۳ میتونین ریاستارت کنین تا تمام تغییرات روی ویندوز سرورتون اعمال بشه.
پس از بالا اومدن ویندوز سرور متیونین از IP های ویندوز سرورهاتون پینگ بگیرین تا از اتصال ویندوز ها با هم مطمئن بشید همچنین میتونین ببینید که ویندوز سرورتون پینگ اسم domain رو هم داره یا نه.
در آخر از توی داشبورد سرور منیجر ویندوز گرافیکالمون manage رو انتخاب میکنیم و گزینه add servers رو میزنیم سپس find now رو انتخاب میکنیم. با این حرکت کل سرورها رو به ما نشون میده و در آخر میتونیم با این کار همه سرور هامون رو کنترل کنیم. مثلا برای سرور های دیگه active directory را نصب کنیم.



