میخوام روتر MikroTik رو برای اولین بار کانفیگ کنم. چه مراحلی رو باید طی کنم؟

شروع کار با MikroTik ممکن است در نگاه اول کمی پیچیده به نظر برسد، اما با دنبال کردن مراحلی مشخص و ساده میتوانید روتر خود را به سرعت و به درستی کانفیگ کنید. این مقاله به شما کمک میکند تا اولین تنظیمات روتر MikroTik خود را انجام دهید و اتصال به اینترنت و شبکه Local را برقرار کنید. چه یک کاربر مبتدی باشید یا بخواهید برای اولین بار روتر خود را کانفیگ کنید،در این مقاله شما را قدم به قدم همراهی خواهیم کرد.
راهاندازی و کانفیگ برای اولینبار First Time Configuration:
شما در این مطلب میآموزید که:
- چگونه به روتر خود متصل شوید.
- در صورت نبودن کانفیگ پیشفرض بر روی روتر چه کنید.
- دسترسی IP را چگونه کانفیگ کنید.
- چگونه به از اتصال به اینترنت مطمئن شوید.
اتصال به روتر Connecting to the Router:
دو نوع Router وجود دارد:
- با تنظیمات یا کانفیگ پیشفرض.
- بدون کانفیگ پیشفرض. وقتی کانفیگی پیدا نشود IP Address 192.168.88.1/24 را روی ether1 یا combo1 و یا sfp1 قرار میگیرد.
اطلاعات بیشتر دررابطهبا کانفیگ پیشفرض فعلیتان را میتوانید در راهنمایی که بههمراه دستگاهتان دریافت کردید مطالعه فرمایید. این راهنما شامل اطلاعاتی درباره پورتهایی است که باید برای اتصال اولیه استفاده شوند و نحوه اتصال دستگاههای شما را توضیح میدهد.
این مقاله آموزشی کامل برای راهاندازی دستگاهتان از صفر است. پس از شما میخواهیم که تمامی تنظیمات پیشفرض را پاک کنید.
هنگام وصلشدن به Router برای اولینبار با نام کاربری admin و بدون پسورد (برای بعضی مدلها ممکن است بر روی یک استیکر نوشته شده باشد.)، از شما پرسیده خواهد شد که میخواهید کانفیگ یا تنظیمات پیشفرض را نگه دارید یا آنها را ریست کنید (حتی اگر کانفیگ پیشفرض تنها یک IP Address داشته باشد.). ازآنجا که فرض این مقاله بر آن است که شما کانفیگی بر روی روترتان ندارید؛ باید با فشردن کلید “r” بر روی کیبوردتان و یا کلیک بر روی Remove configuration واقع در WinBox آن را حذف کنید.
روتر بدون کانفیگ پیشفرض Router without Default Configuration:
در صورت نداشتن کانفیگ دیفالت (پیشفرض) بر روی Router خود، انتخابهای زیادی دارید. هرچند در اینجا با روشی پیش میرویم که مناسب نیازهایمان باشد.
ابتدا یک کابل WAN را به پورت ether1 روترتان وصل کنید، و کامپیوتر را به ether2 متصل کنید. حال WinBox را باز کنید و در Neighbor Discovery بهدنبال روترتان بگردید.
در صورت دیدن Router در لیست، بر روی MAC address و بعد روی Connect کلیک کنید.
سادهترین راه برای مطمئن شدن از پاک بودن روتر خود از هر گونه کانفیگ قبلی این است که دستور زیر را اجرا کنید:
/system reset-configuration no-defaults=yes skip-backup=yes
یا از WinBox:
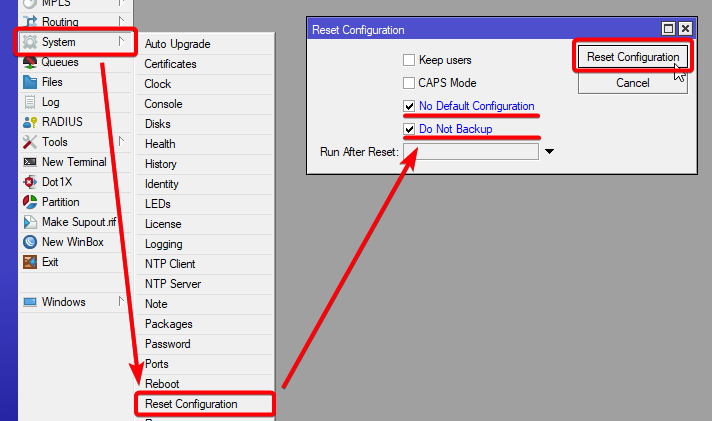
کانفیگ دسترسی آیپی Configuring IP Access:
ازآنجا که اتصال MAC از ثبات بسیاری برخوردار نیست، اولین کاری که باید کرد، راهاندازی یک Router برای اتصال IP است:
- اضافهکردن اینترفیس و پورت بریج (add bridge interface and bridge ports)
- اضافهکردن IP address به اینترفیس لن (LAN interface)
- راهاندازی یک DHCP server
راهاندازی یک Bridge و IP address هم کار سادهای است:
اگر ترجیح میدهید از WinBox یا WeBfig برای کانفیگ کردن استفاده کنید میتوانید:
- پنجرۀ Bridge را باز کنید و چک کنید بخش Bridge انتخاب شده باشد.
- بر روی + زده و local را برای نام Bridge وارد کنید و OK را بزنید.
- بخش Ports را انتخاب، و روی + بزنید تا کادر جدیدی باز شود؛
- اینترفیس ether2 را انتخاب و بر روی بریج Local داخل لیست کلیک کنید و OK را بزنید تا تنظیمات اعمال شوند.
- حالا میتوانید پنجرۀ Bridge را ببندید.
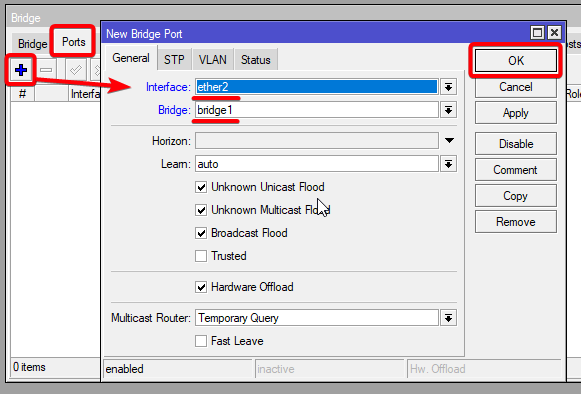
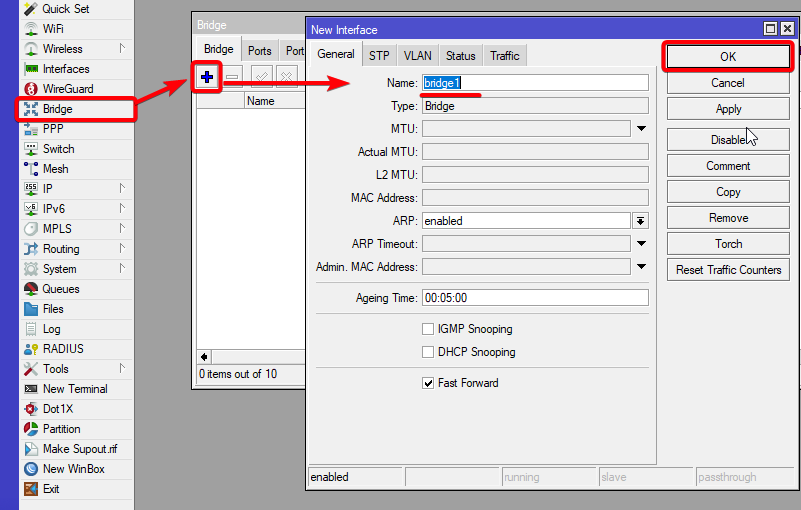
- به منوی IP رفته و دیالوگ Addresses را باز کنید.
- بر روی دکمۀ + کلیک کنید تا یک پنجرۀ جدید باز شود.
- آدرس IP 192.168.88.1/24 را وارد کرده و اینترفیس local را از لیست انتخاب کنید و روی دکمۀ OK کلیک کنید.
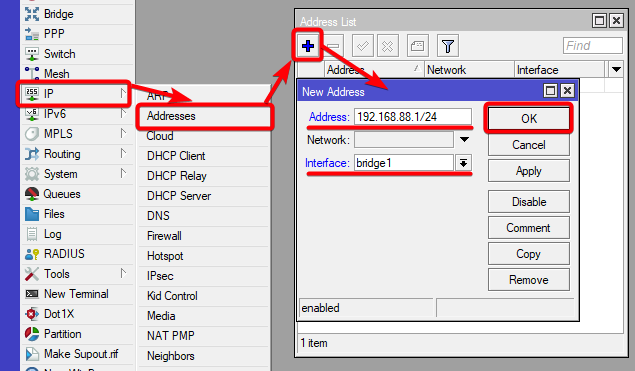
قدم بعدی راهاندازی یک سرور DHCP است. برای کانفیگ راحت و سریع از دستور setup استفاده خواهیم کرد:
[admin@Farkiantech] > ip dhcp-server/ setup [enter]
Select interface to run DHCP server on
dhcp server interface: bridge1 [enter]
Select network for DHCP addresses
dhcp address space: 192.168.88.0/24 [enter]
Select gateway for given network
gateway for dhcp network: 192.168.88.1 [enter]
Select pool of ip addresses given out by DHCP server
addresses to give out: 192.168.88.2-192.168.88.254 [enter]
Select DNS servers
dns servers: 192.168.88.1 [enter]
Select lease time
lease time: 1800 [enter]
میبینید که اکثر تنظیمات خودکار کانفیگ شدهاند و تنها باید کلید enter را بزنید.
همین ابزار راهاندازی در WinBox و Webfig هم تعبیه شده است:
- IP را باز کنید و به پنجرۀ DHCP Server بروید و بخش DHCP را انتخاب نمایید.
- بر روی DHCP Setup کلیک کنید تا دیالوگ جدیدی باز شود و DHCP Server را enter کنید.
- اینترفیس لوکال را انتخاب کرده و بر روی Next کلیک کنید.
- ویزارد نصب رو ادامه دهید تا راهاندازی تکمیل شود.
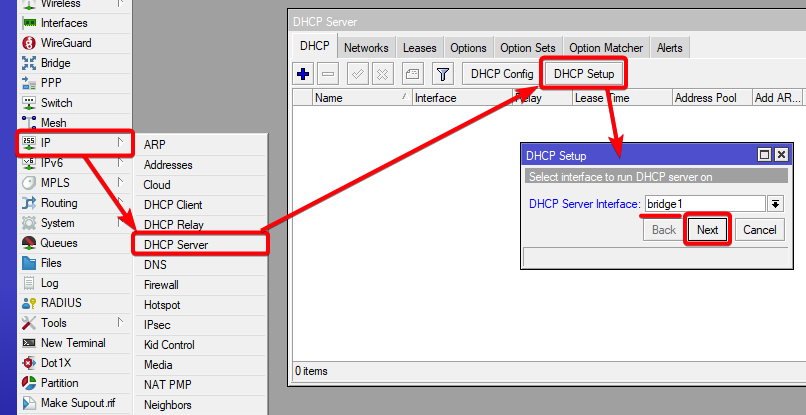
اکنون کامپیوتر متصل باید بتواند یک آدرس IP داینامیک دریافت کند. Winbox را ببندید و دوباره با استفاده از آدرس IP 192.168.88.1 به روتر وصل بشوید.
کانفیگ اتصال به اینترنت Configuring Internet Connection:
گام بعدی فراهم کردن دسترسی به اینترنت برای روتر است. انواع مختلفی از اتصالات اینترنت وجود دارد، اما رایجترین آنها عبارتاند از:
- آیپی آدرس عمومی داینامیک (dynamic public IP address)؛
- آیپی آدرس عمومی استاتیک (static public IP address)؛
- اتصال PPPoE
آیپی عمومی داینامیک Dynamic Public IP:
آسانترین آنها کانفیگ کردن یک IP address داینامیک است. کافی است یک کلاینت DHCP را روی اینترفیس پابلیک تنظیم کنید. این کلاینت، اطلاعات ارائهدهندهٔ اینترنت (ISP) شما را دریافت و یک IP address، DNS، سرور NTP و یک مسیر (Route) پیشفرض برای شما انتخاب، و کار شما را سادهتر میکند.
/ip dhcp-client add disabled=no interface=ether1
پس از افزودن کلاینت، باید آدرس اختصاص دادهشده به آن و وضعیتش را باید به صورت bound مشاهده کنید.
[admin@Farkiantech] > ip dhcp-client print
Columns: INTERFACE, USE-PEER-DNS, ADD-DEFAULT-ROUTE, STATUS, ADDRESS
# INTERFACE USE-PEER-DNS ADD-DEFAULT-ROUTE STATUS ADDRESS
۰ ether1 yes yes bound ۱٫۲٫۳٫۱۰۰/۲۴
آیپی عمومی ثابت Static Public IP:
دررابطهبا کانفیگهای Static، پارامترهای لازم را ISP در اختیار شما میگذارد، برای مثال:
- IP: 1.2.3.100/24
- Gateway: 1.2.3.1
- DNS: 8.8.8.8
در کل برای اتصال به اینترنت سه پارامتر اساسی وجود دارد.
برای راهاندازی این در RouterOS باید یک IP address، یک route همراه با gateway، و یک سرور DNS بهصورت دستی تنظیم بشوند.
/ip address add address=1.2.3.100/24 interface=ether1
/ip route add gateway=1.2.3.1
/ip dns set servers=8.8.8.8
اتصال PPPoE Connection (Point-to-Point Protocol over Ethernet):
اتصال PPPoE به شما یک IP address داینامیک میدهد و میتواند یک DNS و gateway پیشفرض بهصورت داینامیک برای شما کانفیگ کند. معمولاً شرکتهای ارائهکنندهٔ اینترنت شما (ISP) به شما یک یوزرنیم و پسورد برای اتصال میدهند.
/interface pppoe-client
add disabled=no interface=ether1 user=me password=123 add-default-route=yes use-peer-dns=yes
در WinBox یا Webfig:
- پنجرۀ PPP را باز کنید و بخش Interfaces را انتخاب کنید.
- روی + بزنید و توی لیست PPPoE را انتخاب کنید تا یک دیالوگ باز شود؛
- در بخش Interface، ether1 را انتخاب کنید و OK کنید تا تنظیمات ثبت شوند.
نکته: حالا کانفیگ WAN interface همان PPPoE interface است نه ether1. برای مطمئن شدن از این تغییرات به مسیر زیر مراجعه کنید:
/interface/list/member
تأیید اتصال Verify Connectivity:
در صورت کانفیگ موفق، میتوانید از طریق router به اینترنت دسترسی داشته باشید.
برای مطمئن شدن از اتصال IP هم میتوانید از یک IP شناخته شده مانند DNS گوگل پینگ بگیرید.
[admin@Farkiantech] > /ping 8.8.8.8
SEQ HOST SIZE TTL TIME STATUS
۰ ۸٫۸٫۸٫۸ ۵۶ ۵۵ ۱۴ms399us
۱ ۸٫۸٫۸٫۸ ۵۶ ۵۵ ۱۸ms534us
۲ ۸٫۸٫۸٫۸ ۵۶ ۵۵ ۱۴ms384us
و برای تأیید درخواست DNS:
[admin@Farkiantech] > /ping www.google.com
HOST SIZE TTL TIME STATUS
۱۷۳٫۱۹۴٫۳۲٫۴۹ ۵۶ ۵۵ ۱۳ms
۱۷۳٫۱۹۴٫۳۲٫۴۹ ۵۶ ۵۵ ۱۲ms
اگر همه چیز بهدرستی راهاندازی شده باشد پینگ هیچکدام نباید failed شود.
در صورت درست پیش نرفتن میتوانید به بخش Troubleshooting رجوع کنید.
اکنون که مراحل اولیه کانفیگ روتر MikroTik را پشت سر گذاشتید، اگر نیاز به راهاندازی کانفیگ NAT و Port Forwarding در میکروتیک دارید میتوانید به مقالۀ آن را در فرکیان تک سر بزنید و پس از آن برای اطمینان از پایداری و امنیت شبکه خود به امنیت و محافظت از روتر میکروتیک مراجعه کنید. تنظیمات پیشرفتهتر نیز به راحتی در دسترس شما هستند تا بتوانید نیازهای خاص شبکه خود را برآورده کنید.
امیدواریم این مقاله برای شما مفید بوده باشه و روتر خود را با موفقیت راهاندازی کرده باشید.



